Biết cách xuất video trong Wondershare Filmora 9 không có logo là điều cần thiết trong sử dụng Wondershare Filmora. Trong bài viết này, Kênh IT New sẽ hướng dẫn chi tiết cách mới nhất nhé!
Wondershare Filmora 9 là gì?
Wondershare Filmora 9 là công cụ chỉnh sửa video nhẹ nhàng, dễ thao tác và được phổ biến rộng rãi hiện nay. Đây là công cụ có thể tiếp thị nội dung một cách thông minh thông qua các video hấp dẫn mà không đòi hỏi quá nhiều kĩ năng. Ngoài quan tâm đến cách xóa logo trong video bằng Filmora 9, người dùng còn quan tâm đến các tính năng khác như có thể dễ dàng thao tác chỉnh sửa, cắt giảm kích thước, làm mờ, loại bỏ tiếng ồn trong video. Đặc biệt, Wondershare Filmora cho phép lưu video với chất lượng phân giải cao, rõ nét.

Cách xuất video trong Wondershare Filmora không có logo
Cách xuất video trong Wondershare Filmora 9 không có logo có thể được thực hiện đơn giản theo hướng dẫn của Kenhitnew.com. Các bước cụ thể như sau:
Chỉnh sửa video trong Wondershare Filmora 9
Bước 1: Mở phần mềm Wondershare Filmora 9 trên máy tính → Chọn vào mục “Media” để tải video cần chỉnh lên.
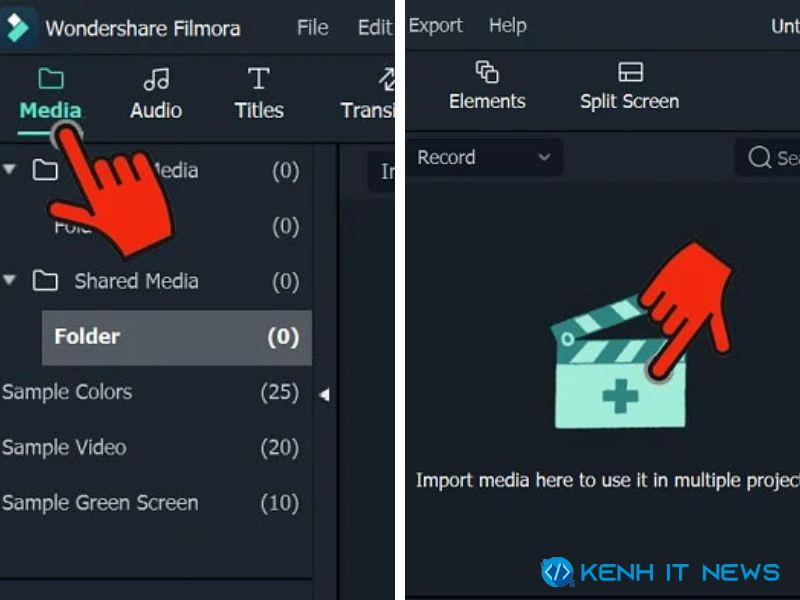
Bước 2: Nếu muốn cắt video, chọn vào thời gian cần cắt → Nhấn vào biểu tượng chiếc kéo để tách làm 2 phần → Nhấp chuột vào thời gian muốn xóa và nhấn Ctrl + X.
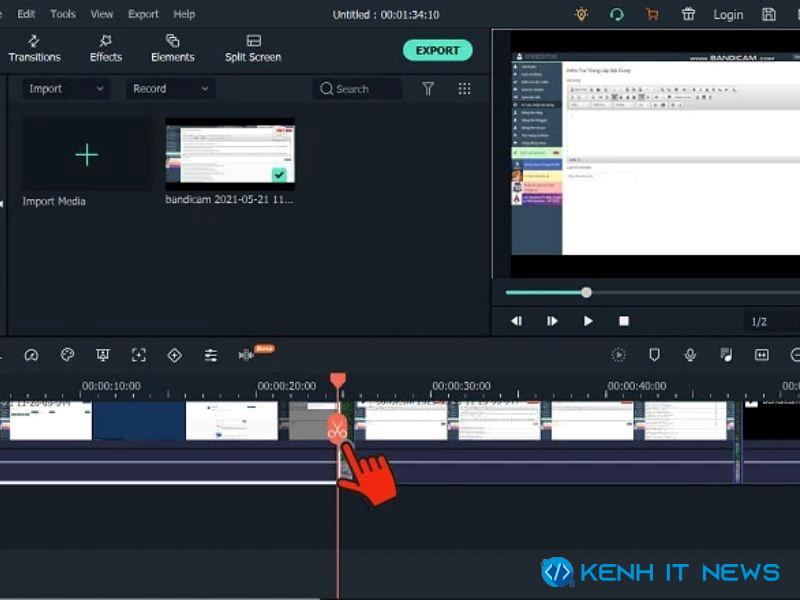
Bước 3: Nếu muốn chèn hiệu ứng, hãy chọn vào “Transitions” trên thanh công cụ và nhấn vào + vào hiệu ứng muốn chọn.
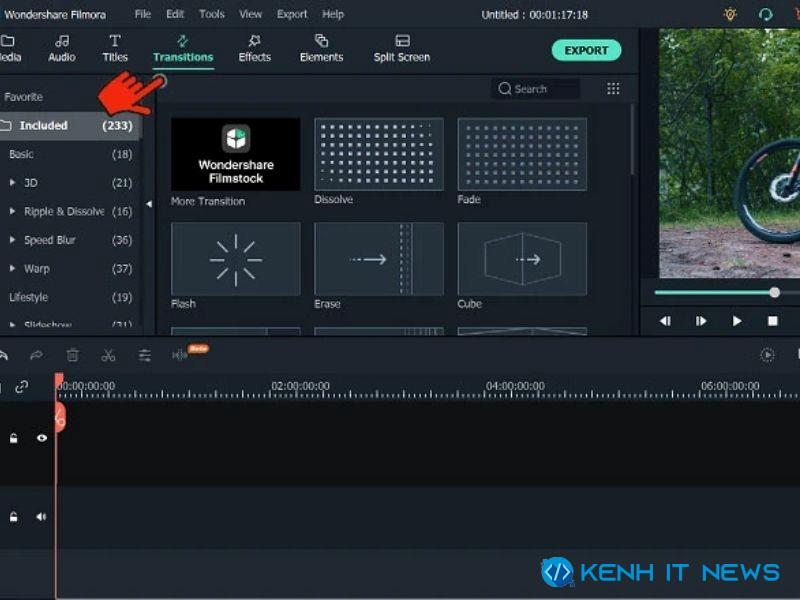
Hướng dẫn lưu video trong Wondershare Filmora 9 về máy tính
Nhấn chọn Export. Hiện ra một hộp thoại, nên chọn định dạng và đặt tên cho video trước khi xuất hiện video. Chọn Export để lưu video về máy tính.
Cách xuất video trong Filmora 9 không có logo
Bước 1: Sau khi lưu video về máy tính, tiến hành giải nén file, sau đó chọn vào file cài đặt và nhấn chuột phải để chọn chế độ Run as administrator.
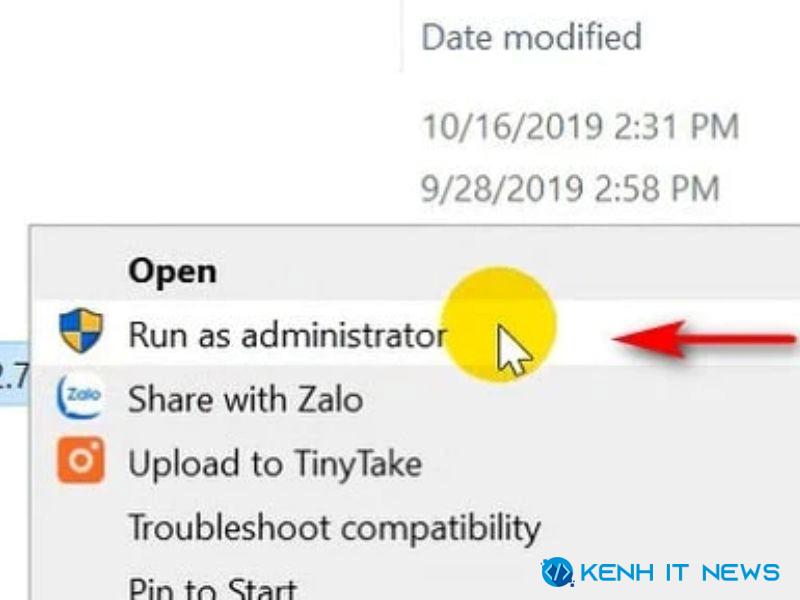
Bước 2: Nhấn “Next” khi các giao diện mở ra
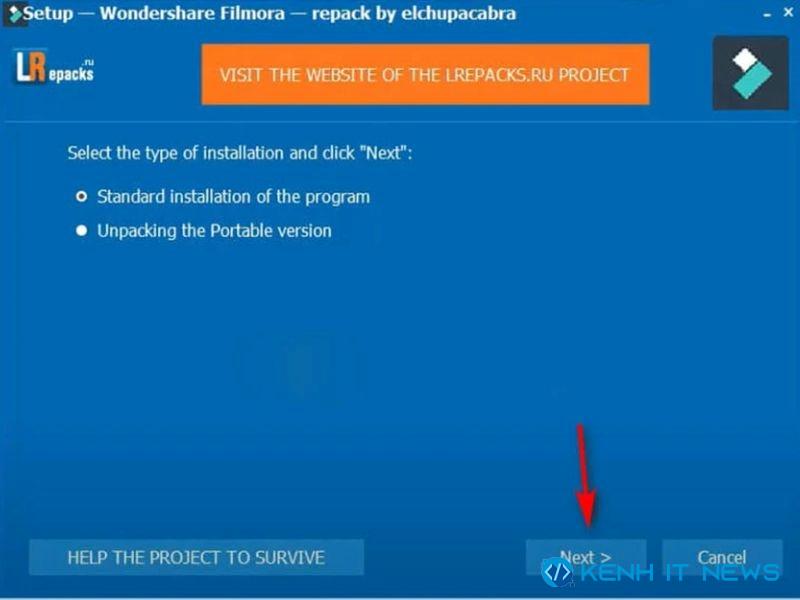
Bước 3: Trong cửa sổ mới, nhấn chọn các ô vuông “Create Desktop icon” và tiếp tục nhấn “Next”.
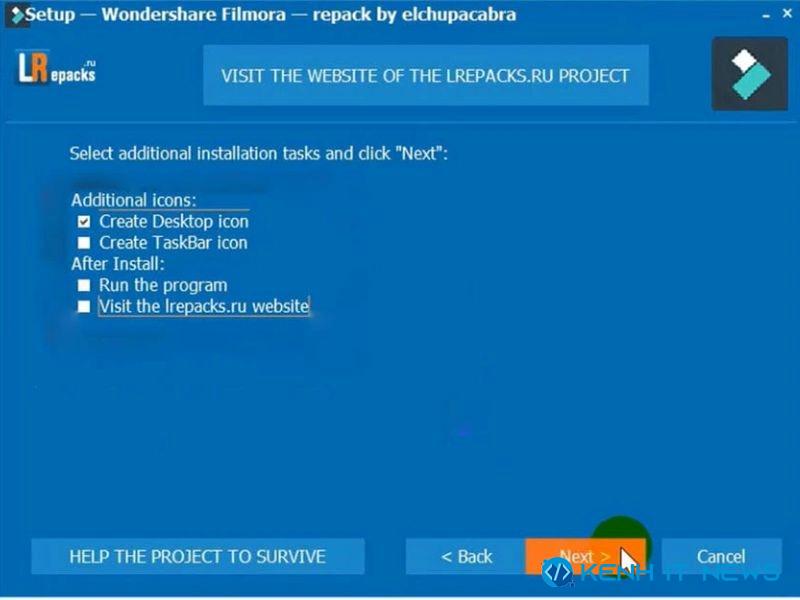
Bước 4: Đợi trong vài phút để phần mềm Wondershare Filmora 9 hoàn tất các file cài đặt. Như vậy là nhận được video xuất không có logo.
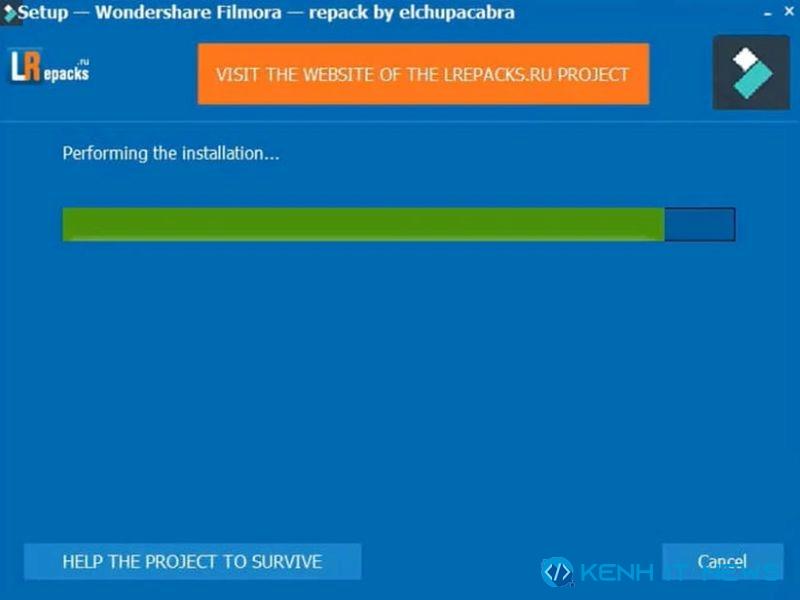
Tạm kết
Trên đây là hướng dẫn cách xuất video trong Wondershare Filmora không có logo một cách chi tiết. Hy vọng người dùng có thể sử dụng phần mềm dễ dàng và tiếp thị hiệu quả. Đừng quên theo dõi Kenhitnew.com để cập nhật nhiều mẹo hay ho hơn nữa nhé!
