Windows Defender là chương trình diệt virus miễn phí được Microsoft tích hợp sẵn trên Windows 10 (và Windows 8.1). Tuy nhiên, không phải người dùng nào cũng biết sử dụng phần mềm diệt virus trên Windows 10 này. Trong bài viết này, Kênh IT New sẽ hướng dẫn từng bước đơn giản để tắt Windows Defender trên Windows 10 hiệu quả nhanh chóng nhất.
Tổng quan về Windows Defender
Windows Defender hay còn gọi là Windows Security, là một phần mềm chống vi-rút được Microsoft tích hợp sẵn trong hệ điều hành Windows. Được giới thiệu lần đầu trên Windows XP, chương trình này đã trải qua nhiều thay đổi và nâng cấp để đáp ứng nhu cầu bảo vệ ngày càng cao của người dùng trong các phiên bản Windows mới hơn.
Windows Defender cung cấp bảo vệ thời gian thực trước các mối đe dọa từ phần mềm độc hại như vi-rút, spyware và ransomware. Phần mềm hoạt động tự động, thực hiện quét và loại bỏ các nguy cơ tiềm ẩn mà không yêu cầu quá nhiều thao tác từ phía người dùng.
Ngoài chức năng chống malware, Windows Defender còn tích hợp các tính năng như tường lửa Windows Defender, kiểm soát ứng dụng và truy cập mạng, bảo vệ chống phishing và bảo vệ truy cập web an toàn. Microsoft thường xuyên cập nhật chương trình và các định nghĩa vi-rút mới để đảm bảo người dùng luôn được bảo vệ trước các mối đe dọa mới nhất.

Vì sao nên tắt Windows Defender Security Center?
Lý do để người dùng muốn tắt Windows Defender trên máy tính của mình là hệ thống bảo vệ mặc định trên Windows, Windows Defender cung cấp mức bảo vệ cơ bản, nhưng không thể so sánh với các phần mềm diệt virus chuyên dụng từ bên thứ ba.
Chính vì thế, nhiều người lựa chọn vô hiệu hóa phần mềm diệt virus win 10 – Windows Defender để cài đặt phần mềm diệt virus khác, giúp tăng cường độ bảo mật và an toàn cho máy tính trong quá trình sử dụng.
Vậy làm cách nào để tắt Windows Defender một cách nhanh chóng và đơn giản? Dưới đây là một số phương pháp do Kênh IT New cung cấp, bạn có thể tham khảo và thực hiện.

Hướng dẫn cách tắt Windows Defender trong Cài đặt (Settings)
Hướng dẫn nhanh
Bước 1: Mở Cài đặt (Settings) -> Nhấn chọn Privacy & Security -> chọn Windows Security
Bước 2: Bạn chọn Virus & threat protection
Bước 3: Nhấn chọn Manage Settings tại mục Virus & threat protection settings
Bước 4: Bạn tắt công tắc mục Real-time Protection để tắt Windows Security
Hướng dẫn chi tiết
Bước 1: Bạn vào Settings -> nhấn chọn Privacy & Security > chọn mục Windows Security
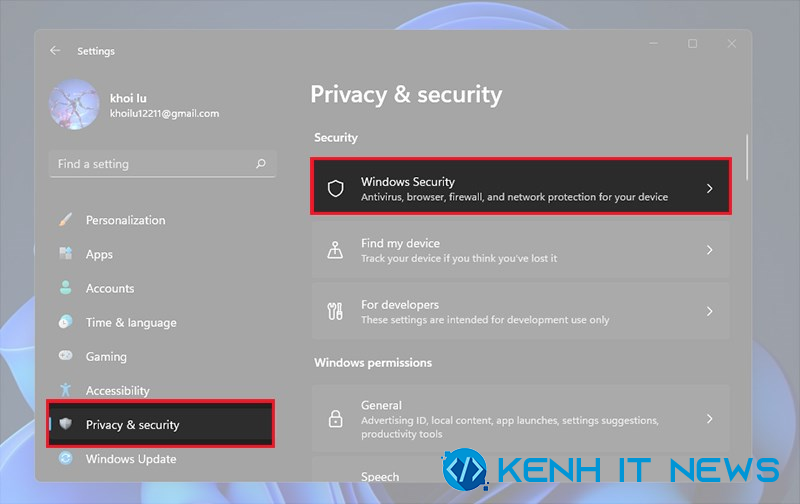
Bước 2: Tiếp theo, bạn nhấn chọn Virus & threat protection
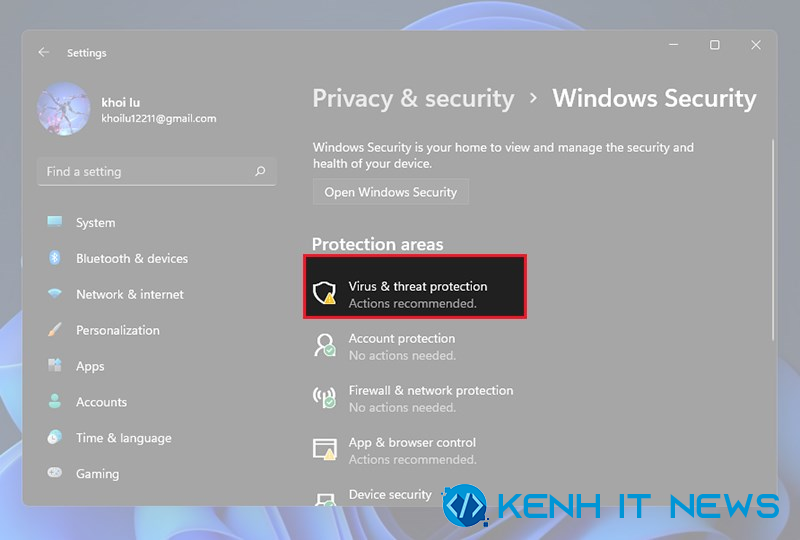
Bước 3: Sau đó, ở mục Virus & threat protection settings -> chọn Manage Settings
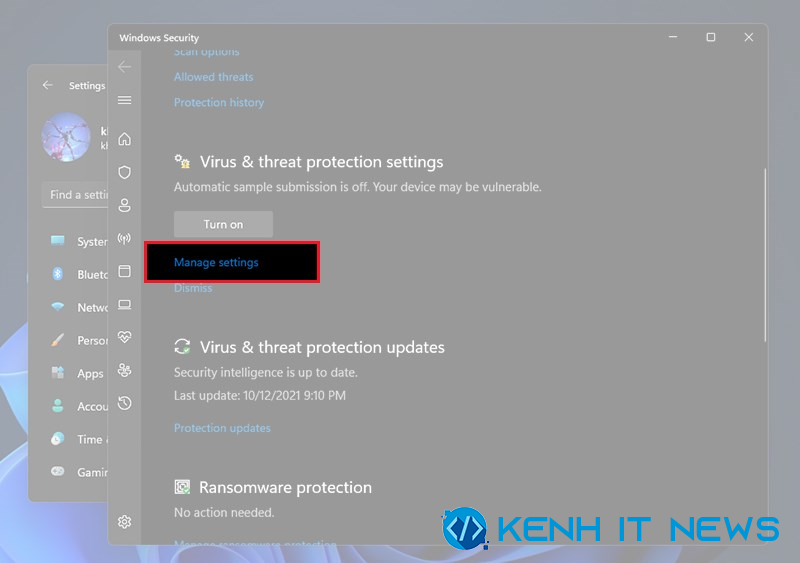
Bước 4: Cuối cùng, bạn tắt công tắc mục Real-time Protection để tắt Windows Security
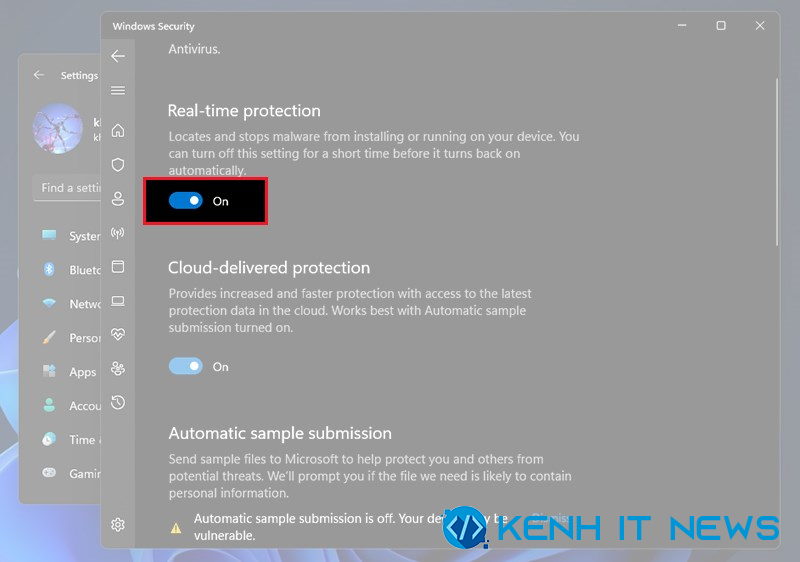
Hướng dẫn Cách tắt Windows Security trong Defender Control
Hướng dẫn nhanh
Bước 1: Bạn tải phần mềm Defender Control tại đây
Bước 2: Tiến hành giải nén file vừa tải
Bước 3: Mở tệp dfControl.exe -> Nhập Password là “sordum” -> rồi nhấn OK
Bước 4: Bạn chọn 1 trong 2 nút: Disable Windows Defender (Tắt Windows Defender), Enable Windows Defender (Mở Windows Defender)
Hướng dẫn chi tiết
Bước 1: Bạn tải phần mềm Defender Control 2.0 tại đây
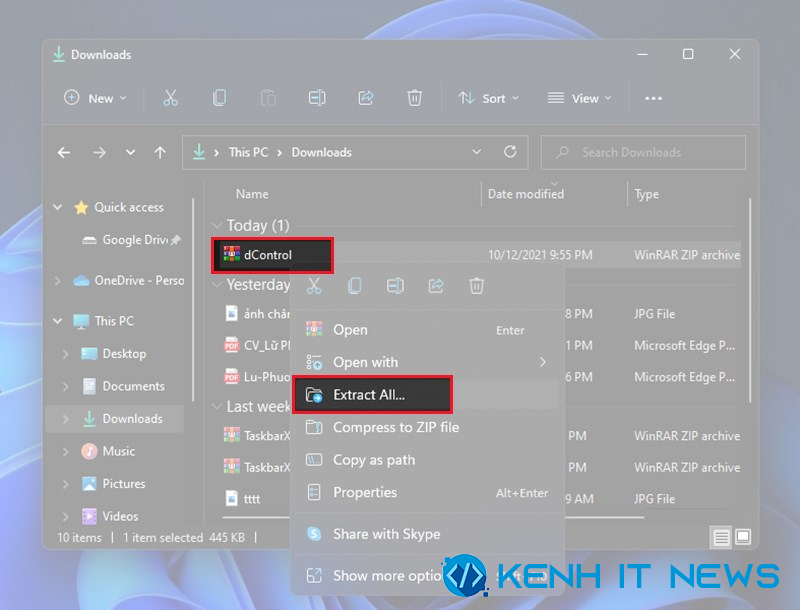
Bước 2: Khi file đã tải về, bạn nhấn chuột phải và chọn Extract All để thực hiện giải nén file
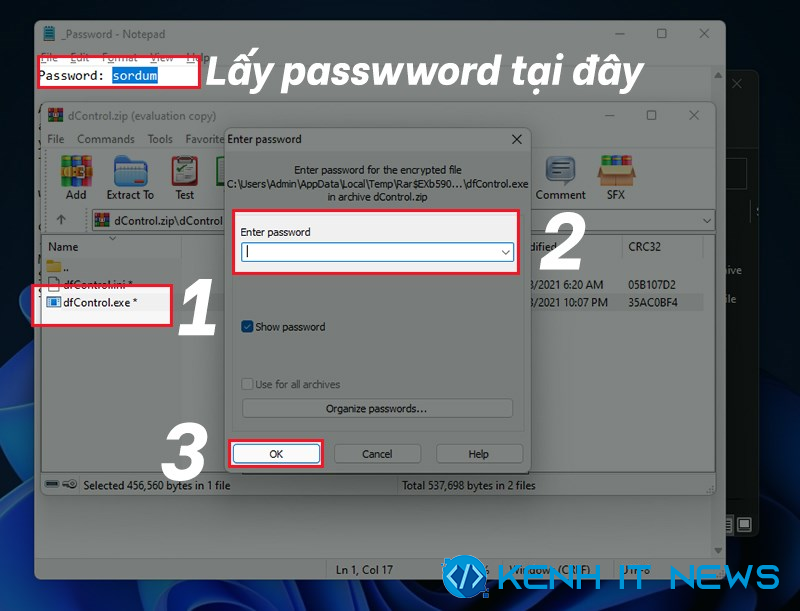
Bước 3: Bạn mở file vừa giải nén -> Mở tệp dfControl.exe > bạn nhập Password là “sordum” -> nhấn OK
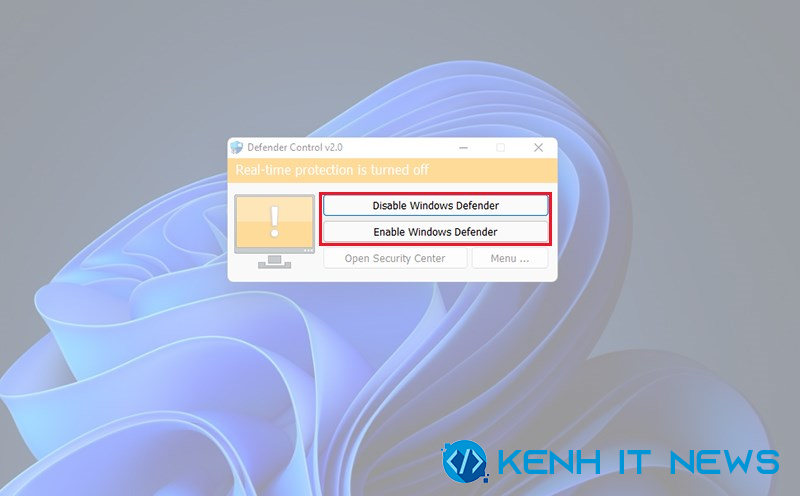
Bước 4: Sau khi đã mở phần mềm, chọn 1 trong 2 nút: Disable Windows Defender (Tắt Windows Defender), Enable Windows Defender (Mở Windows Defender)
Hướng dẫn Cách tắt Windows Defender Security bằng phần mềm diệt virus khác
Có thể bạn chưa biết: Việc chạy đồng thời hai phần mềm diệt virus trên máy tính có thể gây xung đột và dẫn đến một số lỗi hệ thống. Vì vậy, khi bạn cài đặt phần mềm diệt virus khác, Windows Security sẽ tự động bị vô hiệu hóa để tránh xung đột.

Tạm kết
Trên đây là hướng dẫn cách tắt Windows Defender của Kênh IT New gửi đến bạn. Hy vọng bài viết này sẽ giúp bạn thực hiện thành công. Nếu có bất kỳ thắc mắc nào, đừng ngần ngại để lại bình luận bên dưới để được giải đáp nhanh nhất nhé !
Xem thêm
Hướng dẫn cài Win 10 bằng ổ cứng
