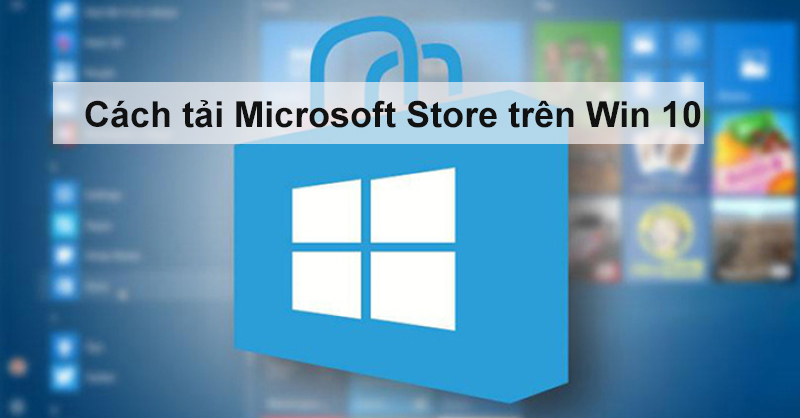Microsoft Store đã trở thành một điểm nhấn đáng chú ý đối với Windows 10. Từ một cửa hàng ứng dụng ít được quan tâm, giờ đây Microsoft Store đã trở thành một phần không thể thiếu của hệ điều hành này. Trong bài viết này, Kênh IT New sẽ hướng dẫn bản tải Microsoft Store mới trên Windows 10.
Hướng dẫn cách tải Microsoft Store mới trên Windows 10
Cài đặt Microsoft Store thông qua Windows Settings
Bước 1: Trước tiên, mở Windows Settings bằng tổ hợp phím Windows + I. Khi cửa sổ Settings xuất hiện, hãy chọn mục Apps.
Trong phần Apps and Features, cuộn xuống danh sách ứng dụng và tìm Microsoft Store. Nhấp vào ứng dụng này, sau đó chọn Advanced Options để truy cập các tùy chọn cài đặt nâng cao.
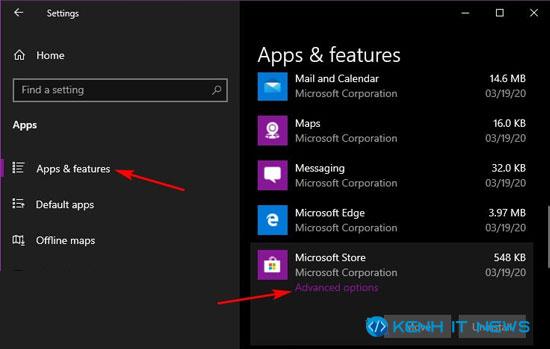
Bước 2: Kéo xuống cuối trang, sẽ thấy nút Reset. Nhấn vào nút này, một thông báo cảnh báo rằng việc đặt lại sẽ xóa toàn bộ dữ liệu của các ứng dụng đã cài từ Store sẽ xuất hiện. Hãy nhấn Reset một lần nữa để xác nhận.
Bước 3: Quá trình cài đặt lại sẽ diễn ra nhanh chóng. Khi hoàn tất, một dấu tích trắng sẽ xuất hiện bên cạnh nút Reset, cho thấy việc reset đã thành công.
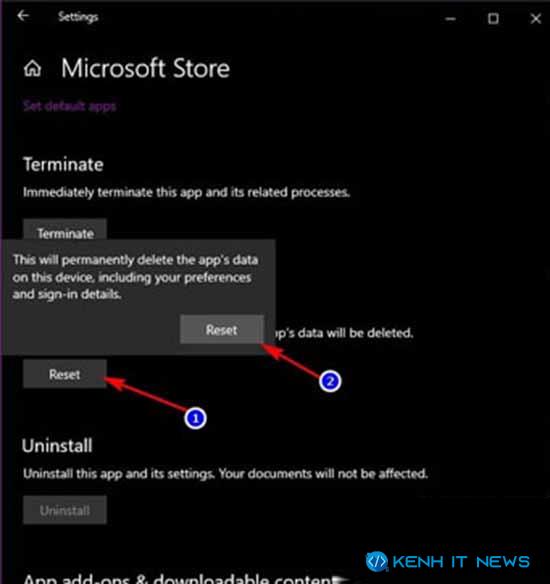
Ngoài ra, nếu Microsoft Store bị treo, bạn có thể sử dụng Task Manager để buộc đóng ứng dụng (End Task), tương tự như cách xử lý với các ứng dụng khác.
Mặc dù có tùy chọn Uninstall, nhưng không thể gỡ Microsoft Store theo cách thông thường, vì đây là một ứng dụng mặc định của hệ thống.
Cài đặt Microsoft Store bằng Windows PowerShell
Nếu cách cài đặt qua Windows Settings chưa hiệu quả hoặc không khắc phục được vấn đề, bạn có thể chuyển sang sử dụng PowerShell để cài đặt Microsoft Store.
PowerShell là một công cụ mạnh mẽ được thiết kế để thay thế Command Prompt (CMD) và chắc chắn nó đủ khả năng giúp bạn cài lại Microsoft Store một cách dễ dàng.
Các bước thực hiện
Bước 1: Mở PowerShell với quyền quản trị. Nhấn tổ hợp phím Windows + X và chọn Windows PowerShell (Admin).
Hoặc nhấn Windows + S, nhập từ khóa PowerShell vào ô tìm kiếm, sau đó nhấp chuột phải vào kết quả và chọn Run as Administrator.
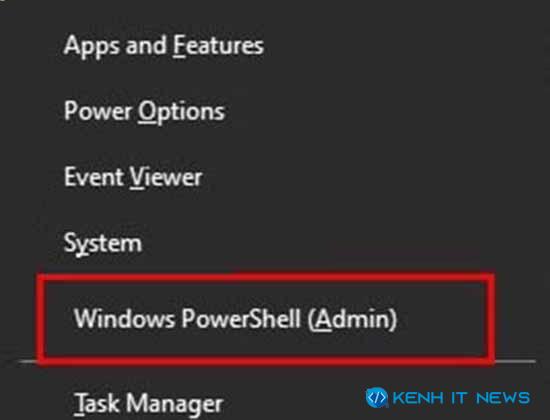
Bước 2: Tiếp theo, sao chép dòng lệnh dưới đây và dán vào cửa sổ Windows PowerShell (Admin) vừa mở, sau đó nhấn Enter để bắt đầu quá trình cài đặt lại Microsoft Store:
Get-AppxPackage-allusers Microsoft.WindowsStore | Foreach {Add-AppxPackage -DisableDevelopmentMode -Register “$($_.InstallLocation)\AppXManifest.xml”}
Lưu ý: Có thể dán lệnh vào PowerShell bằng cách nhấp chuột phải trong cửa sổ.
Nếu lệnh được nhập chính xác, PowerShell sẽ hiển thị thanh tiến trình và sau đó không trả về kết quả nào, như hình minh họa bên dưới. Điều này cho thấy lệnh đã được thực hiện thành công.

Câu lệnh trên hoạt động như sau:
- Get-AppxPackage: Lấy thông tin gói ứng dụng Microsoft.WindowsStore hiện có trên hệ thống.
- Foreach: Duyệt qua thông tin vừa thu thập được để xử lý.
- Add-AppxPackage: Cài đặt lại gói ứng dụng Microsoft Store theo đường dẫn mặc định, sử dụng tệp AppXManifest.xml.
Bước 3: Sau khi thực hiện, hãy mở lại Microsoft Store để kiểm tra xem lỗi đã được khắc phục chưa.
Nếu cả hai phương pháp trên đều không giải quyết được vấn đề, rất có thể lỗi xuất phát từ hệ thống. Lúc này, cân nhắc cài đặt lại Windows 10 để khôi phục hoàn toàn.
Trước khi tiến hành, kiểm tra thêm các yếu tố sau để đảm bảo không bỏ sót:
- Windows Update: Xác nhận Windows Update không bị vô hiệu hóa, vì điều này có thể gây ra các lỗi liên quan đến Store.
- Ngày giờ hệ thống: Kiểm tra và đảm bảo ngày giờ trên máy tính được thiết lập chính xác, kể cả giây.
- Dọn dẹp thư mục: Xóa nội dung trong các thư mục sau:
- C:\Windows\SoftwareDistribution\DataStore
- C:\Windows\SoftwareDistribution\Download
Đây là nơi Microsoft Store lưu trữ các tệp bị lỗi hoặc dữ liệu tải xuống không hoàn chỉnh. Sau khi xóa, hãy khởi động lại máy tính và kiểm tra lại.
Microsoft Store mới có đáng sử dụng không?
Nếu bạn chưa trải nghiệm Microsoft Store mới trên Windows 11 và vẫn đang chờ nâng cấp lên hệ điều hành này, thì việc cài đặt Store mới trên Windows 10 là một lựa chọn đáng cân nhắc.
Lý do nên cài đặt
- Hiệu suất cải thiện rõ rệt: Nếu bạn chưa thể nâng cấp lên Windows 11, Microsoft Store mới là một lựa chọn hợp lý. Ứng dụng này được cải thiện tốc độ đáng kể, nhanh hơn tới 35% so với phiên bản Microsoft Store hiện tại trên Windows 10, theo tuyên bố của Microsoft.
- Giao diện thân thiện và dễ sử dụng: Microsoft đã sắp xếp lại các danh mục, giúp việc tìm kiếm và khám phá ứng dụng trở nên dễ dàng hơn. Dù khi ra mắt, Microsoft Store mới có một số thiếu sót về ứng dụng, nhưng giờ đây thư viện đã được bổ sung đầy đủ, đáp ứng hầu hết nhu cầu của người dùng.
- Trải nghiệm tốt hơn cho game thủ: Nếu là một game thủ, Microsoft Store mới càng đáng để thử. Giao diện được thiết kế ưu tiên hiển thị các tựa game phổ biến, đồng thời tích hợp tốt hơn với Windows để mang lại trải nghiệm chơi game mượt mà và tiện lợi hơn.
Tạm kết
Trên đây là hướng dẫn cách tải Microsoft Store trên Win 10 đơn giản và nhanh chóng của Kênh IT New. Nếu có thắc mắc gì bạn hãy để lại bình luận ở bên dưới nhé. Chúc bạn thành công.