Shape Builder Tool trong AI là một công cụ quan trọng, giúp người dùng dễ dàng tạo ra các hình ảnh phức tạp bằng cách kết hợp hoặc loại bỏ các đối tượng đơn giản. Trong bài viết này, Kênh IT New sẽ chia sẻ với bạn những kiến thức cơ bản về công cụ Shape Builder, cũng như hướng dẫn chi tiết cách tạo đối tượng bằng công cụ này trong Illustrator. Hãy cùng khám phá nhé!
Tổng quan về công cụ Shape Builder Tool
Công cụ Shape Builder Tool trong Illustrator cho phép người dùng dễ dàng tạo các hình phức tạp bằng cách kết hợp hoặc loại bỏ các đối tượng đơn giản.
Chỉ cần chọn các cạnh và vùng mà bạn muốn gộp hoặc xóa để tạo ra đối tượng mới. Ngoài ra, công cụ này cũng cho phép bạn phá vỡ các đối tượng chồng chéo để tạo thành hình dạng mới.
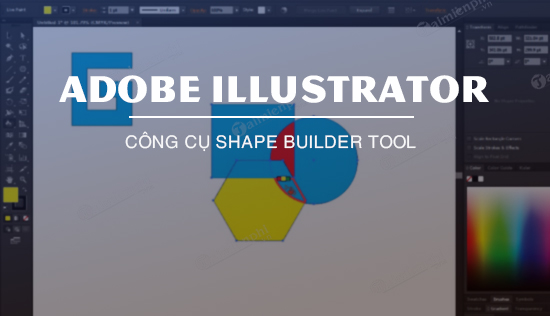
Hướng dẫn cách dùng công cụ Blob Brush Tool trong Adobe Illustrator
Bước 1: Đầu tiên, hãy tạo các hình bằng công cụ Shape Builder
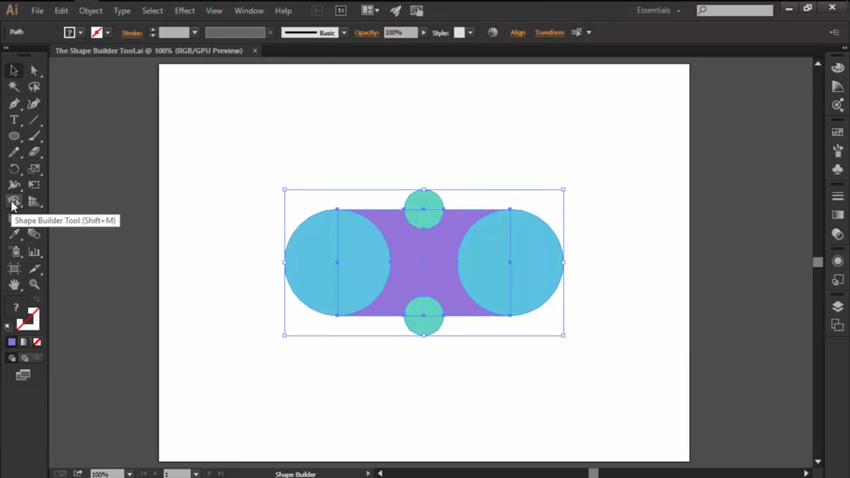
Bước 2: Tiếp theo, sử dụng công cụ Selection để chọn các đường dẫn mà bạn muốn kết hợp lại để tạo hình. Hãy đảm bảo rằng tất cả các đường dẫn bạn cần hợp nhất đã được chọn.
Bước 3: Sau đó, chọn công cụ Shape Builder Tool từ bảng công cụ hoặc nhấn phím tắt Shift + M. Công cụ sẽ mặc định ở chế độ hợp nhất, cho phép bạn kết hợp các đường dẫn khác nhau. Khi ở chế độ này, con trỏ sẽ thay đổi để bạn nhận biết.
Bước 4: Xác định các khu vực bạn muốn hợp nhất hoặc trích xuất.
Bước 5: Để phá vỡ hoặc trích xuất một khu vực khỏi phần còn lại của hình, di chuyển con trỏ đến vùng đã chọn và nhấp vào đó. Các điểm neo bổ sung sẽ xuất hiện nơi hình bị tách ra.

Bước 6: Để hợp nhất các đường dẫn, bạn chỉ cần kéo chuột qua các vùng muốn gộp lại và thả chuột. Các vùng này sẽ được kết hợp để tạo ra một hình dạng mới.
Bước 7: Nếu muốn sử dụng chế độ Xóa của công cụ Shape Builder, bạn nhấn phím Alt (trên Windows) hoặc phím Option (trên Mac OS) và nhấp vào vùng bạn muốn xóa. Khi nhấn giữ Alt hoặc Option, con trỏ sẽ thay đổi để cho biết bạn đang ở chế độ xóa.
Cách thiết lập các tùy chọn công cụ Shape Builder
Trước khi bắt đầu học cách vẽ shape trong Illustrator, cần thiết lập các tùy chọn cho công cụ. Dưới đây là hướng dẫn cài đặt Shape Builder Tool trong Illustrator:
Bước 1: Truy cập vào Tools, sau đó chọn công cụ Shape Builder Tool trong Illustrator.
Bước 2: Tích chọn Gap Detection để công cụ phát hiện và hiển thị các khoảng trống. Ở mục Gap Length, bạn có thể chọn một trong ba kích thước: Small, Medium, hoặc Large.
Ngoài ra, nếu cần tùy chỉnh, bạn có thể chọn Custom và tự điều chỉnh chiều dài của khoảng trống theo ý muốn.

Bước 3: Tùy chỉnh các tùy chọn và highligaht như sau:
- Consider Open Filled Path as Closed: Tạo ra các cạnh vô hình cho những đường dẫn mở, giúp xử lý các hình dạng dễ dàng hơn.
- In Merge Mode, Clicking Stroke Splits the Path: Tách đường dẫn thành hai phần khi bạn nhấp vào stroke trong chế độ hợp nhất.
- Pick Color From: Chọn màu từ Color Swatches hoặc từ Artwork để áp dụng dải màu cho đối tượng.
- Fill: Tùy chọn để làm nổi bật khu vực được gộp lại bằng màu xám hoặc khi di chuột qua các đường dẫn đã chọn.
- Highlight Stroke When Editable: Làm nổi bật stroke đã chọn khi có thể chỉnh sửa.
Bước 4: Nhấn chọn OK
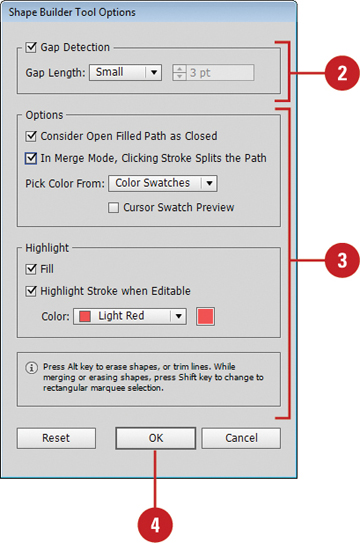
Bên cạnh đó, bạn cũng có thể xóa các cạnh trong chế độ xóa. Sử dụng khi bạn muốn loại bỏ các phần thừa sau khi đã tạo xong hình dạng mong muốn.
4. Lưu ý khi sử dụng công cụ Shape Builder Tool trong AI
Khi dùng Shape Builder Tool trong Adobe Illustrator để tạo và chỉnh sửa hình dạng trên các đối tượng vector, có một số điểm quan trọng cần chú ý:
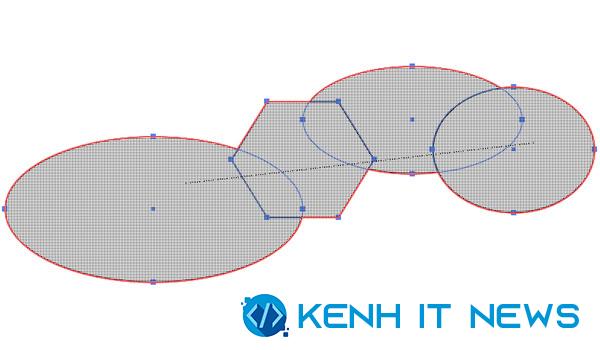
4.1. Công cụ Shape Builder chỉ hoạt động trên các đối tượng vector
Shape Builder Tool chỉ có thể được sử dụng với các đối tượng vector. Nếu cố gắng áp dụng nó trên đối tượng raster, công cụ sẽ không hoạt động.
4.2. Cần chọn ít nhất hai đối tượng trước khi sử dụng công cụ Shape Builder
Để sử dụng công cụ Shape Builder hiệu quả, cần đảm bảo đã chọn đúng các đối tượng. Hơn nữa, phải chọn ít nhất hai đối tượng để công cụ có thể hoạt động và thực hiện việc kết hợp hoặc tách chúng.
4.3. Tùy chỉnh công cụ Shape Builder bằng cách nhấp đúp vào biểu tượng
Bước 1: Mở Illustrator và chọn công cụ Shape Builder (hoặc sử dụng phím tắt Shift + N).
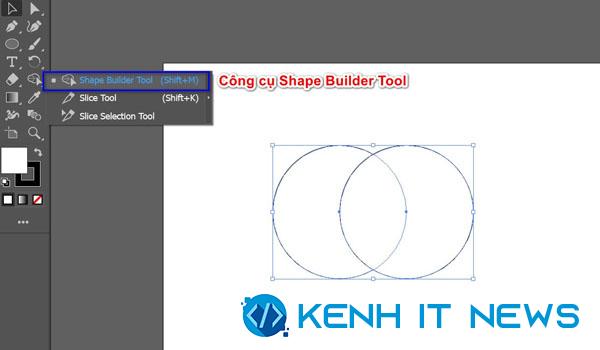
Bước 2: Bạn nhấn đúp vào biểu tượng của công cụ Shape Builder trong thanh công cụ. Lúc này, cửa sổ tùy chọn của công cụ Shape Builder sẽ mở ra cho bạn tùy chỉnh.
4.4. Bật hoặc tắt chức năng Gap Detection để phát hiện và hiển thị khoảng cách giữa các đối tượng
Khi muốn hiển thị khoảng cách giữa các đối tượng trong Illustrator, bạn có thể bật hoặc tắt chức năng Gap Detection. Để thực hiện việc này, làm theo các bước sau:
Bước 1: Mở Illustrator và chọn công cụ Selection Tool (V).
Bước 2: Chọn các đối tượng mà bạn muốn phát hiện khoảng cách, sau đó nhấp vào tab View trên thanh công cụ.
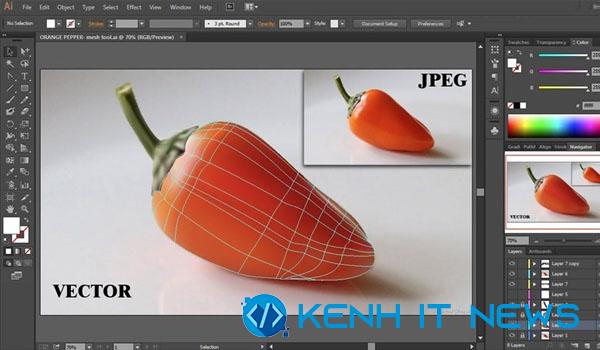
Bước 3: Trong menu View, chọn Show => Chọn Gap Detection.
Khi chức năng Gap Detection được bật, các đường đứt nét sẽ hiển thị giữa các đối tượng đã chọn, giúp dễ dàng xác định khoảng cách giữa chúng.
Để tắt chức năng Gap Detection, làm tương tự, nhưng lần này chọn Hide => Gap Detection thay vì Show. Ngoài ra, bạn có thể bật hoặc tắt chức năng Gap Detection nhanh chóng bằng phím tắt Alt + G.
4.5. Kết hợp công cụ Shape Builder với các công cụ khác
Khi sử dụng công cụ Shape Builder Tool trong Illustrator, đừng chỉ sử dụng riêng lẻ mà hãy kết hợp với các công cụ khác để nâng cao hiệu quả. Shape Builder Tool sẽ hoạt động hiệu quả hơn khi được sử dụng cùng với các công cụ khác trong Illustrator như:
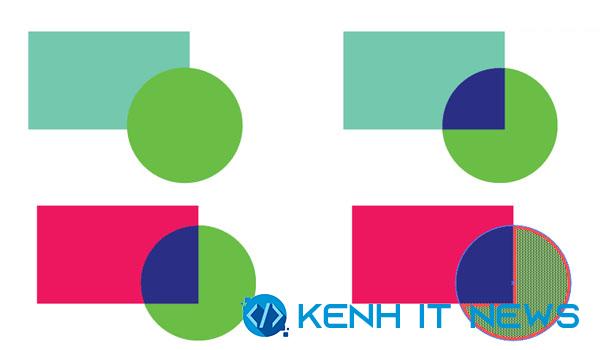
- Công cụ Selection Tool: Selection Tool cho phép chọn các đối tượng cần thao tác khi sử dụng Shape Builder Tool.
- Công cụ Pen Tool: Pen Tool giúp vẽ các đường cong chính xác, có thể kết hợp với Shape Builder Tool để tạo ra những hình dạng phức tạp.
- Công cụ Shape Tool: Shape Tool giúp tạo các hình dạng cơ bản như hình vuông, tròn, tam giác. Khi kết hợp với Shape Builder Tool, có thể tạo nên những đối tượng phức tạp hơn.
- Công cụ Pathfinder: Pathfinder hỗ trợ các thao tác phức tạp với đối tượng, như ghép, nối, cắt, hoặc chia tách chúng.
Tạm kết
Trong bài viết này, Kenhitnew.com đã hướng dẫn bạn về công cụ Shape Builder Tool trong AI và cách sử dụng nó để tạo đối tượng. Hy vọng rằng sau khi tham khảo, bạn đã bổ sung thêm kiến thức hữu ích để hỗ trợ quá trình học thiết kế đồ họa của mình.