Mặc dù Photoshop là một phần mềm chỉnh sửa ảnh chuyên nghiệp và hiệu quả, nhưng trong quá trình sử dụng, bạn có thể gặp phải một số sự cố hoặc lỗi khiến phần mềm không hoạt động như bình thường vì vậy bạn cần reset photoshop về mặc định để khắc phục. Trong bài viết này, Kênh IT New sẽ chia sẻ với bạn một số nguyên nhân khiến bạn cần phải reset Photoshop, hướng dẫn cách reset photoshop về mặc định cũng như cách phục hồi cài đặt gốc mà không cần phải reset toàn bộ phần mềm.
Nguyên nhân cần reset Photoshop về mặc định
Trong quá trình sử dụng Photoshop, bạn có thể gặp phải một số lỗi như con trỏ chuột bị mất, bảng điều khiển không hiển thị, công cụ Brush không hoạt động, lỗi Export Clipboard hoặc Photoshop bị treo. Dưới đây là một số lỗi thường gặp và nguyên nhân gây ra.
Con trỏ chuột biến mất hoặc bị thay đổi hình dạng
Nguyên nhân của lỗi này có thể là do bạn đã chỉnh sửa kích thước con trỏ trong Photoshop hoặc có sự xung đột với driver của chuột. Vì vậy bạn cần reset photoshop về mặc định để khắc phục tình trạng trên.
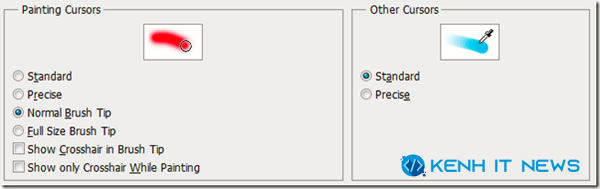
Bảng điều khiển biến mất
Bảng điều khiển có thể biến mất khỏi giao diện Photoshop do bạn vô tình ẩn chúng hoặc do một lỗi phần mềm.
Không thể sử dụng công cụ Brush
Đôi khi công cụ Brush giúp vẽ và tô màu trên các lớp ảnh không hoạt động đúng cách, có thể là do bạn đã chọn sai chế độ blend, sai kênh màu, sai kiểu lớp, hoặc lỗi phần mềm.
Lỗi Export Clipboard
Tính năng cho phép bạn sao chép nội dung từ Photoshop và dán vào các ứng dụng khác có thể gặp lỗi, khiến bạn không thể sao chép nội dung hoặc làm cho Photoshop chạy chậm.
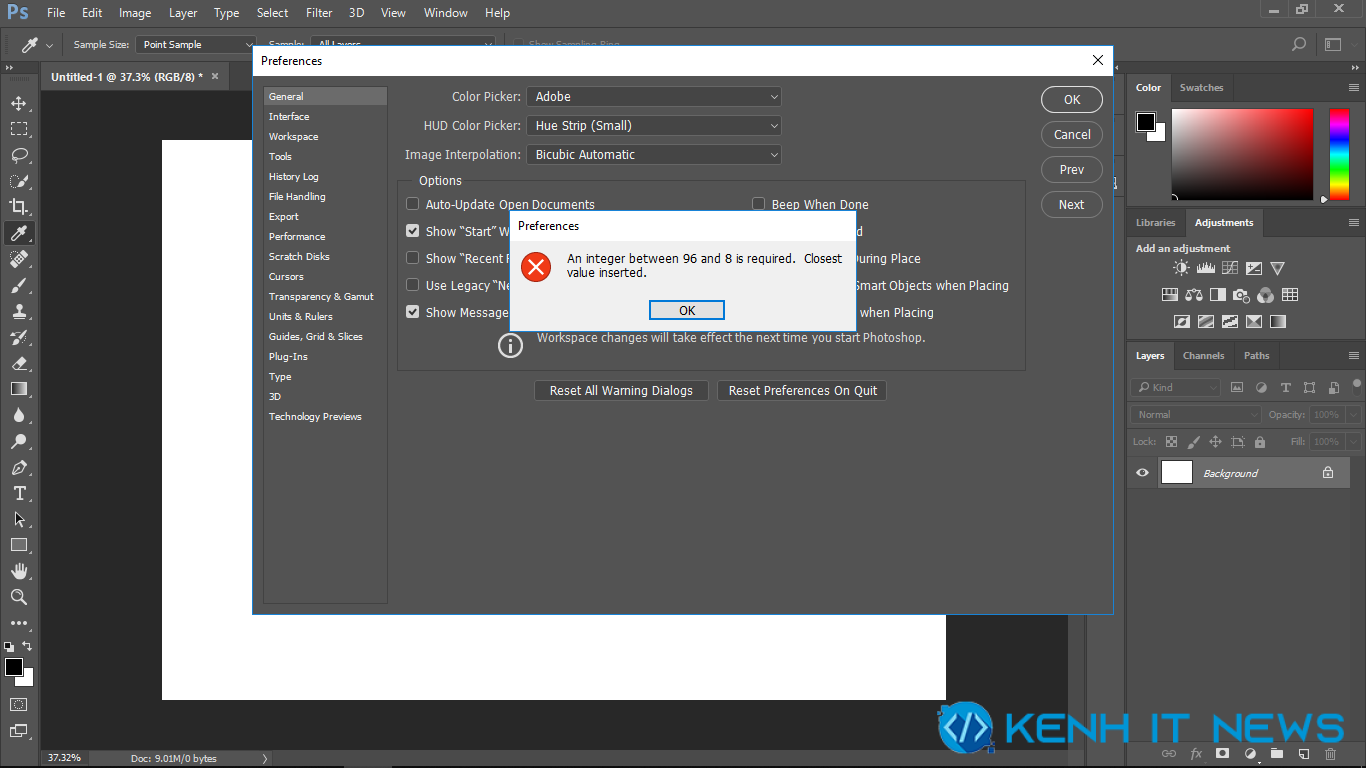
File không tự động mở bằng Photoshop
Nguyên nhân có thể là do bạn đã thiết lập sai ứng dụng mặc định để mở file ảnh hoặc có sự xung đột giữa các phiên bản Photoshop.
Photoshop chạy quá chậm
Nguyên nhân có thể là do bạn đã mở quá nhiều file ảnh, quá nhiều lớp, bộ lọc, bảng điều khiển hoặc do cấu hình máy tính không đủ mạnh để chạy Photoshop.
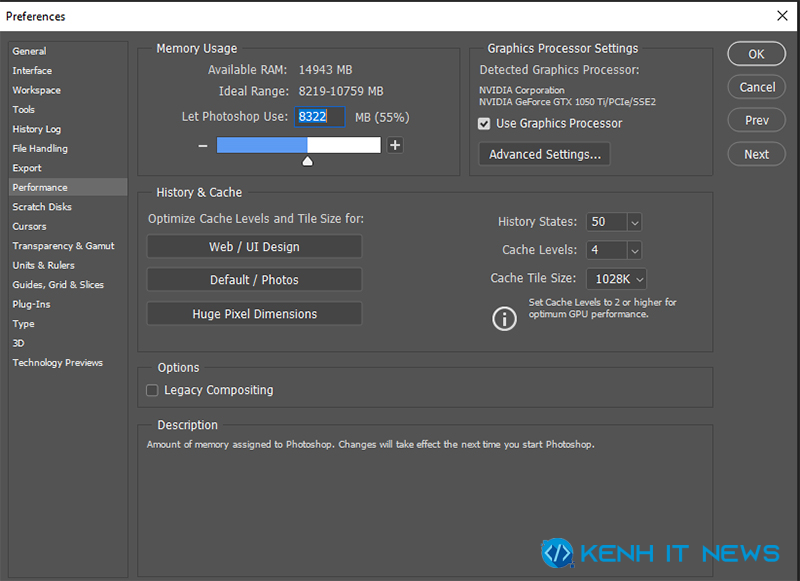
Photoshop bị đơ, đứng hình
Nguyên nhân có thể là do thao tác quá phức tạp hoặc nặng, hoặc do xung đột với các ứng dụng khác đang chạy trên máy tính.
Nguyên nhân có thể là do bạn đang sử dụng phiên bản Photoshop không tương thích với hệ điều hành, do virus hoặc lỗi phần mềm.
Mở Photoshop không lên
Lỗi này xảy ra khi bạn không thể khởi động Photoshop. Nguyên nhân có thể là do cài đặt sai phiên bản, thiếu file dll hoặc lỗi phần mềm.
Photoshop không sử dụng được phím tắt
Nguyên nhân có thể là do bạn đã tùy chỉnh lại các phím tắt trong Photoshop hoặc có sự xung đột với các chương trình khác.
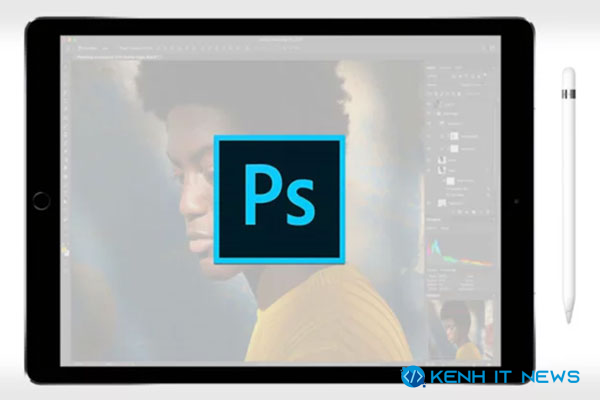
Hướng dẫn chi tiết cách reset Photoshop về mặc định
Bước 1: Nhấn vào Edit trên thanh công cụ.
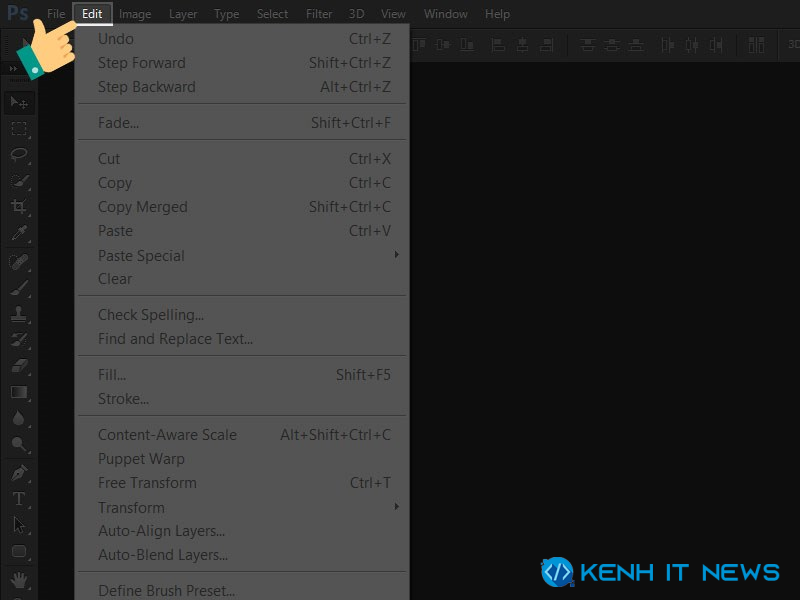
Sau đó tiếp tục chọn Preferences → Chọn General hoặc nhấn tổ hợp phím Ctrl + K.
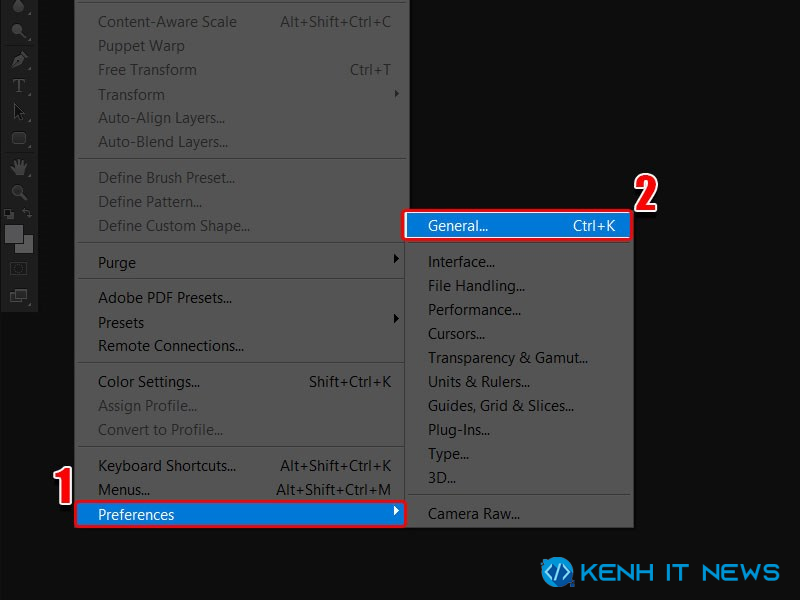
Bước 2: Chọn General và Reset Preferences On Quit.
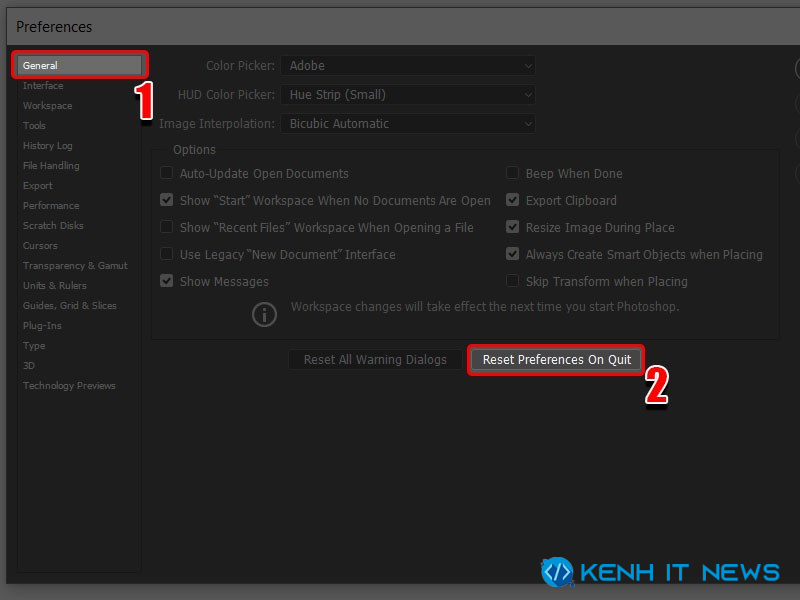
Bước 3: Nhấn chọn OK
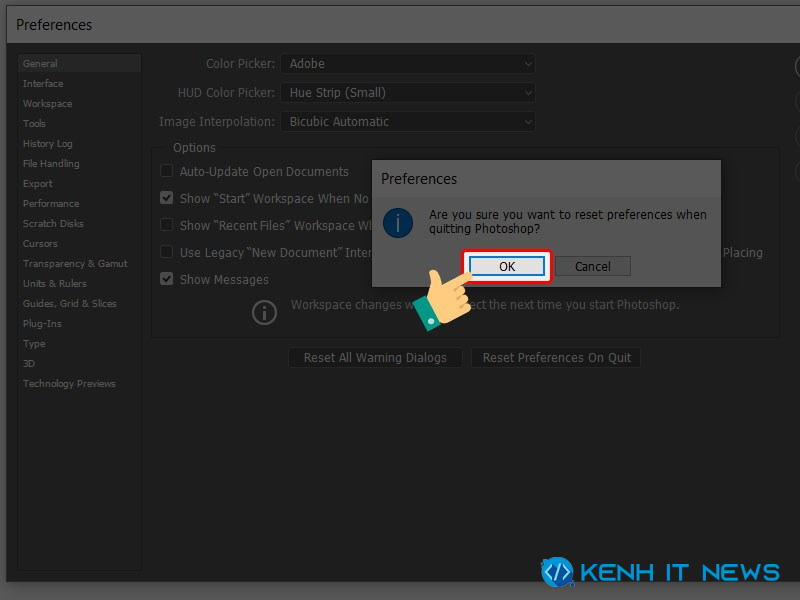
Bước 4 : Tắt Photoshop và khởi động lại.
Hướng dẫn cách khôi phục thanh công cụ về mặc định
Hãy nhấn chọn Window trên thanh công cụ và Workspace → Chọn Reset Essentials.
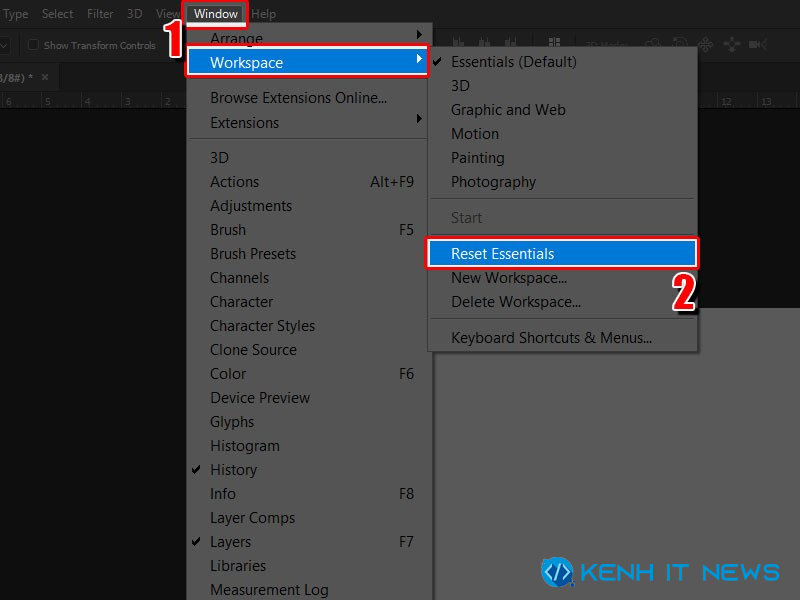
Tạm kết
Trên đây là hướng dẫn chi tiết cách khôi phục cài đặt gốc và reset Photoshop về mặc định. Mong rằng bài viết sẽ giúp bạn giải quyết các vấn đề gặp phải khi sử dụng phần mềm. Chúc bạn thành công và trải nghiệm Photoshop một cách thuận lợi!
