Lỗi Photoshop không mở được file là một trong những vấn đề thường xuyên gặp phải khi sử dụng phần mềm. Vậy nguyên nhân của tình trạng này là do đâu và có các cách khắc phục nào? Để trả lời cho câu hỏi trên, hãy cùng Kênh IT New tham khảo chi tiết bài viết dưới đây nhé!
Nguyên nhân khiến Photoshop không mở được file raw
Lỗi Photoshop không mở được file có thể xảy ra trong các phiên bản CS3, CS4, CS5, CS6, CC 2014, CC 2015 hay thậm chí ở các dòng mới nhất. Có rất nhiều nguyên nhân dẫn đến tình trạng này, điển hình nhất đó là:
- Windows bị lỗi sẽ khiến phần mềm Photoshop bị vô hiệu hóa và không thể mở file lên được.
- Máy tính không hỗ trợ trong việc cài đặt Photoshop là do thiết bị chưa đáp ứng đủ yêu cầu bắt buộc về phần cứng và phần mềm.
- Quá trình cài đặt Photoshop bị lỗi, máy tính bị tắt đột ngột hoặc đường truyền không ổn định thì cũng sẽ dẫn đến việc lỗi mở file.
- Máy tính nhiễm virus bởi những phần mềm độc hại, làm xảy ra lỗi Photoshop không mở được file.
- Photoshop là phần mềm khá nặng, nếu dung lượng ổ cứng của bạn không đỉ thì trong quá trình sử dụng sẽ thường xuyên gặp lỗi mở file.
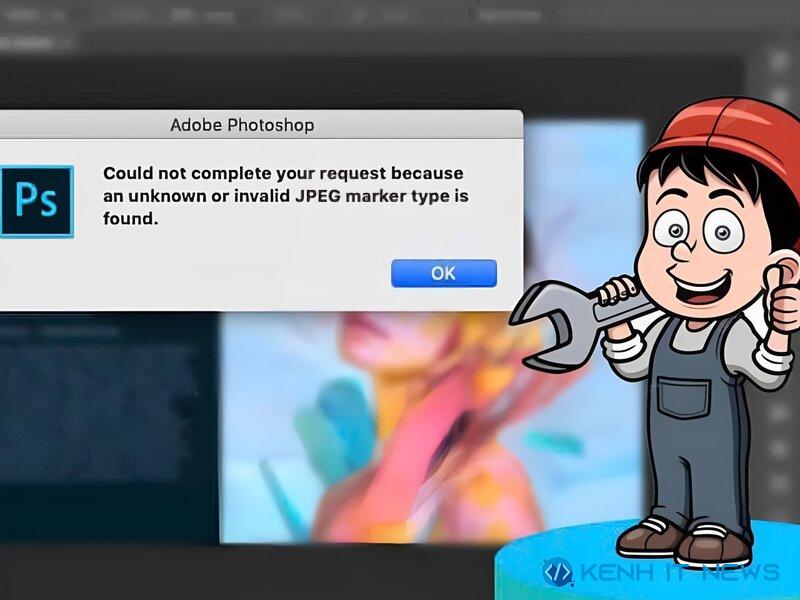
Cách khắc phục lỗi Photoshop không mở được file
Tùy thuộc vào từng nguyên nhân mà sẽ có những cách khắc phục khác nhau trong lỗi Photoshop không mở được file. Dưới đây là một số giải pháp đơn giản, hiệu quả mà bạn có thể tham khảo.
Tắt card màn hình
Bước 1: Click chuột phải vào My Computer hoặc This PC rồi chọn Manage.
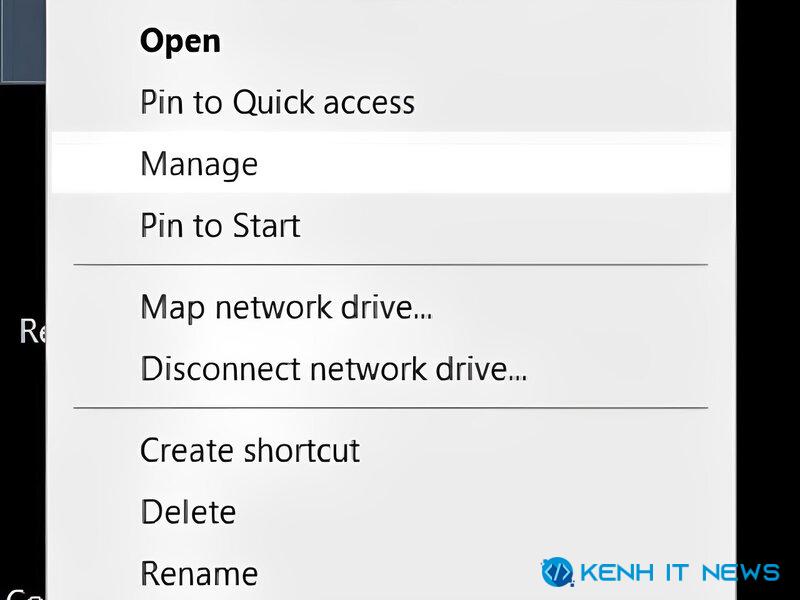
Bước 2: Tại cửa sổ Manage, tìm chọn mục Device Manager. Sau đó chọn dòng Display Adapters ở cửa sổ bên phải.
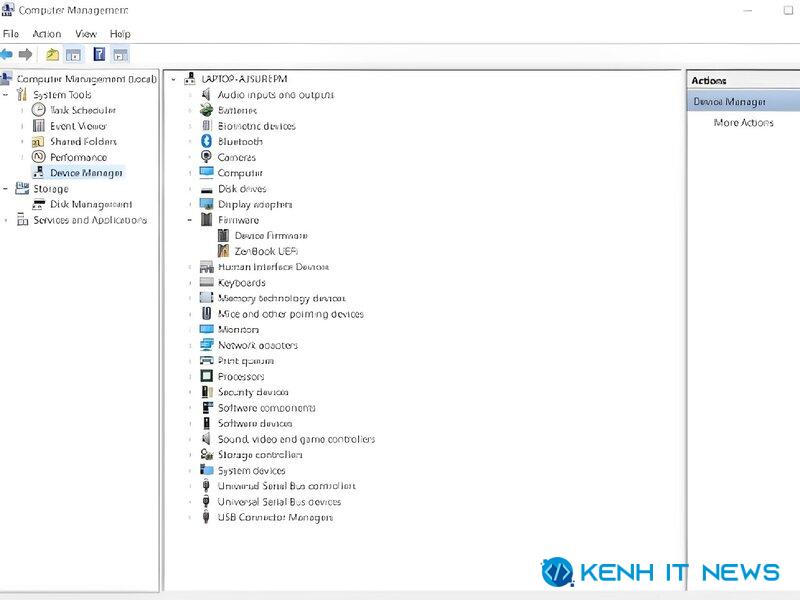
Bước 3: Click chuột vào Card onboard rồi chọn Disable device.
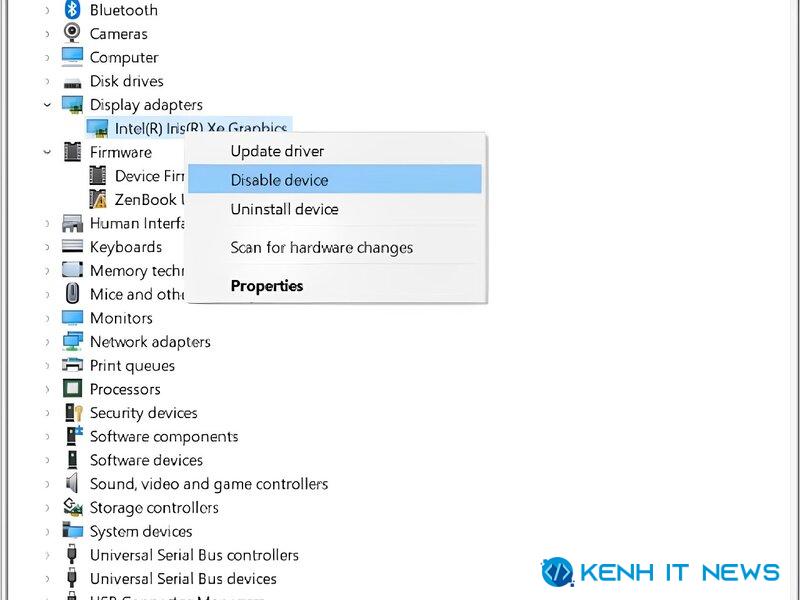
Bước 4: Cuối cùng, tắt Manage đi và tiến hành reset lại máy tính. Sau đó mở ứng dụng Photoshop lên và sử dụng như bình thường.
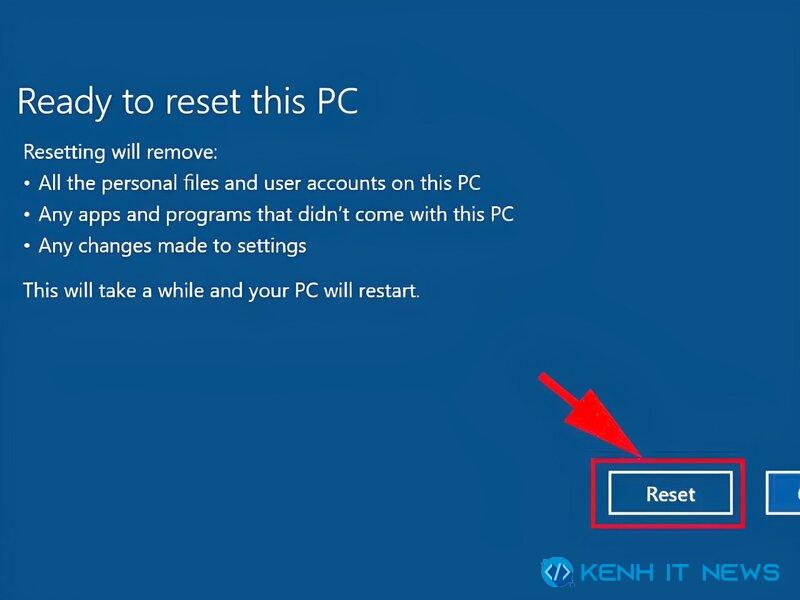
Update lại phiên bản Windows của máy tính
Hiện nay, ứng dụng Photoshop không còn hỗ trợ cho hệ điều hành Windows XP và Win 7. Nếu vẫn đang sử dụng những phiên bản này thì bạn nên cập nhật máy tính lên Win 8, Win 10 hoặc cao hơn. Sau đó tải lại phần mềm và sử dụng như bình thường nhé!
Sử dụng bản Full Photoshop thay Portable hoặc đổi sang các phiên bản Photoshop khác
Phiên bản Portable của Photoshop là một trong những nguyên nhân khiến người dùng gặp phải lỗi không mở được file. Do bản Portable đang xung đột với Windows.
Các phiên bản cũ của Photoshop như CS4 hay CC 2017 có rất nhiều lỗi chưa được khắc phục. Do đó nếu gặp phải tình trạng không mở được file thì nên gỡ bỏ hoàn toàn bản cũ và tải lại những phiên bản mới hơn để sử dụng nhé.
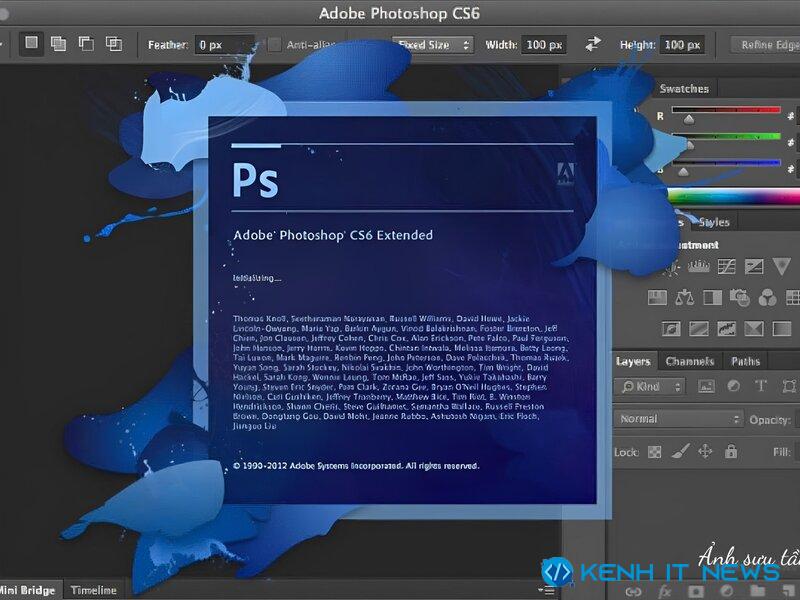
Kiểm tra Driver GPU
Một trong những nguyên nhân điển hình nhất khiến Photoshop không mở được file raw chính là Driver GPU bị lỗi. Để xử lý trường hợp này, bạn nên gỡ bỏ rồi cài lại Driver card mới. Hoặc cũng có thể sử dụng công cụ Remo Repair PSD để quét tệp và khắc phục mọi vấn đề.
Diệt virus trên máy tính
Nếu nghi ngờ máy tính của mình có chứa mã độc hại, hãy sử dụng phần mềm diệt virus. Đây là cách giúp khắc phục lỗi Photoshop không mở được file nhanh chóng và hiệu quả nhất. Sau khi quét xong hãy thử mở lại và xem phần mềm đã được khắc phục hoàn toàn chưa.

Xóa bớt dung lượng trong ổ C
Nếu ổ C máy tính đã đầy thì phần mềm Photoshop sẽ không còn đủ dung lượng để mở file. Trong trường hợp này nên xóa bớt các tệp không cần thiết để khắc phục lỗi hiệu quả. Cụ thể như:
- Xóa các file không cần thiết như: tài liệu, phim ảnh, nhạc.
- Xóa các file tạm thời của ứng dụng khác và Windows.
- Xóa các bản sao lưu của file.
Tăng bộ nhớ máy tính
Công cụ đồ họa chuyên nghiệp Photoshop luôn yêu cầu máy tính có nhiều bộ nhớ để chạy. Do đó việc tăng bộ nhớ cho thiết bị là điều cần thiết để có thể khắc phục lỗi không mở được file. Có thể thêm thanh RAM mới hoặc chọn thanh RAM có dung lượng lớn hơn.

Giải pháp cho Photoshop không mở được file PSD
Bước 1: Nhấn vào file cần mở, sau đó click chuột phải chọn Open With và ấn Choose Another App.
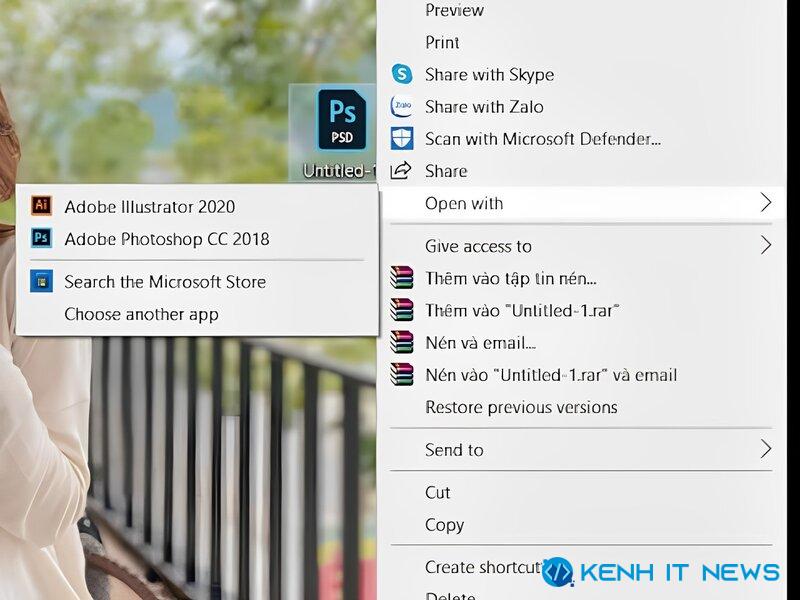
Bước 2: Chọn dòng cuối Look for another app on this PC. Và tích vào ô Always use this app to open files là xong.
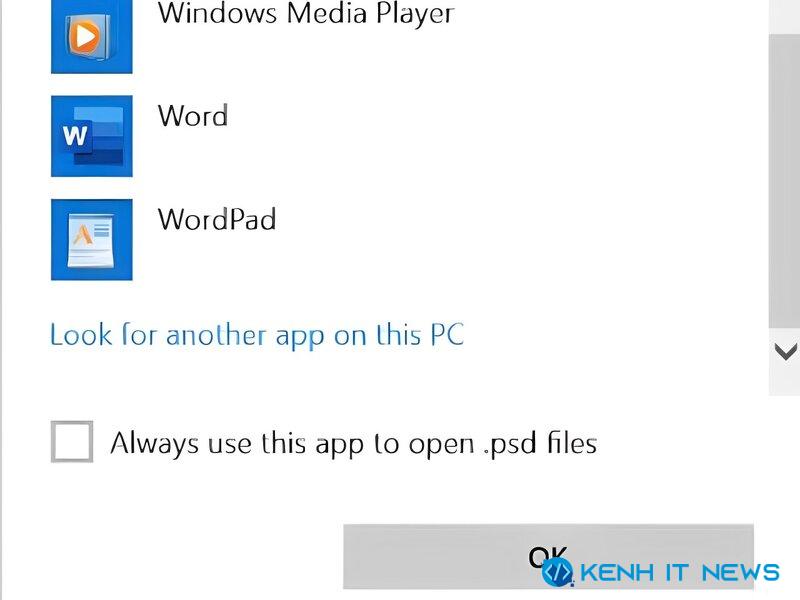
Tạm kết
Qua bài viết trên, Kênh It New đã chia sẻ về các cách khắc phục lỗi Photoshop không mở được file đơn giản, hiệu quả. Hy vọng từ thông tin này sẽ giúp bạn giải quyết vấn đề thành công.
