Lỗi không thể kết nối UltraViewer là một trong những vấn đề nhiều người dùng gặp phải khi sử dụng phần mềm này. Điều đó có thể gây ra không ít phiền toái và làm gián đoạn công việc. Vì vậy việc nắm rõ cách khắc phục là rất cần thiết. Kênh IT New sẽ cùng bạn tìm hiểu chi tiết các bước xử lý dưới đây.
Hướng dẫn sửa một số lỗi UltraViewer thường gặp
Sau khi đã nắm rõ về các lỗi thường gặp trong UltraViewer là gì, Kênh IT New sẽ cùng bạn tìm hiểu cách khắc phục các lỗi thường gặp của phần mềm này.
Lỗi không lấy được ID trên UltraViewer
Một trong những lỗi phổ biến nhất là không lấy được ID. Điều này có thể do nhiều nguyên nhân khác nhau. Đầu tiên, bạn hãy kiểm tra xem máy tính của mình đã được cài phiên bản UltraViewer mới nhất hay chưa. Nếu chưa, hãy cập nhật ngay!
Do tường lửa chặn UltraViewer
Tường lửa có thể là nguyên nhân chính gây ra việc UltraViewer không hoạt động bình thường. Để khắc phục, hãy mở phần mềm UltraViewer và vào mục Cài đặt.
Tiếp đó, chọn Tùy chọn và thay đổi kết nối thành “Port 2112”. Sau đó, hãy khởi động lại phần mềm. Bạn sẽ thấy ứng dụng hoạt động ổn định hơn nhiều!
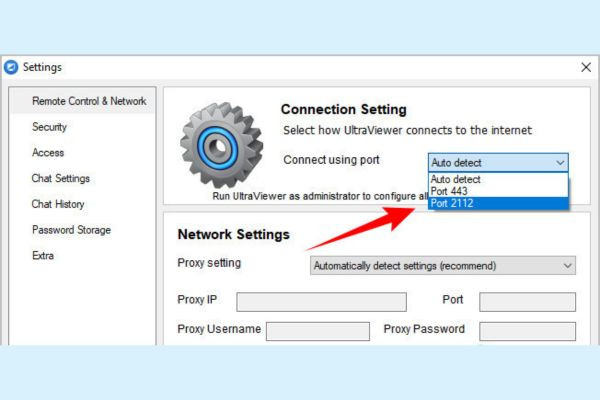
Do cài đặt Proxy
Ngoài tường lửa, việc cài đặt Proxy cũng có thể gây ra lỗi. Khi gặp lỗi này, bạn hãy mở UltraViewer, truy cập vào Cài đặt và vào mục Tùy chọn.
Tại đây, hãy thay đổi cài đặt Proxy thành “No proxy” để kết nối trực tiếp với Internet. Sau đó khởi động lại phần mềm và kiểm tra kết quả.
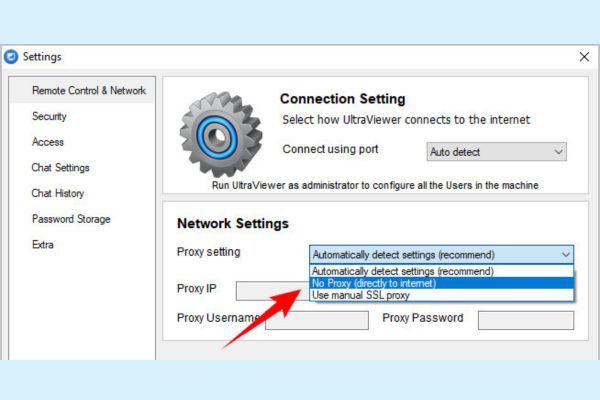
Lỗi không thể kết nối UltraViewer với Windows
Đôi khi, người dùng gặp lỗi “Cannot start with Windows” khi mở UltraViewer. Để khắc phục, bạn hãy thử các bước sau:
Bước 1: Nhấp chuột phải vào biểu tượng UltraViewer và chọn “Run as administrator”. Đây là cách giúp phần mềm có quyền cao hơn để chạy đúng cách.
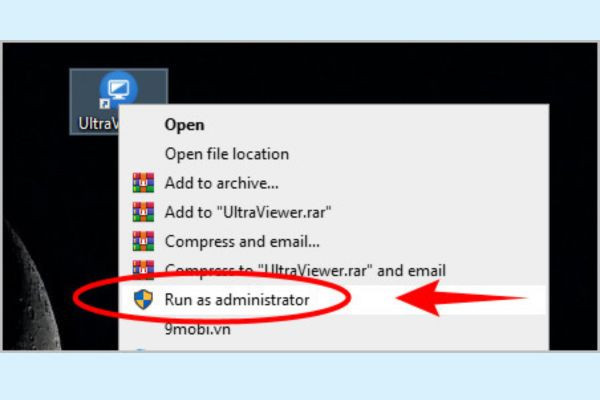
Bước 2: Tích vào mục “Run UltraViewer with Windows” trong tùy chọn của phần mềm. Cuối cùng, bạn hãy khởi động lại máy để áp dụng thay đổi này. Lỗi không thể kết nối UltraViewer sẽ không còn là nỗi lo nữa!
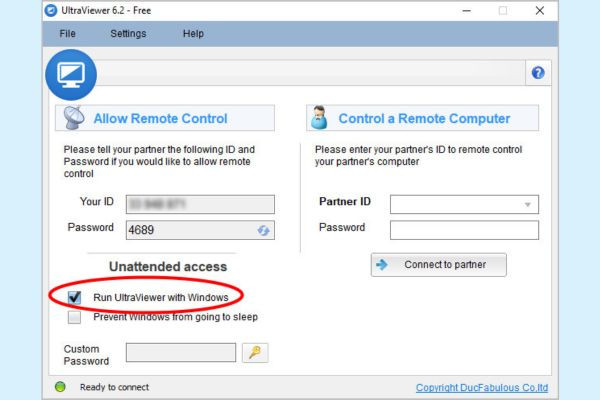
Lỗi tại Main
Lỗi “Error at Main: ActiveX Component can’t create object” là lỗi thường gặp khi UltraViewer không cài đặt được. Nguyên nhân phổ biến là do các chương trình bảo mật như: OSAmor chặn quá trình cài đặt.
Để khắc phục, bạn hãy tạm thời tắt các chương trình này và khởi động lại UltraViewer. Khi đó, phần mềm sẽ chạy mượt mà hơn.
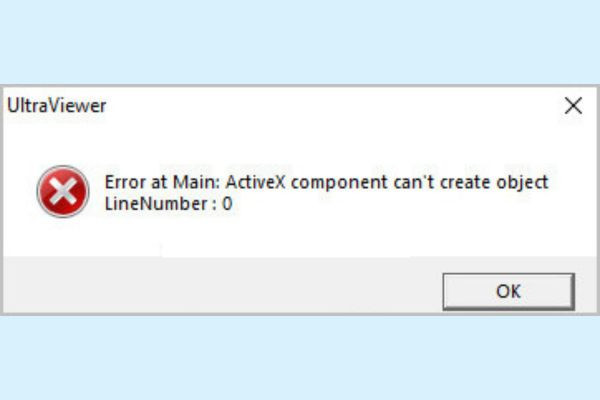
Nếu qua 3 lỗi trên mà các bạn vẫn chưa khắc phục được thì hãy nghĩ tới việc tải và cài đặt lại UltraViewer nhé.
Hướng dẫn cài đặt UltraViewer chi tiết
Nếu bạn chưa tải UltraViewer trước đây, đừng lo! Chúng tôi sẽ hướng dẫn chi tiết từng bước để giúp bạn hạn chế những lỗi không mong muốn trong quá trình cài đặt phần mềm này.
Bước 1: Truy cập vào trang chủ UltraViewer qua đường dẫn đã được cung cấp sẵn. Sau đó, hãy click vào nút Download tại phiên bản cài đặt (file exe).
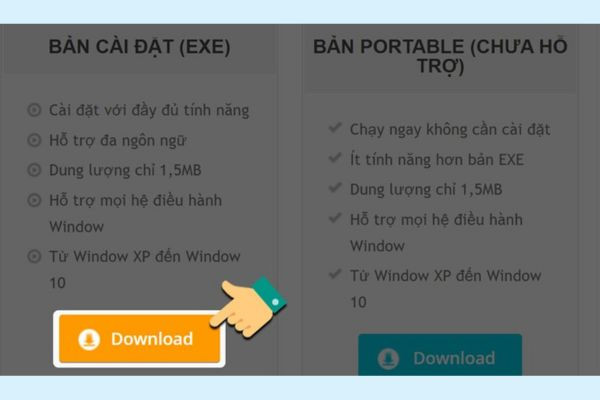
Bước 2: Khi file tải xuống hoàn tất, bạn sẽ thấy nó nằm ở góc trái phía dưới màn hình. Hãy nhấn vào file đó để bắt đầu mở tệp.
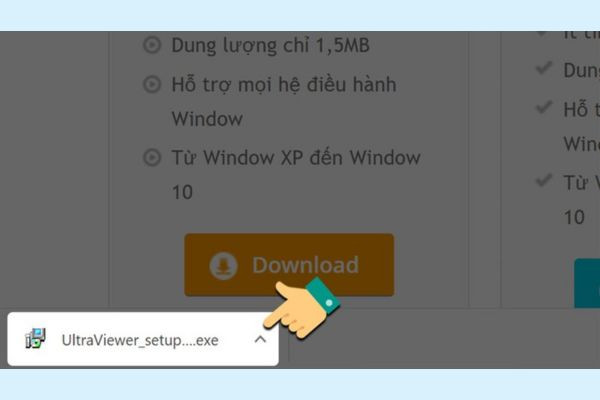
Bước 3: Tiếp theo, màn hình sẽ xuất hiện thông báo Setup. Chỉ cần nhấn Next để chuyển sang bước tiếp theo. Quá dễ dàng phải không nào?
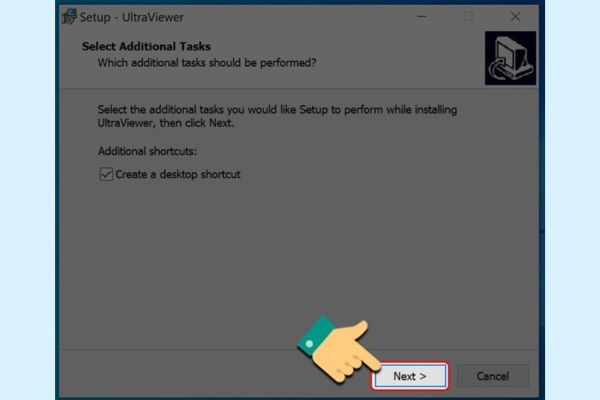
Bước 4: Bây giờ, bạn chỉ cần nhấp vào nút Install để bắt đầu quá trình cài đặt.
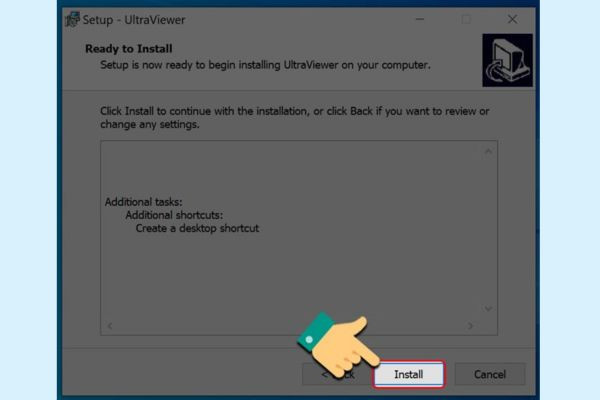
Bước 5: Quá trình cài đặt sẽ mất một vài phút. Sau đó, khi màn hình hiện thông báo hoàn tất, bạn chỉ cần click chuột vào Finish. Vậy là xong, UltraViewer đã sẵn sàng để sử dụng!
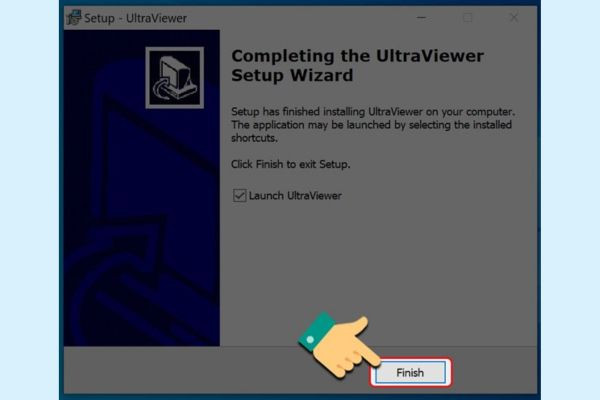
Hướng dẫn sử dụng UltraViewer hiệu quả
UltraViewer là một phần mềm điều khiển từ xa rất dễ sử dụng. Chỉ cần làm theo các bước sau đây, bạn sẽ nhanh chóng kích hoạt và sử dụng ứng dụng một cách hiệu quả.
Bước 1: Khi mở UltraViewer, giao diện chính của phần mềm sẽ được chia thành hai phần:
- Cho phép điều khiển: Ở phần này, bạn sẽ thấy ID và mật khẩu của máy mình. Khi cần nhờ người khác điều khiển thiết bị, hãy cung cấp cho họ thông tin này.
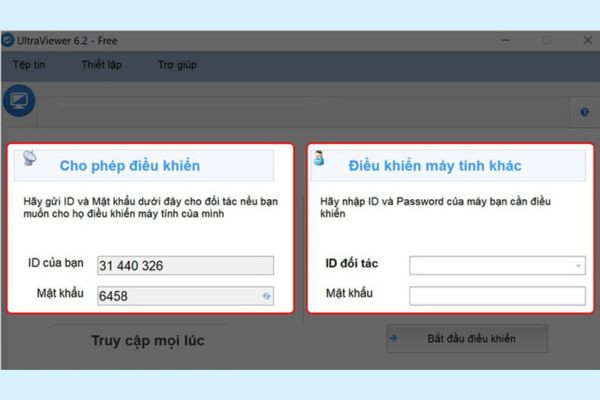
- Điều khiển máy tính khác: Đây là nơi bạn nhập ID và mật khẩu của đối tác. Sau khi nhập xong, bạn có thể điều khiển máy tính của họ dễ dàng.
Ngoài ra, bạn cũng có thể đặt lại tên hoặc mật khẩu mới cho thiết bị của mình. Hãy nhấn vào biểu tượng chìa khóa vàng tại mục Mật khẩu riêng và thực hiện các thay đổi để tăng cường bảo mật cho thiết bị của bạn!
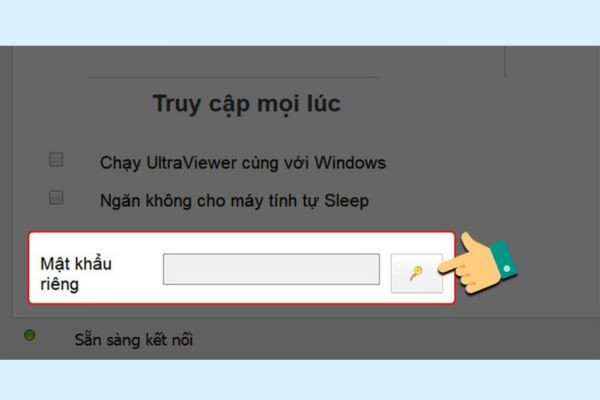
Bước 2: Để bắt đầu điều khiển thiết bị của người khác, hãy nhập ID và mật khẩu của họ vào mục Điều khiển máy tính khác. Sau đó, nhấn nút Bắt đầu điều khiển.
Bước 3: Chờ vài giây để hệ thống thiết lập kết nối. Sau khi kết nối thành công, có thể sử dụng thoải mái điều khiển thiết bị từ xa theo ý muốn.
Xem thêm: Cách tải TeamViewer về máy tính thành công 100%
Tạm Kết
Qua bài viết trên của Kênh IT New, chắc hẳn bạn đã biết cách khắc phục lỗi không thể kết nối UltraViewer rồi đấy. Chỉ cần làm theo những bước đơn giản là bạn đã có thể giải quyết vấn đề. Kênh IT New luôn đồng hành cùng bạn trong việc sử dụng các phần mềm tiện ích.
