Không phá được block trong CAD là một vấn đề khiến nhiều người dùng đau đầu. Nguyên nhân không chỉ đến từ lỗi thao tác mà còn từ những thiết lập ban đầu của block. Vì vậy, hiểu rõ lý do và cách xử lý là điều vô cùng cần thiết. Kênh IT New sẽ giúp bạn khám phá chi tiết các nguyên nhân phổ biến và cách khắc phục hiệu quả trong bài viết dưới đây.
Nguyên nhân không phá được Block trong cad là gì?
- Khi tạo block, tùy chọn “Allow Exploding”bị tắt, khiến block không thể bị phá bằng lệnh EXPLODE.
- Dynamic Block có các tham số động đặc biệt, yêu cầu chỉnh sửa trong Block Editor hoặc chuyển đổi sang block Block chứa tham chiếu bên ngoài (xrefs) không thể phá vì các tham chiếu không được nhúng trực tiếp vào file.
- Các block bị khóa do cài đặt bảo mật hoặc quyền hạn, khiến người dùng không thể phá hoặc chỉnh sửa.
- File bị lỗi hoặc không tương thích giữa các phiên bản AutoCAD có thể làm block không phá được.
Lệnh phá khối trong cad – EXPLODE
Trong AutoCAD, lệnh EXPLODE được thiết kế để phá khối, phân rã đối tượng, tách các vật thể hoặc làm bung ra các khối block. Đây là một công cụ hữu ích giúp bạn thao tác chi tiết hơn với từng phần của đối tượng. Lệnh tắt mặc định của EXPLODE là “X”.
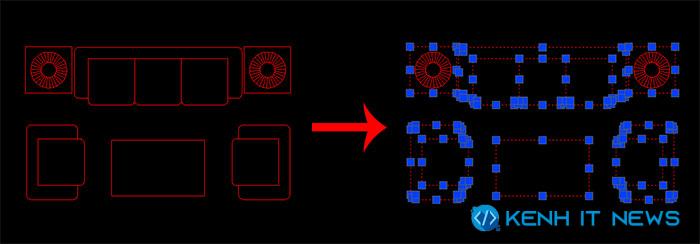
Các bước thực hiện lệnh phá khối trong cad
Bạn có thể phá khối một đối tượng bất kỳ trong AutoCAD bằng hai cách đơn giản dưới đây:
Cách 1:
- Chọn khối block cần phá.
- Gõ lệnh X (explode).
- Nhấn Enter để hoàn tất.
Cách 2:
- Vào tab Modify trên thanh công cụ rồi bạn chọn tùy chọn Explode.
- Trong phần Explode select objects, chọn đối tượng cần phân tách.
- Nhấn Enter để kết thúc lệnh.
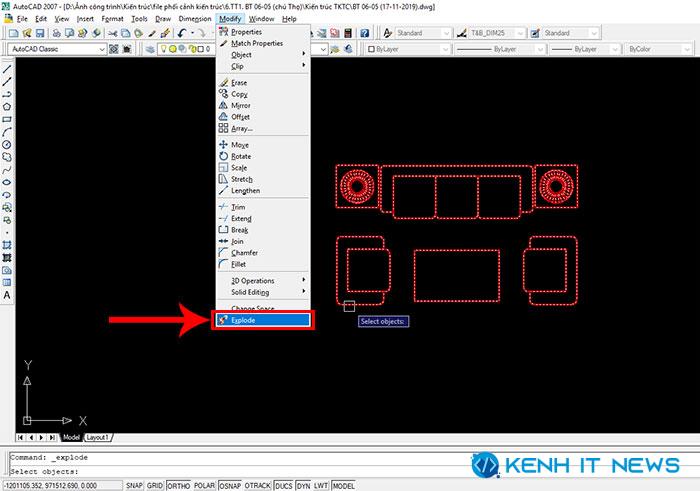
Kết quả là khối Block được chọn sẽ được phân rã thành các đối tượng riêng lẻ, cho phép bạn dễ dàng tùy chỉnh và chỉnh sửa theo nhu cầu.
Không phá được block trong cad
Đây là một vấn đề phổ biến mà nhiều người gặp phải nhưng chưa biết cách giải quyết, cùng tìm hiểu nhé.
Ví dụ: bạn có một đối tượng là bộ sofa đã được khóa dưới dạng block. Mặc dù đã sử dụng lệnh Explode nhưng đối tượng vẫn không thể phá ra mà vẫn giữ nguyên dưới dạng block.
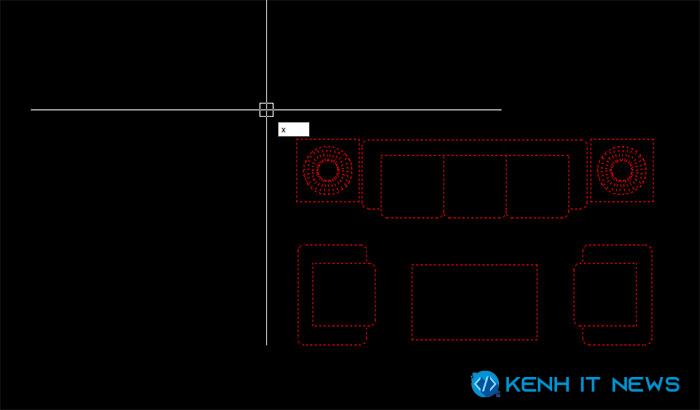
Trong trường hợp này, bạn cần thực hiện các thao tác sau để phá được block trong AutoCAD:
Bước 1:
- Click đúp chuột trái vào block để mở bảng Edit Block Definition.
- Chọn đúng block cần phá.
- Nhấn OK để tiếp tục.
Sau khi thực hiện xong bước này, bạn sẽ có thể chỉnh sửa và phân tách các đối tượng trong block một cách dễ dàng.
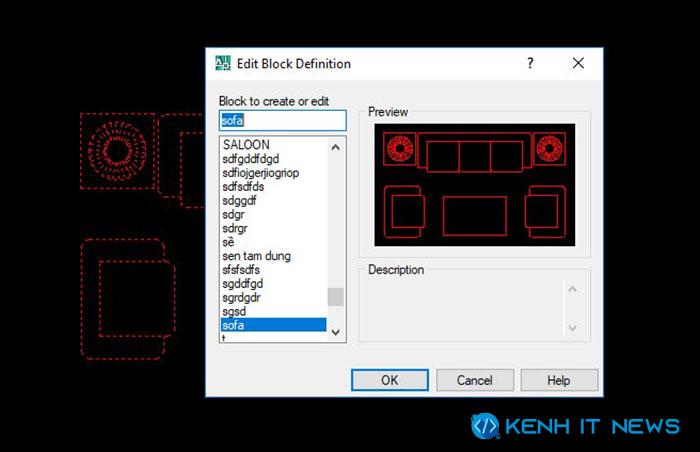
Bước 2: Nhấn tổ hợp phím CTRL + 1 và chú ý đến bảng hiện ra ở góc trên bên trái của màn hình máy tính.
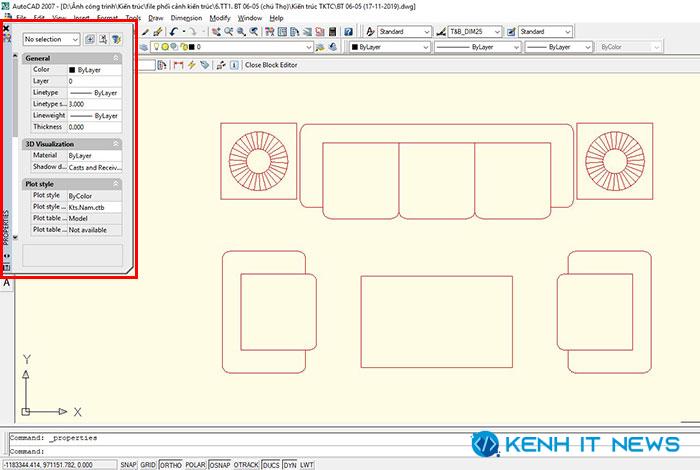
Bước 3: Kéo xuống và tìm mục Block ở phần dưới của bảng Edit Block Definition.
Hãy chú ý đến phần “Allow Exploding” và thay đổi giá trị từ No thành Yes.
Bước 4: Chọn Close Block Editor để đóng cửa sổ chỉnh sửa block. Sau đó nhấn Save để lưu lại thay đổi cho block.
Sau khi hoàn tất các bước này, bạn sẽ có thể sử dụng lệnh Explode để phá block thành các đối tượng riêng lẻ.
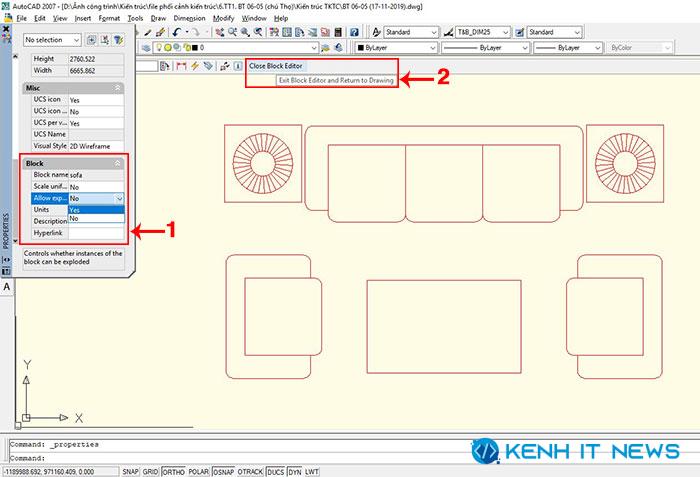
Hướng dẫn tạo Block không cho phá khối
Trong trường hợp bạn muốn tạo ra những block mà không cho phép phá khối một cách đơn giản, bạn có thể tham khảo các bước dưới đây:
Bước 1: Chọn toàn bộ các chi tiết thuộc đối tượng cần tạo block.
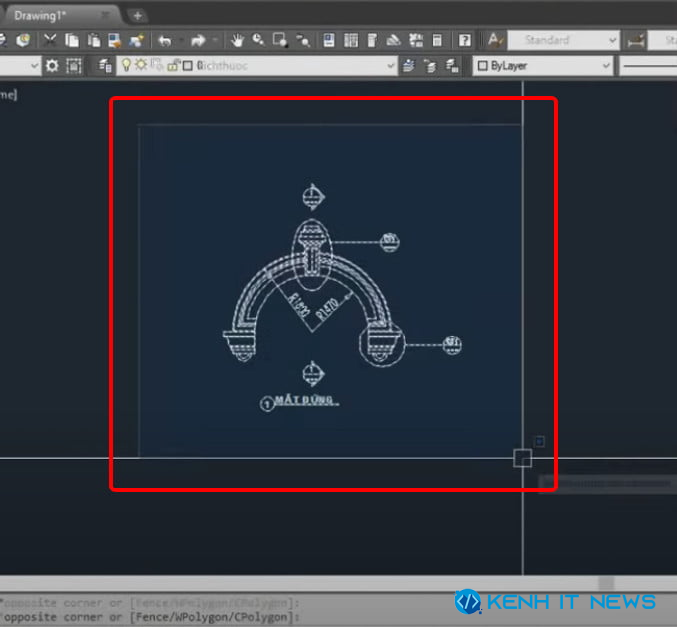
Bước 2: Nhập lệnh B (BLOCK) và nhấn Enter.
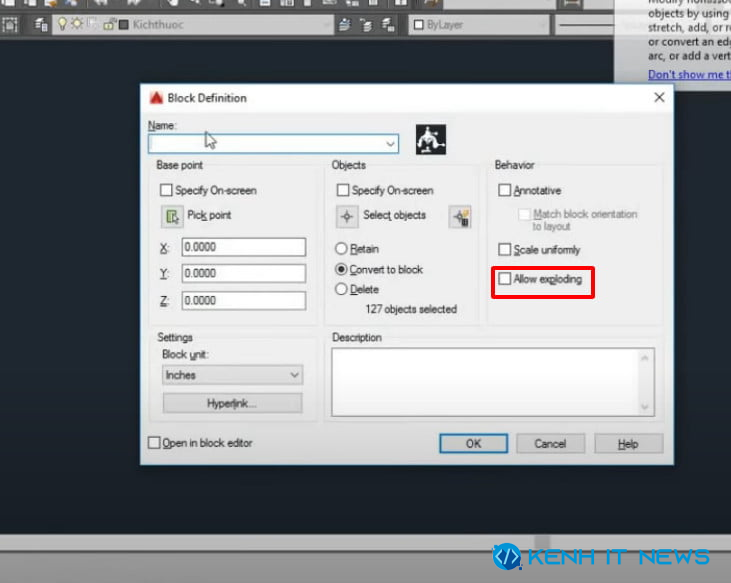
Bước 3: Tại bảng Block Definition, bạn có thể thiết lập các thông số cho block. Để không cho phép phá khối bằng lệnh Explode, hãy tích chọn vào ô Allow Exploding và bỏ chọn nó.
Xem thêm: Hướng dẫn cách tạo layer trong CAD đơn giản, dễ dàng
Xem thêm: 3 Cách xuất bản vẽ 3D sang 2D trong AutoCAD đơn giản, nhanh chóng
Xem thêm: Hướng dẫn sử dụng lệnh di chuyển trong Cad đơn giản
Kết luận
Hiểu rõ nguyên nhân và cách xử lý khi không phá được block trong cad là điều rất quan trọng. Kênh IT New tin rằng với các bước và mẹo đã chia sẻ thì bạn có thể giải quyết tình trạng này một cách dễ dàng. Hãy áp dụng ngay để tối ưu hiệu quả làm việc cùng AutoCAD.
