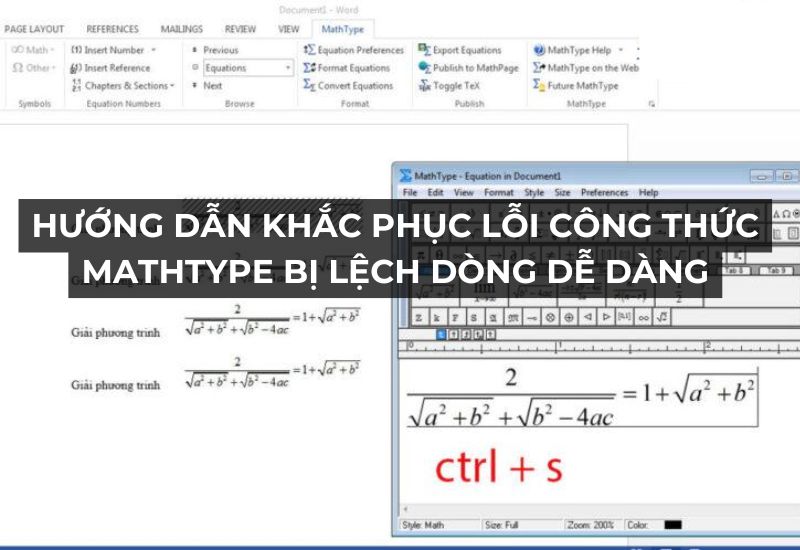Lỗi công thức MathType bị lệch dòng đang là một vấn đề khiến nhiều người dùng Word cảm thấy phiền toái. Khi gặp lỗi này văn bản trông thật lộn xộn và thiếu sự chuyên nghiệp. Vì vậy việc khắc phục nhanh chóng là điều vô cùng cần thiết. Cùng Kênh IT New khám phá chi tiết và xử lý lỗi này một cách dễ dàng!
Cách sửa lỗi công thức MathType bị lệch dòng
Lỗi công thức MathType bị lệch dòng là một trong những vấn đề gây khó chịu khi soạn thảo tài liệu. Khi gặp lỗi này, file Word của chúng ta trông không còn đẹp mắt nữa. Nhưng đừng lo lắng, chúng tôi sẽ giới thiệu cách xử lý vấn đề này ngay sau đây!
Một cách đơn giản là click đúp vào công thức rồi nhấn tổ hợp phím Ctrl+S. Phương pháp này nhanh gọn nhưng không phải lúc nào cũng hiệu quả.
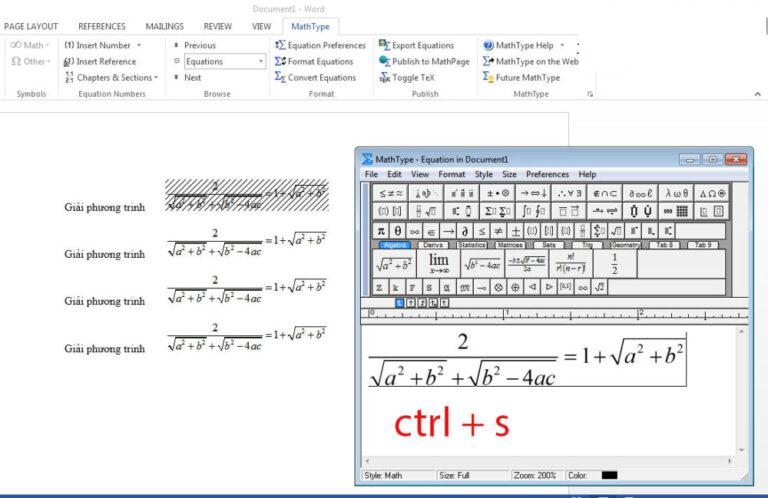
Nếu bạn muốn sử dụng các công cụ miễn phí thì có những Tool chuyên dùng để chuyển công thức MathType sang Latex bằng Togglex rồi sau đó chuyển lại về MathType. Tuy nhiên cách này có nhược điểm là nó xử lý chậm và nếu bạn chạy nhiều công thức cùng lúc, máy tính có thể bị đơ.
Vì vậy, hôm nay Kênh IT New muốn giới thiệu đến bạn một giải pháp khác đó chính là dùng Macro VBA để sửa lỗi công thức MathType bị lệch dòng một cách nhanh chóng và hiệu quả.
Bước 1: Trước hết, khởi động Word nhấn tổ hợp phím Alt+F11 để mở cửa sổ VBA.
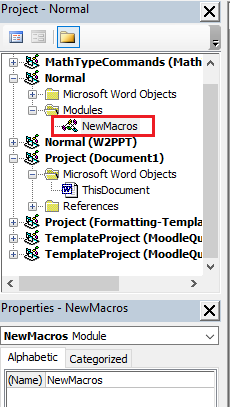
Bước 2: Tại phần Modules nếu đã có Module mang tên NewMacros thì chỉ cần click đúp vào đó và dán đoạn code VBA vào. Nếu chưa có Module nào bạn có thể tự chèn thêm Module mới.

Bước 3: Dán đoạn code dưới đây vào Module vừa tạo và lưu lại:
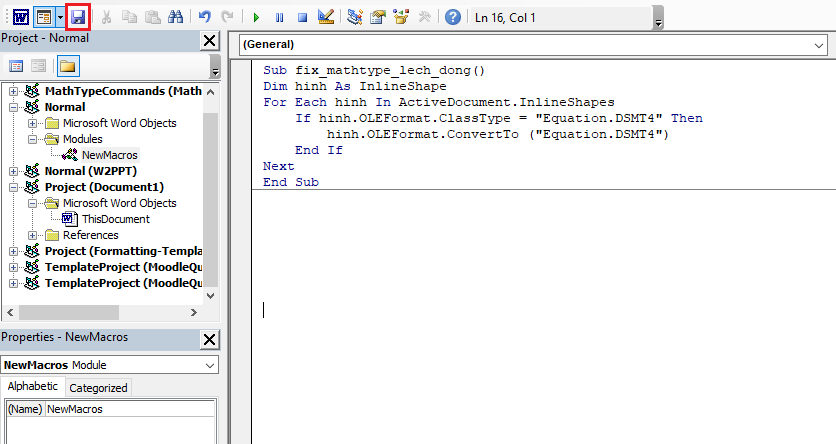
Mã code:
Sub fix_mathtype_lech_dong()
Dim hinh As InlineShape
For Each hinh In ActiveDocument.InlineShapes
If hinh.OLEFormat.ClassType = “Equation.DSMT4” Then
hinh.OLEFormat.Convert To (“Equation.DSMT4”)
End If
Next
End Sub
Bước 4: Thực hiện theo quy trình sau:
Khi đã lưu lại code, để chạy Macro bạn chỉ cần vào Word, nhấn tổ hợp phím Alt+F8. Màn hình sẽ hiện ra giao diện chọn Macro. Hãy chọn đúng Macro vừa tạo và chạy theo các bước sau:
- Tại phần “Macros in“, chọn Normal.dotm (Global template), đây là nơi lưu code VBA.
- Chọn tên Macro cần chạy.
- Click “Run” để bắt đầu sửa lỗi.
Vậy là xong! Bạn sẽ thấy tốc độ xử lý nhanh chóng và hiệu quả, giúp tài liệu trở nên chỉn chu hơn rất nhiều mà không còn gặp lỗi công thức MathType bị lệch dòng nữa!
Một số lỗi công thức MathType khác
Lỗi MathType trong Word 2010 đánh ra ô vuông
Khi sử dụng MathType lỗi công thức xuất hiện dưới dạng ô vuông trong Word 2010 là một vấn đề khá phổ biến. Nhưng đừng lo cách khắc phục lỗi này rất đơn giản.
- Bước 1: Vào File, chọn Options

- Bước 2: Chọn thẻ Advanced, sau đó kéo xuống mục Show document content.
- Bước 3: Đánh dấu tick vào ô Show picture placeholders, sau đó bấm OK.
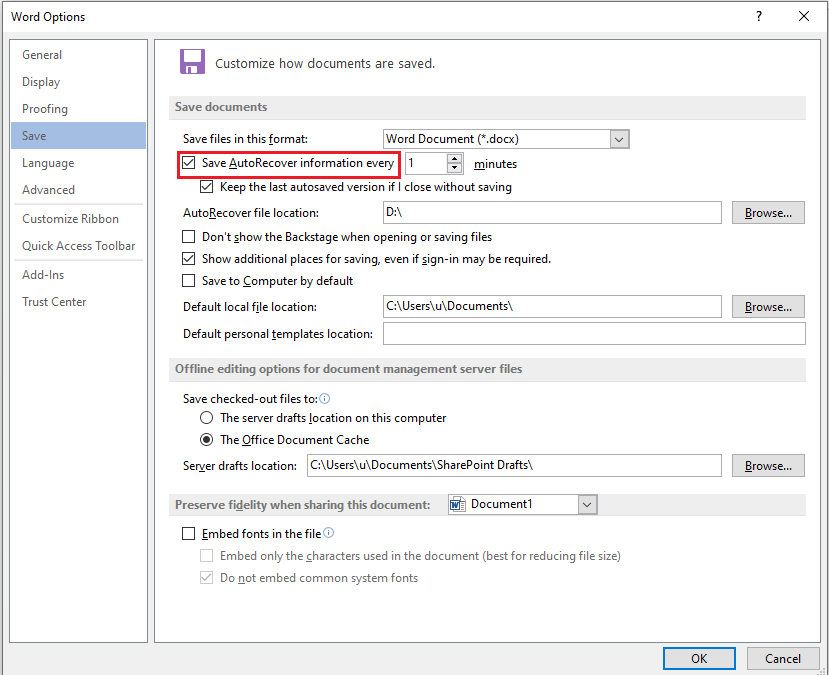
Lỗi không hiển thị MathType trong Word
Trong một số trường hợp, thẻ MathType không hiển thị trên thanh menu của Word 2010. Điều này thường xảy ra do Add-ins của Office gặp sự cố. Nhưng đừng lo lắng, chúng tôi sẽ hướng dẫn cách khắc phục nhanh chóng.
- Bước 1: Vào thư mục cài đặt MathType, tìm đến thư mục Office Support và sao chép các file có tên MathType Commands 6 For Word 10.
- Bước 2: Mở thư mục cài đặt Office, vào Office 14 (đối với Word 2010), sau đó dán các file vừa sao chép vào thư mục Add Ins.
- Bước 3: Khởi động lại máy tính. Bây giờ có thể mở MathType bằng cách nhấn tổ hợp phím Ctrl + Alt + Q.
Nếu sau một thời gian, thẻ MathType đột nhiên biến mất, đừng lo. Vào File → Options → Add-ins, chọn Disabled Items và nhấn Go.
Tại đây, chọn MathType và bấm Enable. Khởi động lại Word, thẻ MathType sẽ xuất hiện trở lại!
Lỗi không hiển thị công thức
Đôi khi, các công thức trong MathType không hiển thị đầy đủ, ví dụ như phân số chỉ hiện dấu gạch ngang, phần tử và phần mẫu biến mất. Đây là lỗi thường gặp khi MathType không tương thích với một số phần mềm khác.

Nguyên nhân chính là do MathType xung đột với phần mềm khác đang chạy, chẳng hạn như từ điển Lạc Việt (như ảnh trên).
Để khắc phục, chỉ cần tắt hoàn toàn phần mềm từ điển trên thanh Taskbar. Sau đó, MathType sẽ hoạt động bình thường trở lại.
Công thức MathType tự chuyển thành ảnh
Đây là lỗi do Microsoft Word gây ra, không phải MathType. Khi gặp tình trạng này cần tắt tính năng Save AutoRecover Information every của Word. Cách thực hiện như sau:
- Bước 1: Mở file Word bất kỳ, vào File, chọn Options.
- Bước 2: Trong thẻ Save, bỏ tick chọn tại dòng Save AutoRecover Information every, sau đó bấm OK.
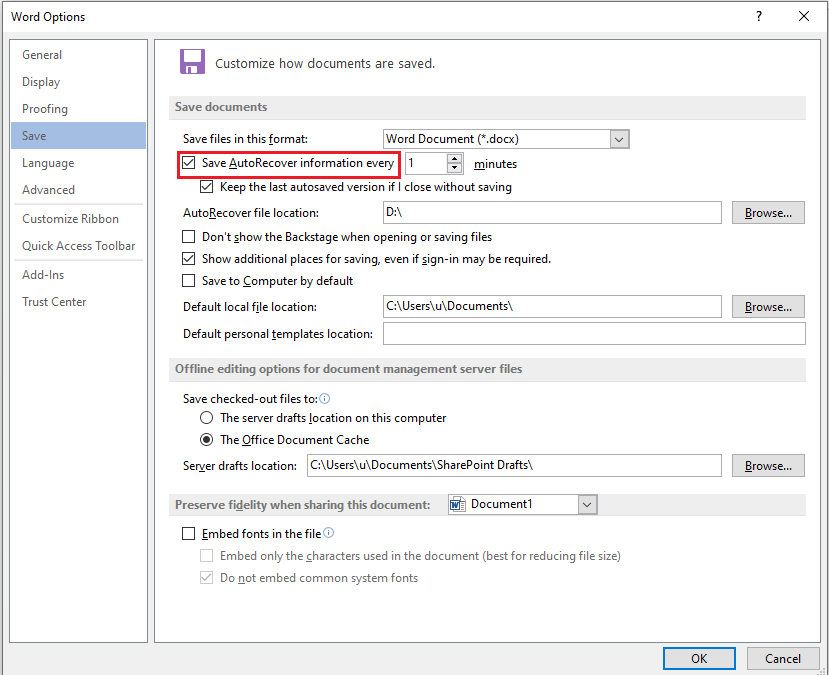
Để khắc phục lỗi công thức MathType tự chuyển thành ảnh, thực hiện các bước sau:
- Bước 1: Mở văn bản chứa công thức đã bị chuyển thành ảnh. Vào File → Save As, tại ô Save as Type, chọn định dạng .rtf.
- Bước 2: Trên thanh Ribbon, chọn thẻ MathType, sau đó nhấp chọn Convert Equations.
- Bước 3: Khi hộp thoại Convert Equations hiện ra, đánh dấu chọn tất cả các kiểu công thức trong mục Equation types to Convert. Trong phần Range, chọn Whole document. Sau đó, tại Convert equations to, chọn MathType Equations (OLE objects).
- Bước 4: Bấm Convert. Sau khi quá trình chuyển đổi hoàn tất, vào lại File, chọn Save As. Tại ô Save as Type, chọn định dạng .doc hoặc .docx.
Với những bước trên, công thức trong MathType sẽ được khôi phục lại đúng cách và không còn tự chuyển thành hình ảnh nữa!
Kiểm tra sự tương thích giữa MathType và Word
Trong trường hợp đã thực hiện đúng các bước trên nhưng vẫn không thành công, có khả năng phiên bản MathType và Word đang không tương thích với nhau. Điều này thường xảy ra do Microsoft cập nhật Office nhanh hơn so với MathType.
Nếu gặp vấn đề tương thích, hãy cân nhắc hạ phiên bản Office xuống hoặc chờ phiên bản cập nhật mới của MathType. Để kiểm tra sự tương thích có thể truy cập vào trang Installing MathType để xem yêu cầu hệ thống.
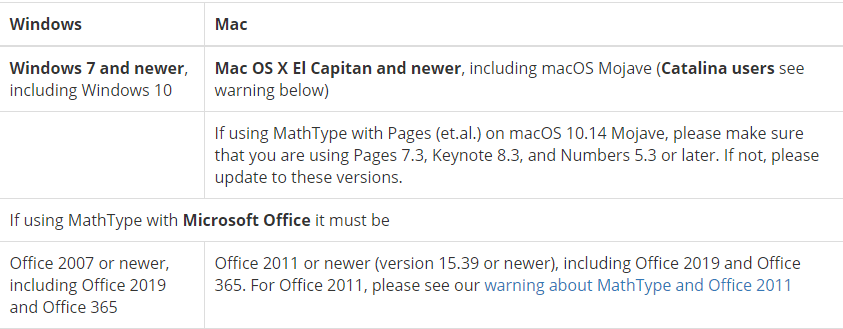
Kết luận
Với những cách khắc phục trên lỗi công thức MathType bị lệch dòng không còn là vấn đề quá khó. Bạn có thể dễ dàng sửa lỗi chỉ trong vài bước đơn giản. Nếu áp dụng đúng các hướng dẫn trên thì bạn sẽ nhanh chóng làm chủ được MathType. Hãy cùng Kênh IT New đồng hành và khám phá thêm nhiều mẹo hữu ích khác nhé!