Để bảo vệ file PDF của bạn khỏi việc bị truy cập, chỉnh sửa, sao chép hay in ấn trái phép, việc cài đặt mật khẩu là một giải pháp hiệu quả. Hãy cùng Kênh IT New khám phá 4 phương pháp đơn giản để thiết lập mật khẩu, khóa file PDF không cho chỉnh sửa, copy ngay trên máy tính của bạn!
Ưu điểm khi khóa file PDF
- Bảo vệ file PDF của bạn khỏi việc chỉnh sửa trái phép.
- Ngăn chặn việc sao chép và in ấn nội dung trong file PDF.
Cách cài đặt mật khẩu, khóa quyền chỉnh sửa File PDF bằng Microsoft Office
Bạn có thể sử dụng trong Microsoft Office như Word, Excel, PowerPoint để đặt mật khẩu, khóa quyền chỉnh sửa, in ấn, sao chép file PDF.
Bước 1: Nhấn chuột file vào file PDF bạn muốn khóa → Chọn Open with
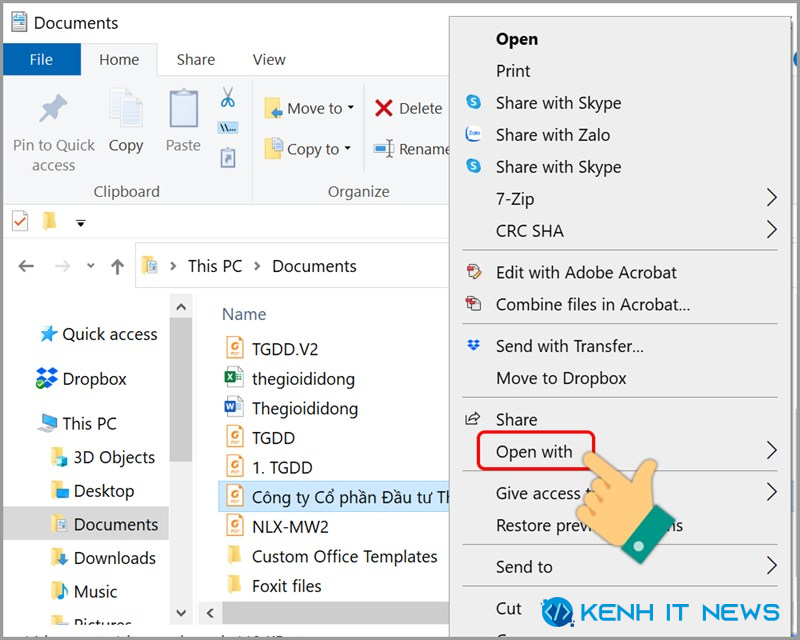
Bước 2: Nhấn chọn Word → Chọn OK.
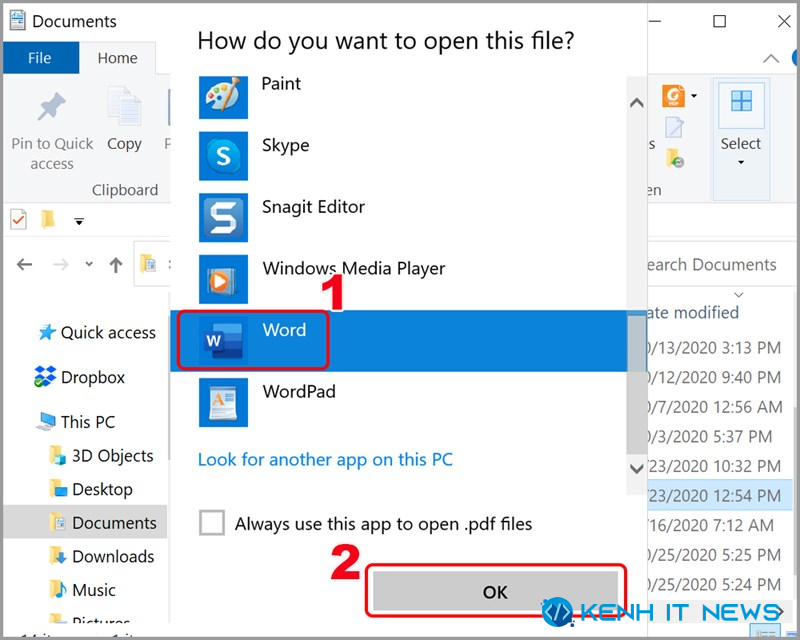
Bước 3: Nhấn chọn vào File.
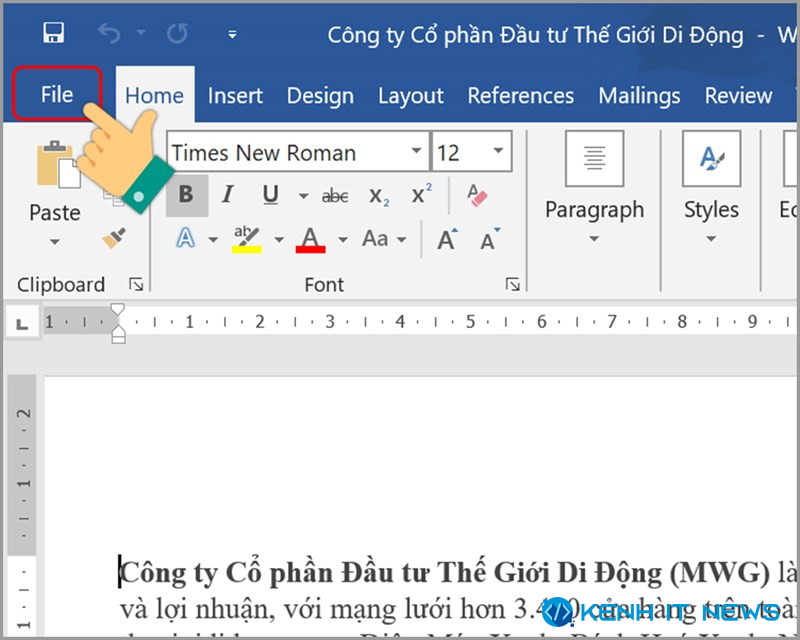
Bước 4: Chọn vào Save as.
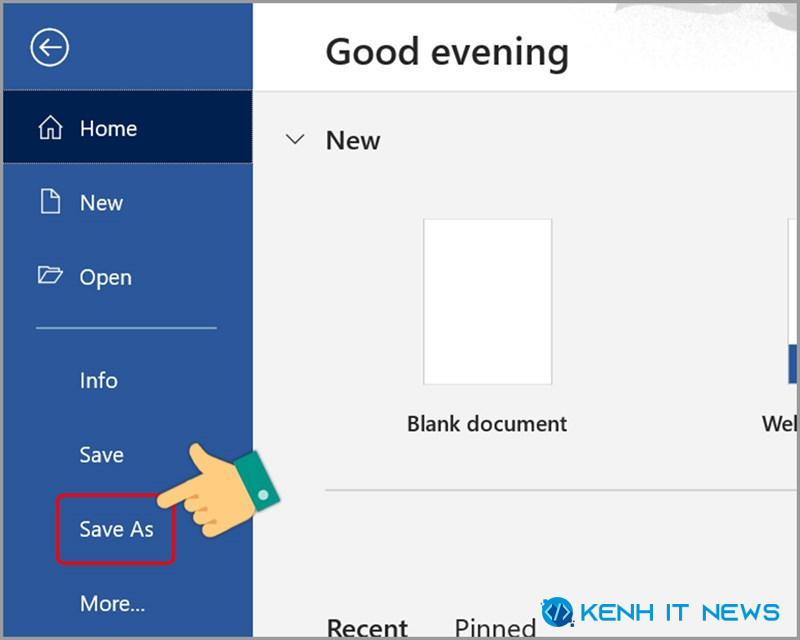
Bước 5: Nhấn chọn thư mục lưu file → Ở mục Save as type, chọn PDF → Sau đó nhấn Options.
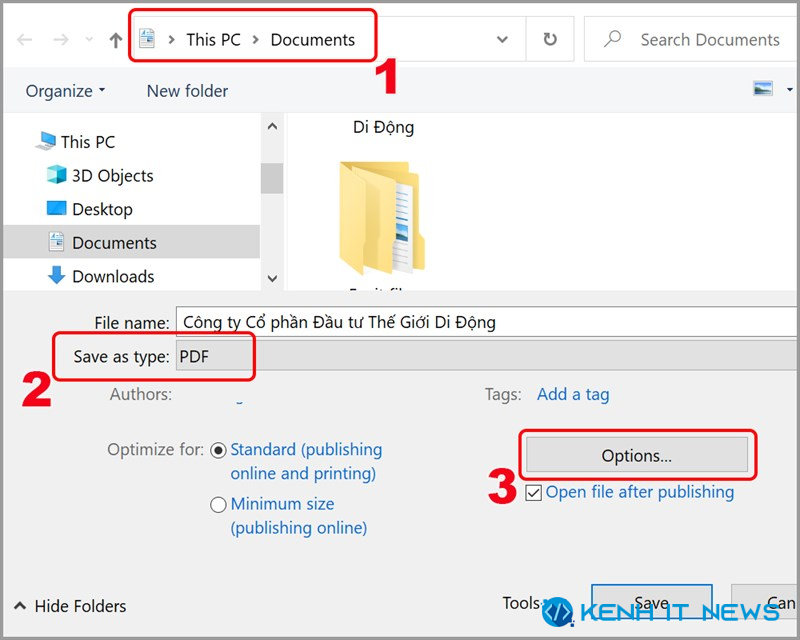
Bước 6: Nhấn chọn Encrypt the document with a password → Nhấn OK.
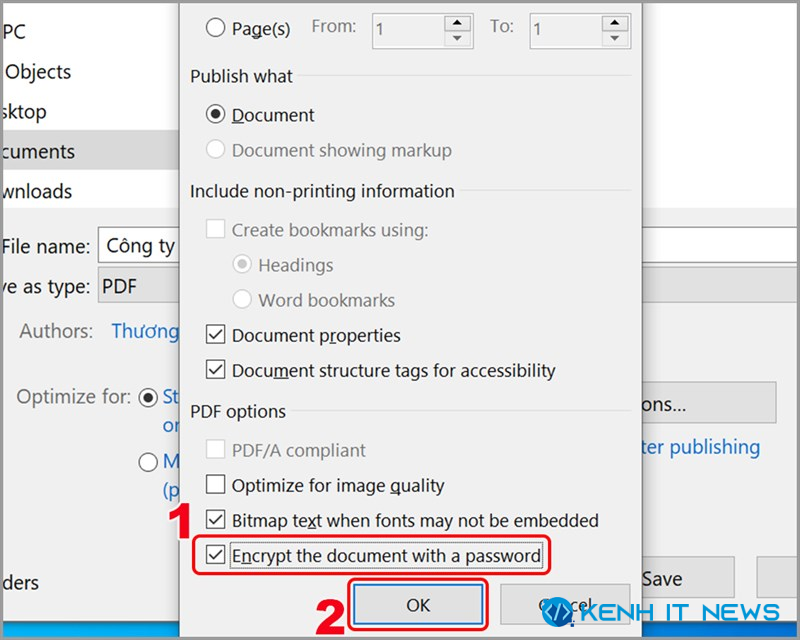
Bước 7: Bạn nhập mật khẩu và xác nhận → Chọn OK.
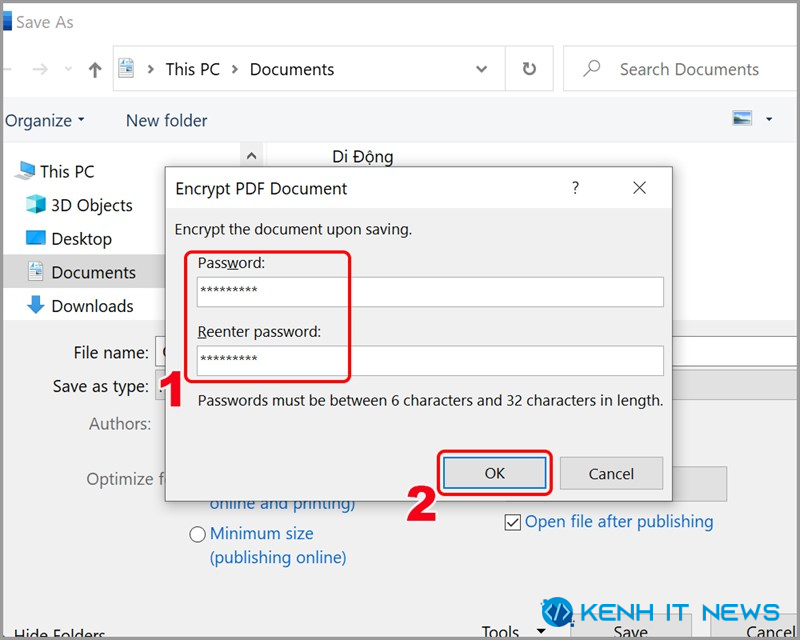
Bước 8: Khi mở file PDF, bạn sẽ được yêu cầu nhập mật khẩu.
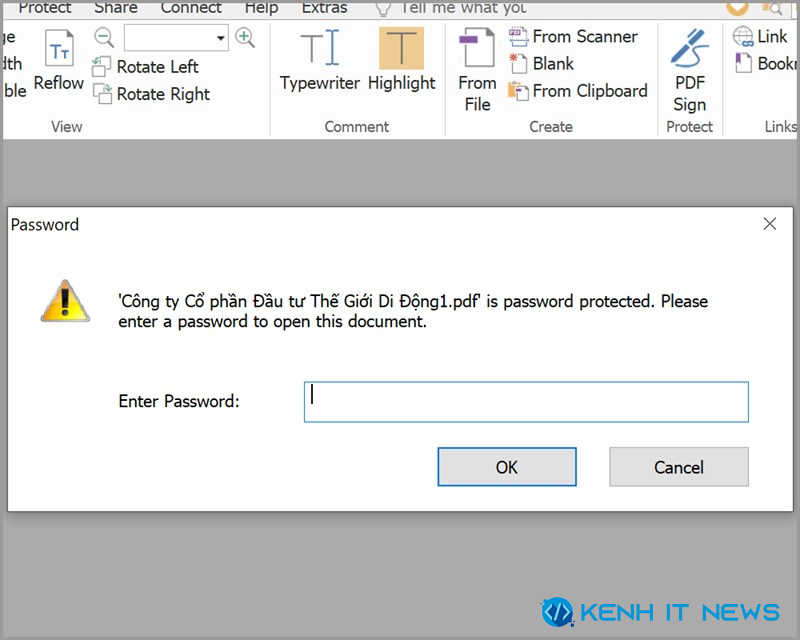
Hướng dẫn bảo mật file PDF bằng mật khẩu với Adobe Acrobat DC
Nếu bạn chưa cài đặt Adobe Acrobat DC, hãy tải phần mềm tại liên kết sau:
- Link tải Adobe Acrobat miễn phí 100%
Bước 1: Sau khi tải phần mềm. Hãy mở Adobe Acrobat DC, chọn File --> Open để mở file PDF mà bạn muốn bảo mật.
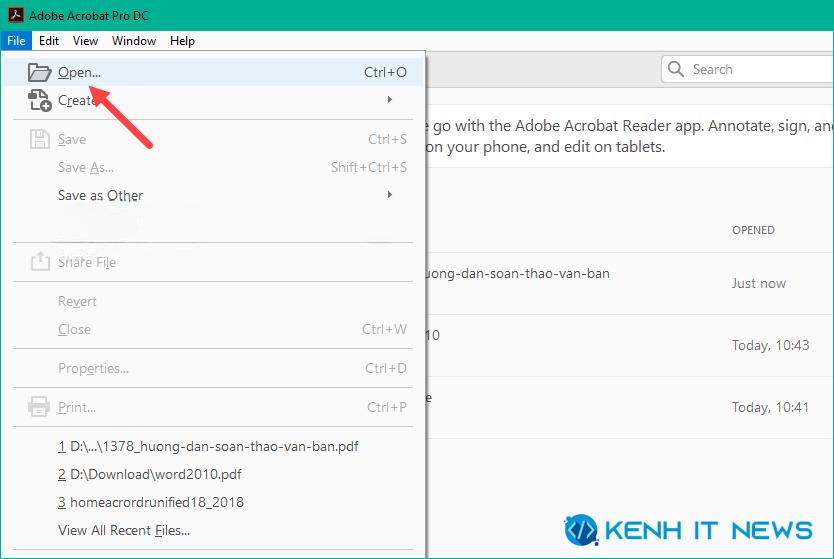
Bước 2: Sau khi mở file PDF, trên thanh công cụ bên phải, chọn mục Protect.
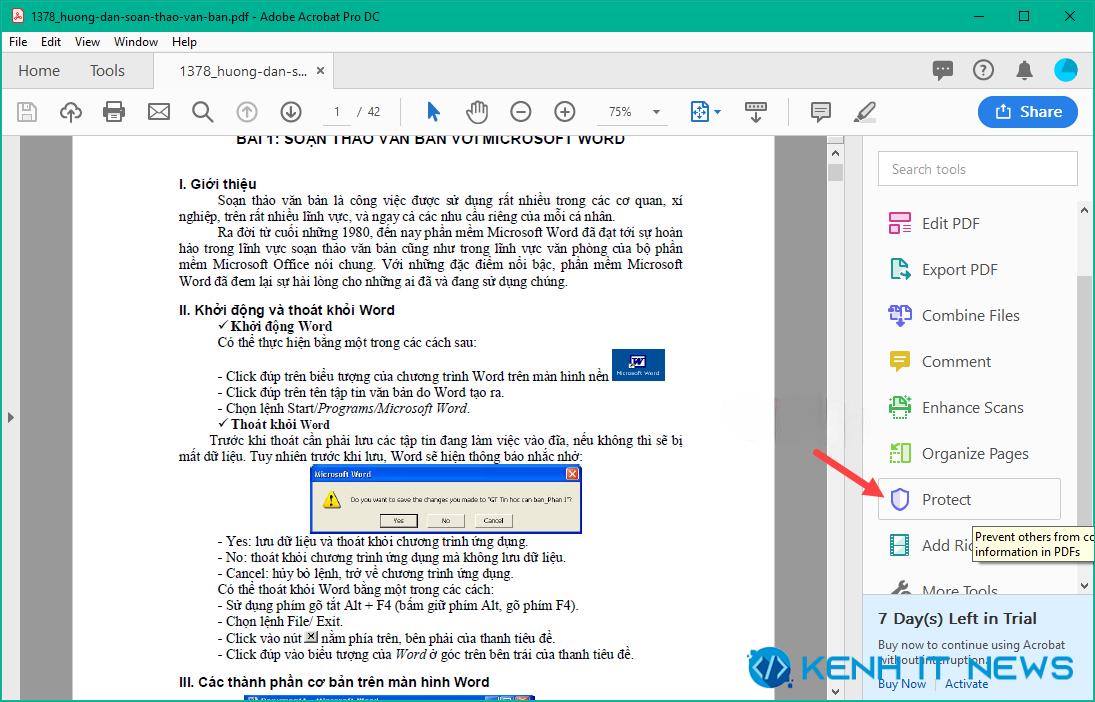
Bước 3: Khi thanh công cụ mới xuất hiện, chọn Encrypt --> Encrypt with Password.
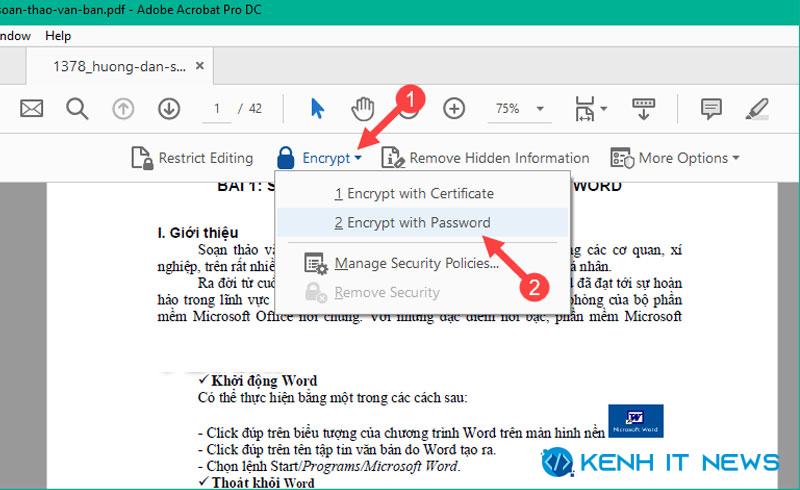
Khi xuất hiện thông báo, nhấn Yes để tiếp tục.
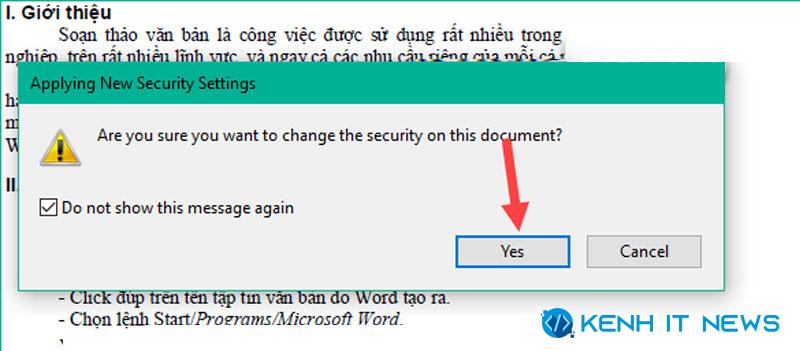
Bước 4: Một cửa sổ mới hiện lên, thực hiện các bước sau:
(1) – Kích hoạt tính năng yêu cầu mật khẩu để mở file
Tích chọn Require a password to open the document.
(2) – Nhập mật khẩu.
Nhập mật khẩu mở file vào ô trống
(3) – Cần thực hiện lệnh hạn chế in và chỉnh sửa tài liệu
Đầu tiên, tích chọn cào Restrict editing and printing of the document. A password will be required in order to change these Permissions settings. Sau đó lựa chọn các lệnh sau:
- Printing Allow: Chọn None để cấm lệnh in tài liệu.
- Change Allow: Chọn None để cấm lệnh chỉnh sửa file PDF.
- Enable copying of text, images, and other content: Tích vào nếu muốn cho phép sao chép nội dung.
- Enable text access for screen reader devices for the visually impaired: Để mặc định như ban đầu.
Nhập mật khẩu vào ô trống, đây chính là mật khẩu để mở file PDF.
(5) – Cài đặt mật khẩu cho phép chỉnh sửa
Nhập mật khẩu vào ô Change permissions password.
Lưu ý: Mật khẩu này phải khác với mật khẩu mở file
(5) – Xác nhận
Nhấn OK để hoàn tất.
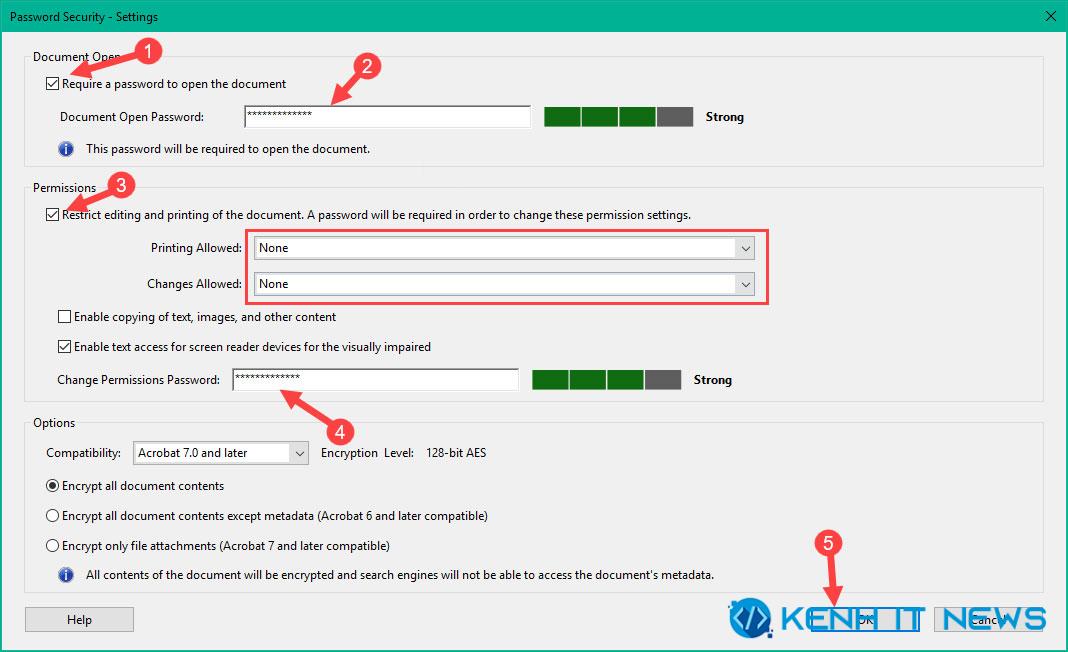
Nhấn Save để áp dụng các thiết lập bảo mật.
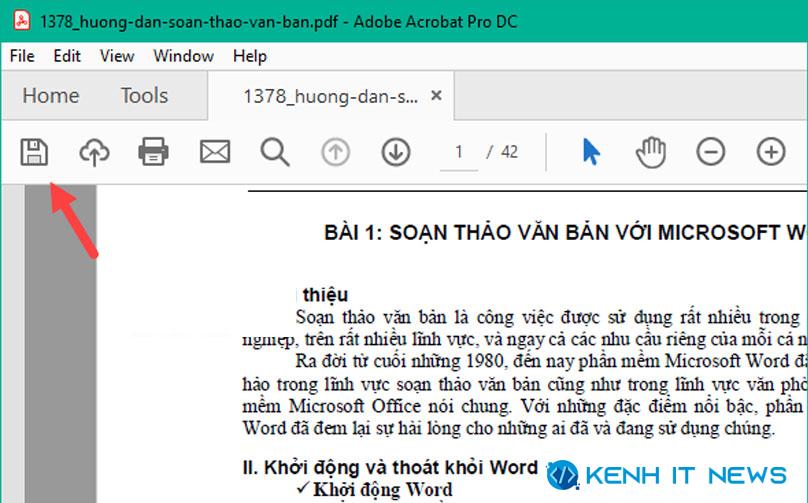
Như vậy là xong, bây giờ khi mở file PDF, hộp thoại yêu cầu nhập mật khẩu sẽ xuất hiện.
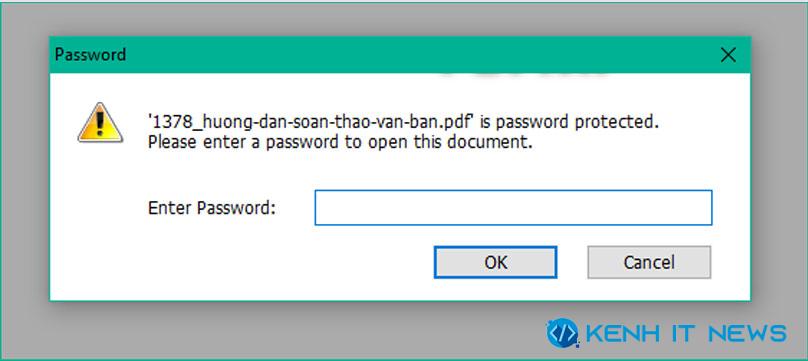
Khi mở tài liệu các tính năng như in hoặc chỉnh sửa sẽ bị vô hiệu hóa nếu bạn thiết lập cấm sử dụng.
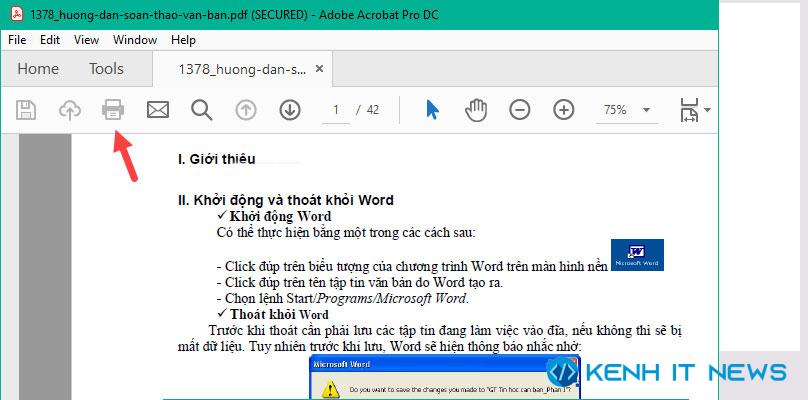
Sử dụng công cụ trực tuyến
Cách khóa file pdf không cho chỉnh sửa bằng Online2pdf
Online2pdf là công cụ trực tuyến giúp người dùng chỉnh sửa và bảo vệ file PDF một cách dễ dàng. Bạn có thể sử dụng Online2pdf để đặt mật khẩu, chặn sao chép, in ấn và chỉnh sửa file PDF một cách hiệu quả.
Bước 1: Bạn truy cập trang web Online2pdf.
Bước 2: Nhấn chọn Select files.
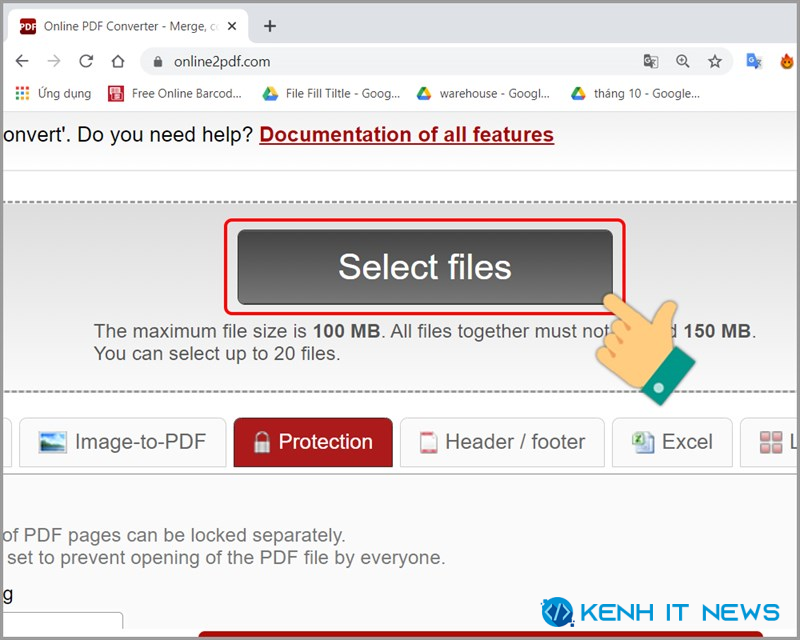
Bước 3: Nhấn chọn file PDF bạn muốn khóa -> Chọn Open.
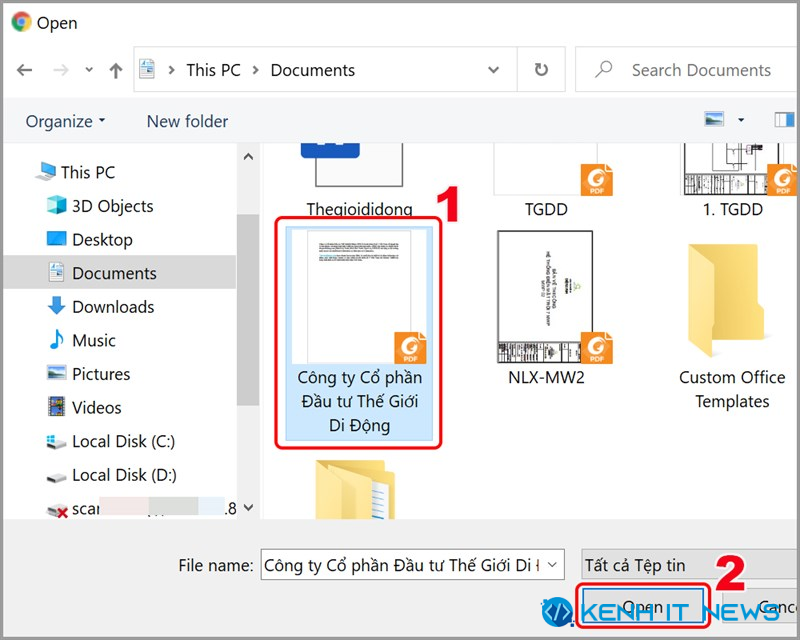
Bước 4: Nhấn chọn Protection -> Chọn Create password for opening và nhập mật khẩu, lock printing, lock copying, lock modifying -> Nhấn chọn Convert.
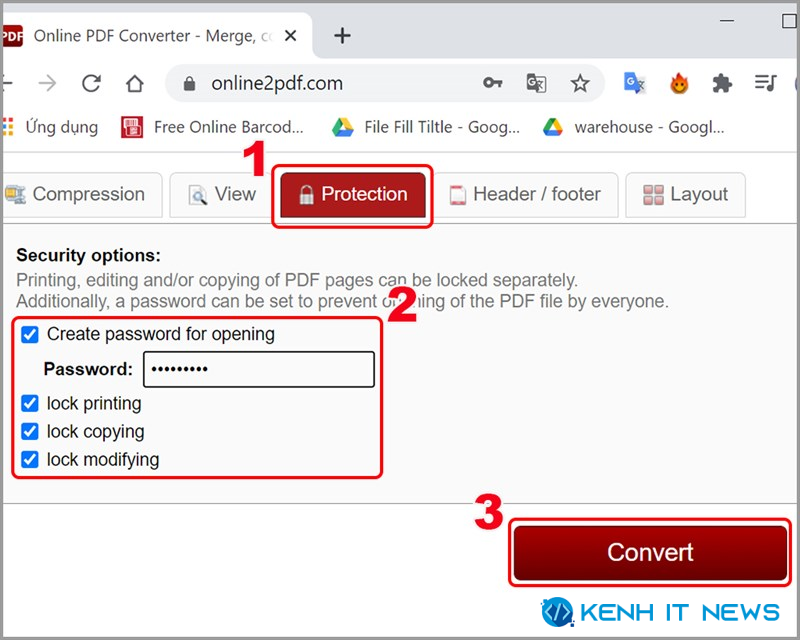
Bước 5: Chọn thư mục lưu file và đặt tên -> Nhấn chọn Save để lưu.
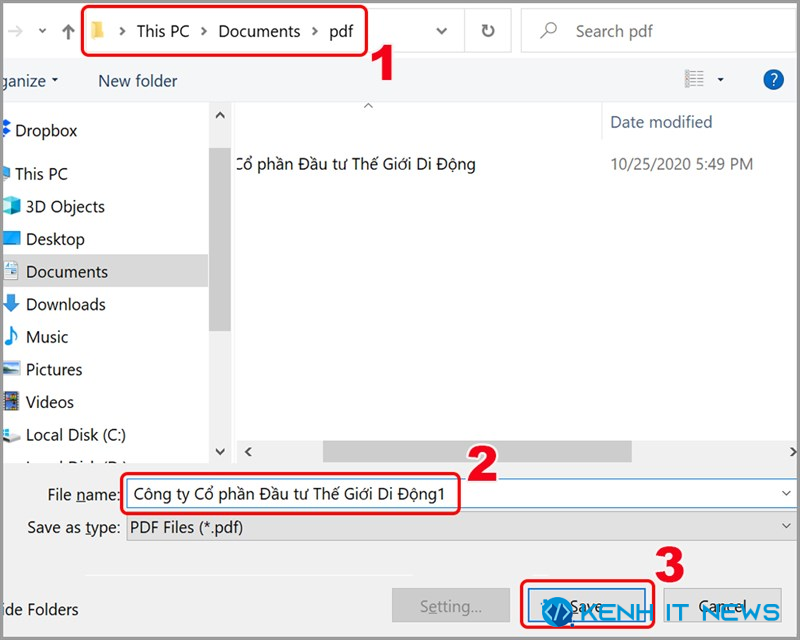
Khi bạn mở file PDF, sẽ được yêu cầu nhập mật khẩu.
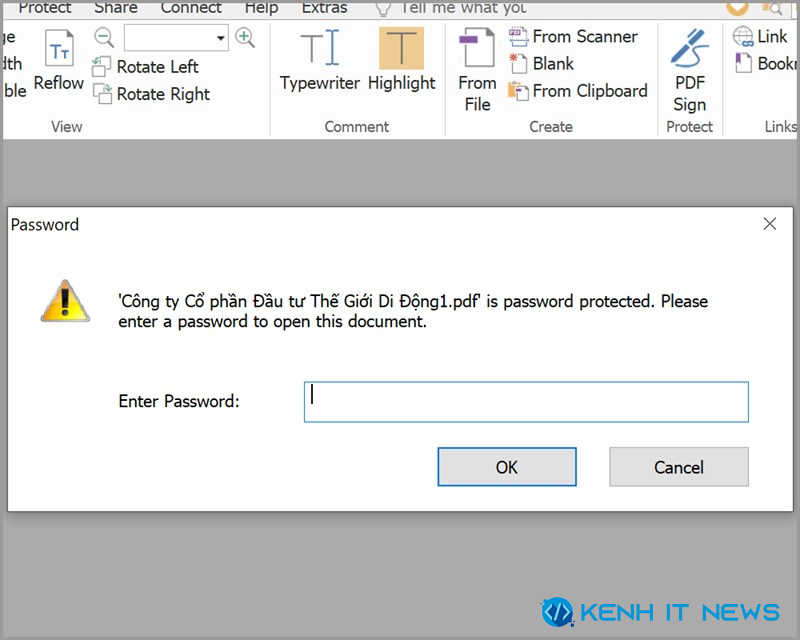
Smallpdf
Smallpdf là công cụ trực tuyến đơn giản giúp bạn dễ dàng chỉnh sửa và bảo vệ file PDF. Bạn chỉ cần tải file PDF lên Smallpdf và thiết lập mật khẩu để bảo vệ file.
Bước 1: Bạn truy cập vào trang web Smallpdf để cài mật khẩu mở file PDF -> Nhấn Chọn tệp.
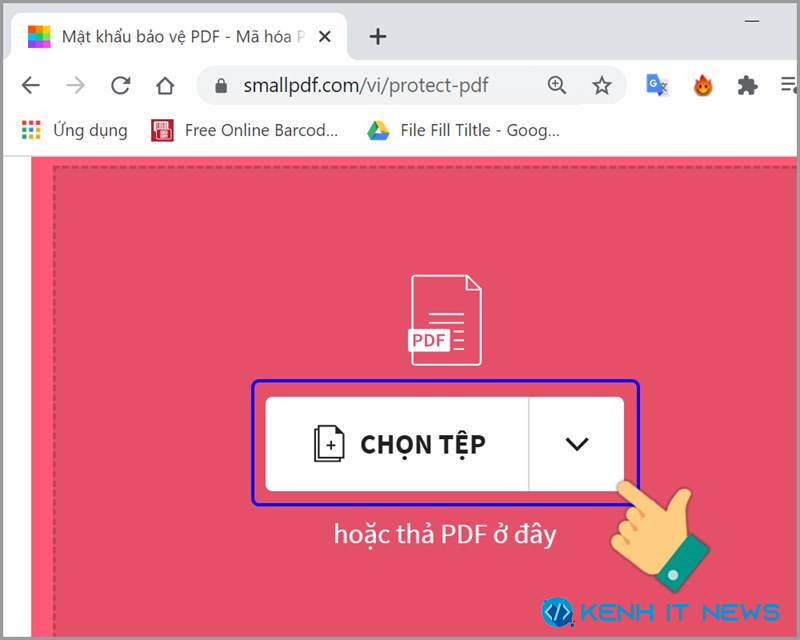
Bước 2: Nhấn chọn file PDF bạn muốn khóa -> Nhấn Open
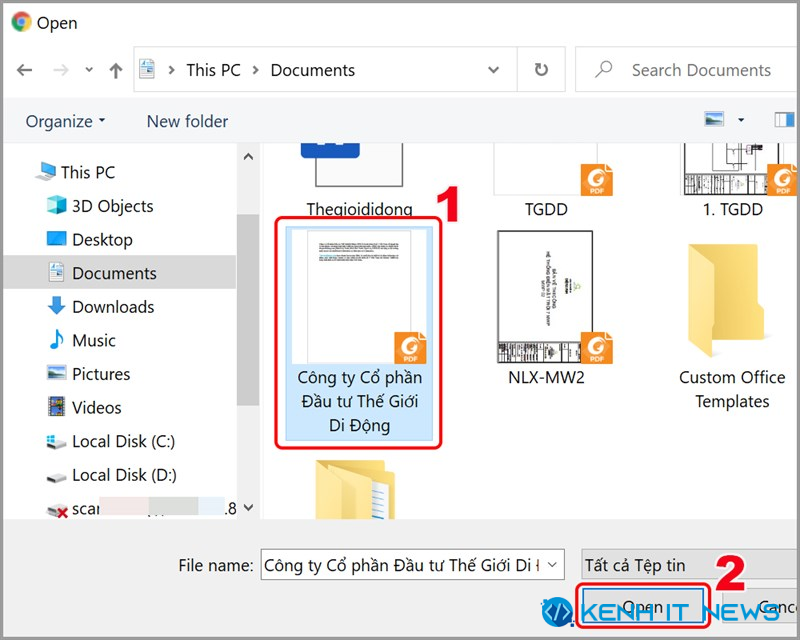
Bước 3: Bạn nhập mật khẩu bạn muốn -> Nhấn Mã hóa PDF
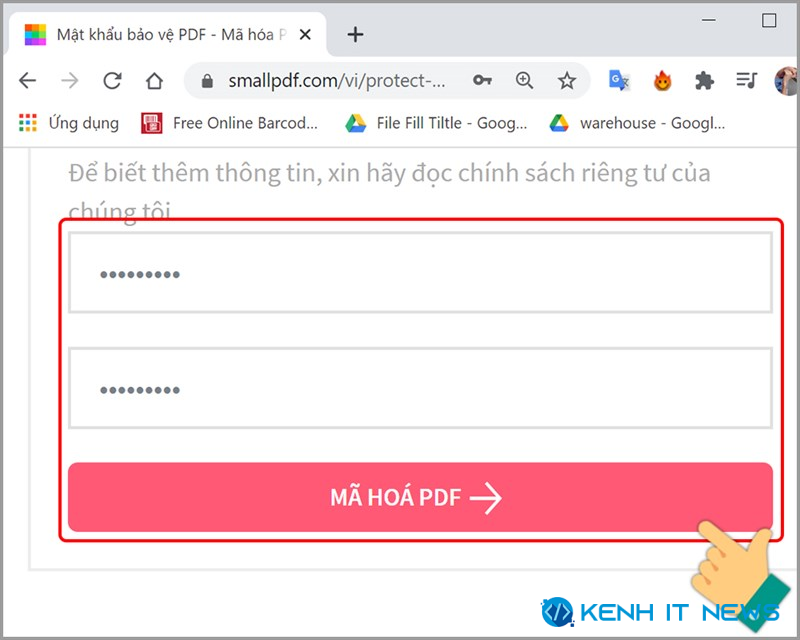
Bước 4: Bạn nhấn vào Tải file xuống.
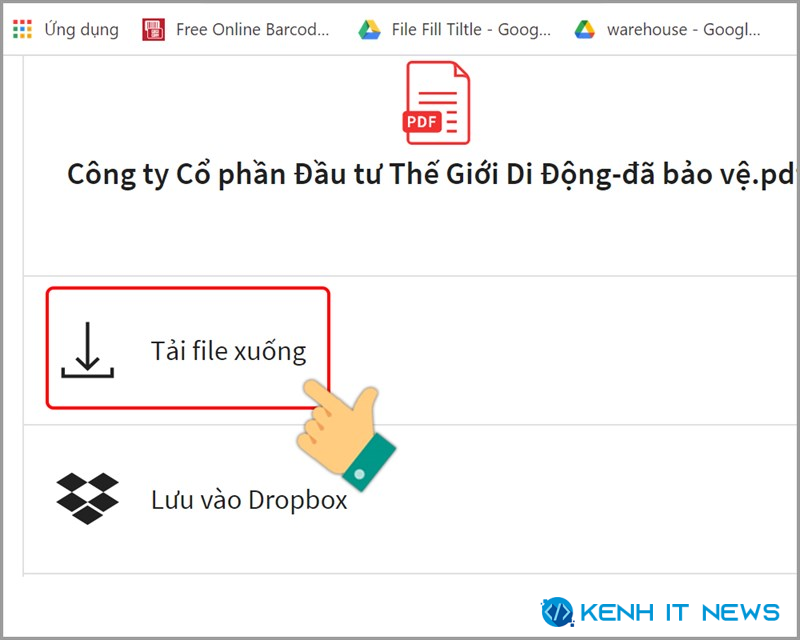
Bước 5: Nhấn chọn thư mục lưu file -> Chọn Save.
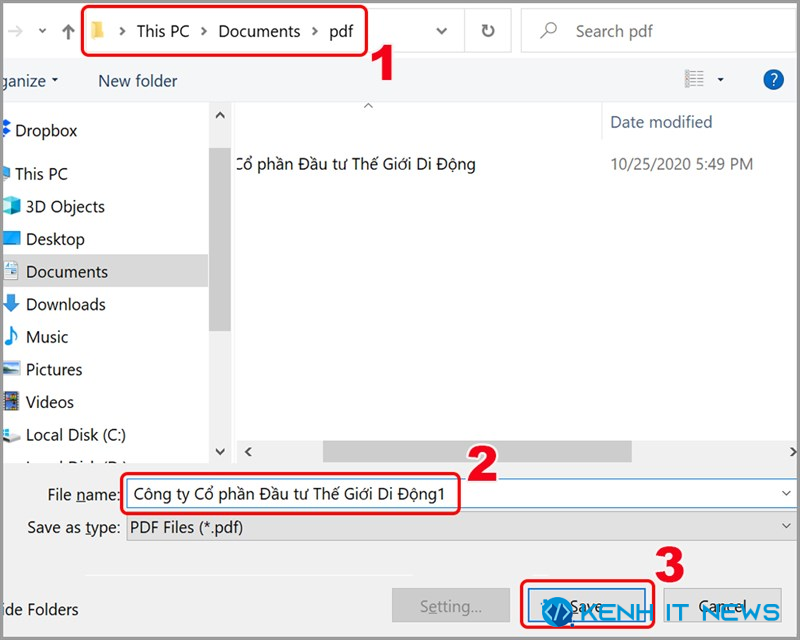
Khi bạn mở file PDF, sẽ được yêu cầu nhập mật khẩu.
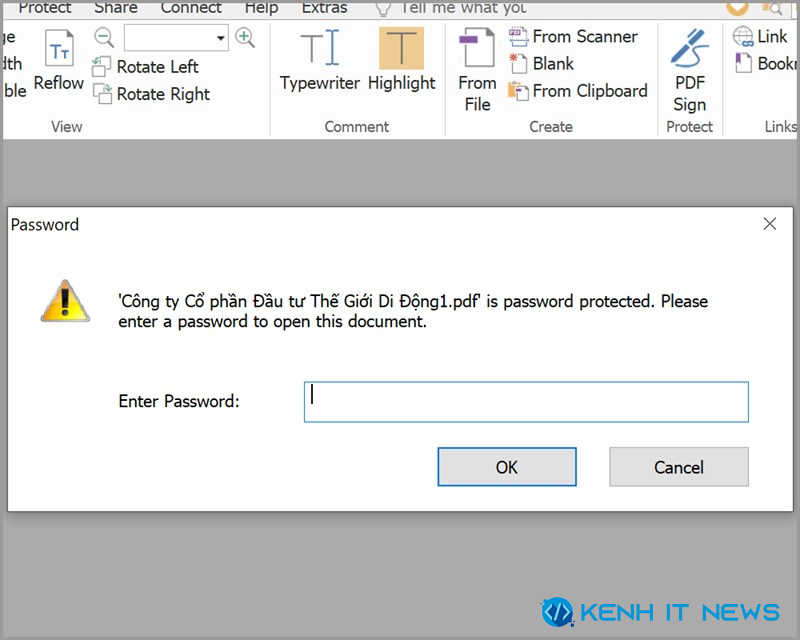
Soda PDF Online
Với Soda PDF Online, bạn có thể đặt mật khẩu bảo vệ file PDF chỉ trong vài thao tác nhanh gọn.
Bước 1: Bạn mở trang web Soda PDF Online -> Nhấn Choose file.
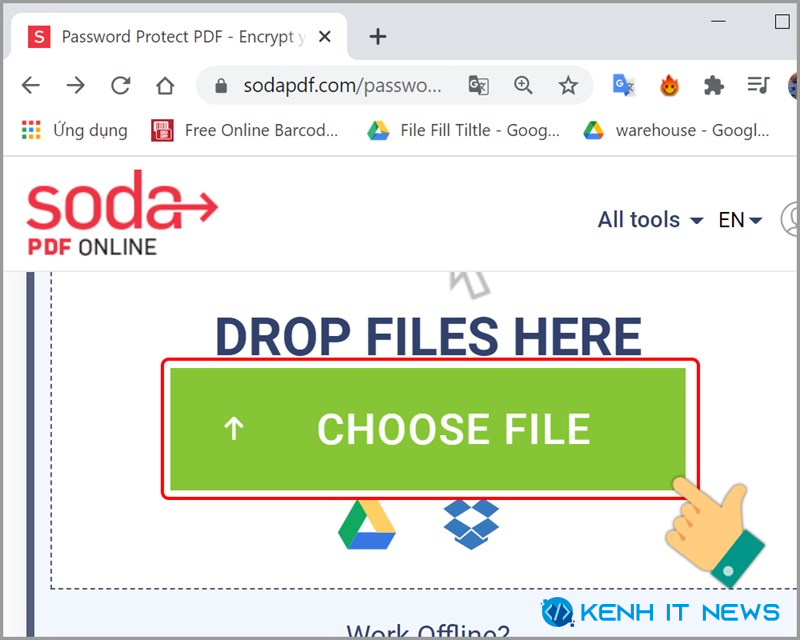
Bước 2: Chọn file PDF mà bạn muốn khóa -> Nhấn Open.
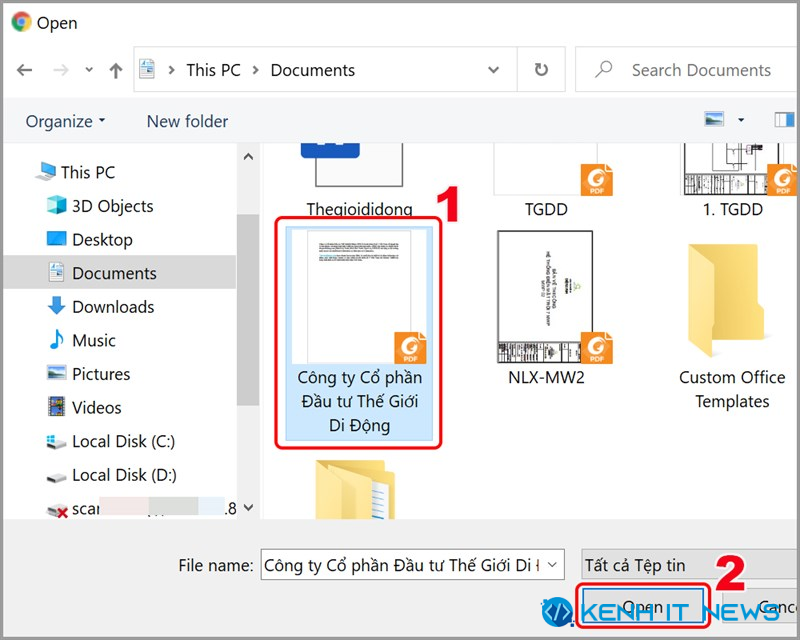
Bước 3: Nhập mật khẩu mà bạn muốn đặt -> Nhấn Protect.
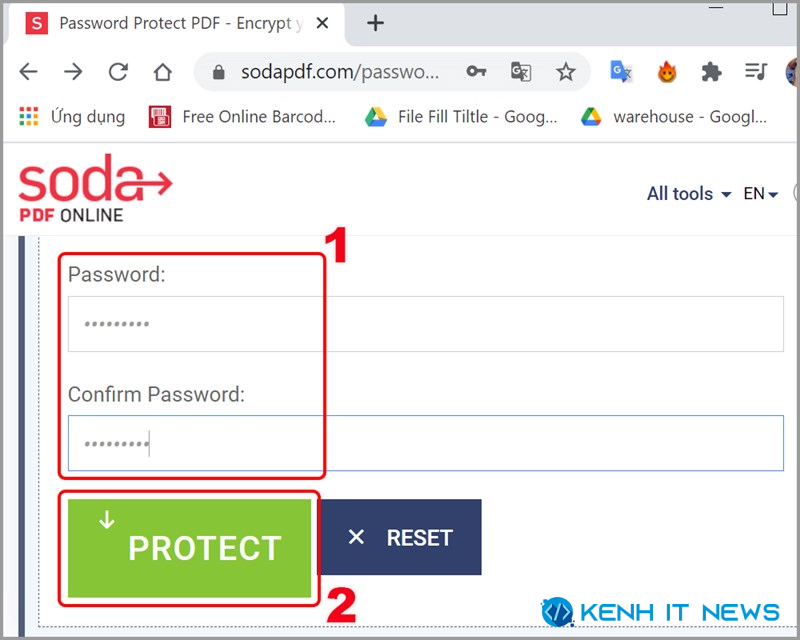
Bước 4: Bạn nhấn vào View và Download in Browser.
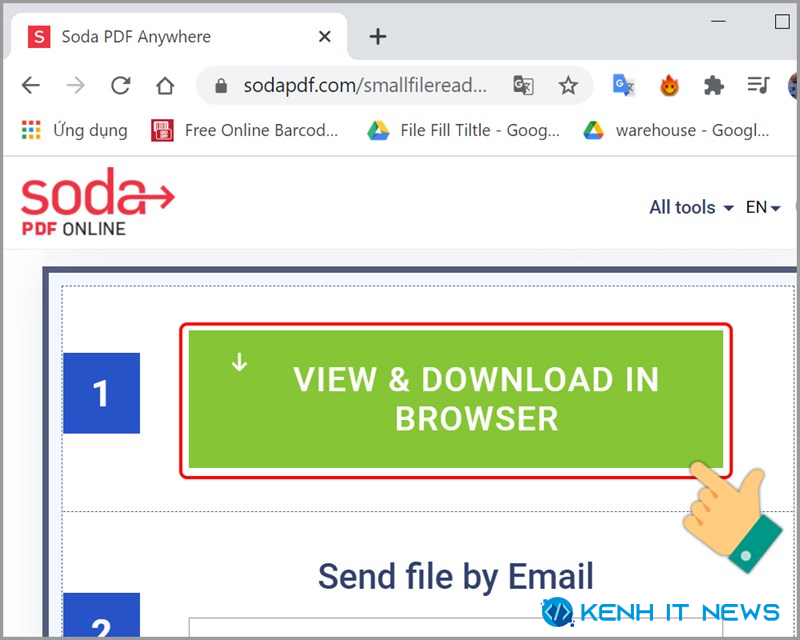
Bước 5: Chọn thư mục để lưu file > Nhấn Save.
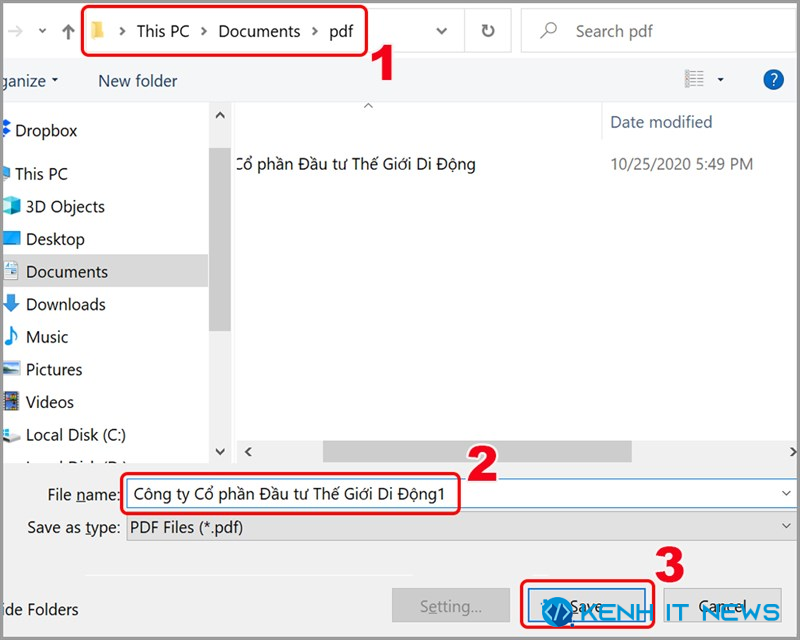
Khi mở file PDF ra, bạn sẽ được yêu cầu nhập mật khẩu.
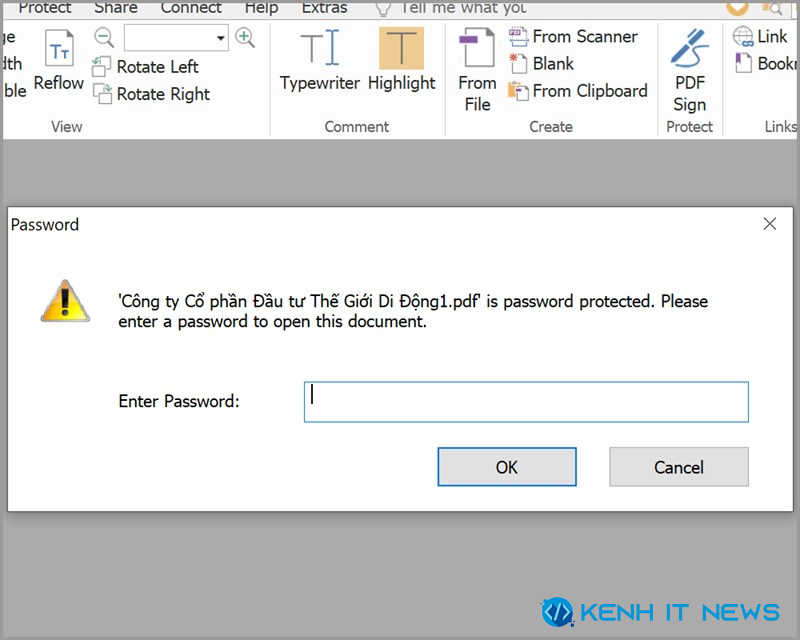
Bài viết trên đã hướng dẫn bạn cách đặt mật khẩu khóa file PDF không cho chỉnh sửa, copy một cách hiệu quả. Hy vọng những thông tin này sẽ giúp ích cho bạn. Chúc bạn thực hiện thành công!
Xem thêm: Hướng dẫn cách cắt chữ ký trong PDF từ A đến Z
Xem thêm: Hướng dẫn 4 cách thêm trang trong PDF nhanh gọn
Xem thêm: Hướng dẫn cách highlight trong PDF nhanh và hiệu quả
Xem thêm: Hướng dẫn cách đặt password cho file PDF hiệu quả
