Khi sử dụng Word để soạn thảo tài liệu, không ít người gặp tình trạng Word bị khóa không cho soạn thảo mà không rõ nguyên nhân. Đừng lo, trong bài viết này, Kênh IT New sẽ chia sẻ cách khắc phục lỗi này một cách đơn giản và nhanh chóng ngay trên máy tính. Hãy cùng mình tìm hiểu nhé!
Nguyên nhân dẫn đến Word bị khóa không cho soạn thảo
Nhiều người dùng hiện nay gặp phải tình trạng Word bị khóa không cho soạn thảo trên các phiên bản như Word 2010, 2013, 2016, hay 2019. Vậy điều gì gây ra vấn đề này?
Nếu trong lúc soạn thảo, bạn nhận được thông báo “Không cho phép sửa đổi vì lựa chọn này đang bị khóa” (This modification is not allowed because the selection is locked), thì đây là những nguyên nhân phổ biến có thể dẫn đến tình trạng này:
- Phiên bản dùng thử của Microsoft Word: Khi sử dụng phiên bản trial, bạn sẽ bị giới hạn một số tính năng, bao gồm chỉnh sửa và định dạng nội dung.
- Tính năng “Content control can’t be deleted” được kích hoạt: Tính năng này vô tình được bật có thể khiến bạn không thể xóa hoặc chỉnh sửa một số phần trong tài liệu nhằm bảo vệ nội dung.
- Microsoft Office chưa kích hoạt: Nếu bạn sử dụng bản Office chưa được kích hoạt hoặc không có bản quyền, lỗi này rất dễ xảy ra.
- Lỗi từ hệ điều hành Windows: Một số lỗi hệ thống cũng có thể khiến Word bị khóa chức năng chỉnh sửa.
Đây là những lý do phổ biến khiến Word bị khóa không chỉnh sửa được. Nếu gặp phải tình trạng này, hãy theo dõi các giải pháp khắc phục ngay dưới đây để nhanh chóng xử lý nhé!
Hướng dẫn cách khắc phục lỗi Word bị khóa không cho soạn thảo
Khắc phục lỗi do phiên bản Office dùng thử hết hạn
Nếu bạn đang sử dụng phiên bản Office miễn phí và thời gian dùng thử đã kết thúc, giải pháp đơn giản nhất là mua bản quyền Office. Điều này không chỉ giúp bạn khôi phục đầy đủ các tính năng của phần mềm mà còn đảm bảo trải nghiệm sử dụng ổn định và lâu dài.
Tắt chế độ bảo vệ Protected View
Khi mở một tệp Word được tạo bởi người khác và chế độ Protected View được kích hoạt, bạn có thể gặp tình trạng không thể chỉnh sửa văn bản. Để xử lý, bạn chỉ cần nhấn vào nút “Enable Editing” (Bật chỉnh sửa) là có thể soạn thảo bình thường.
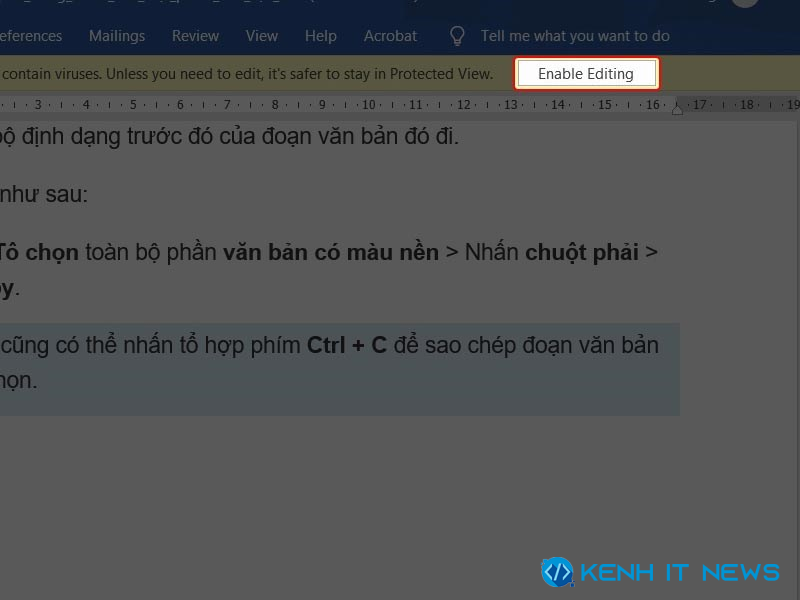
Sử dụng tính năng Trust Center
Bước 1: Ở giao diện chính của file Word, hãy nhấn vào File.
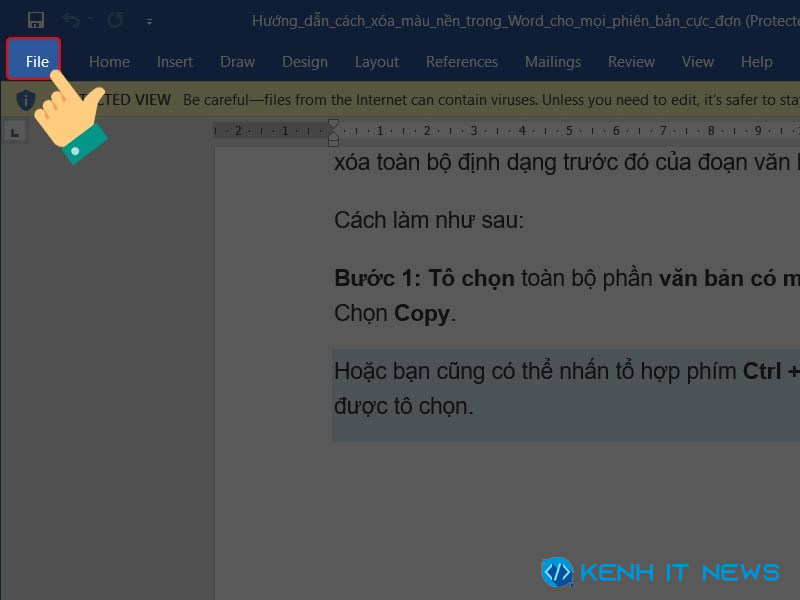
Bước 2: Nhấn chọn vào Option.
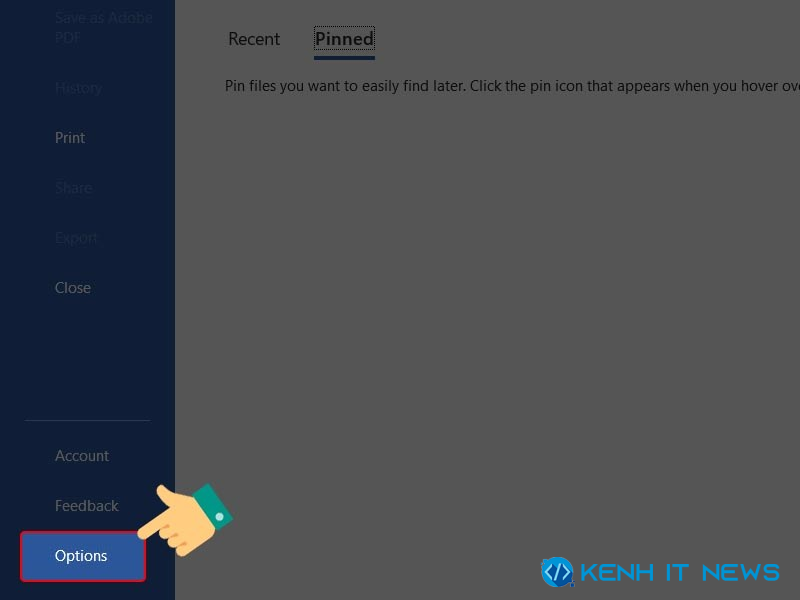
Bước 3: Bạn tiếp tục chọn Trust Center ở danh sách bên trái => Nhấn chọn Trust Center Setting.
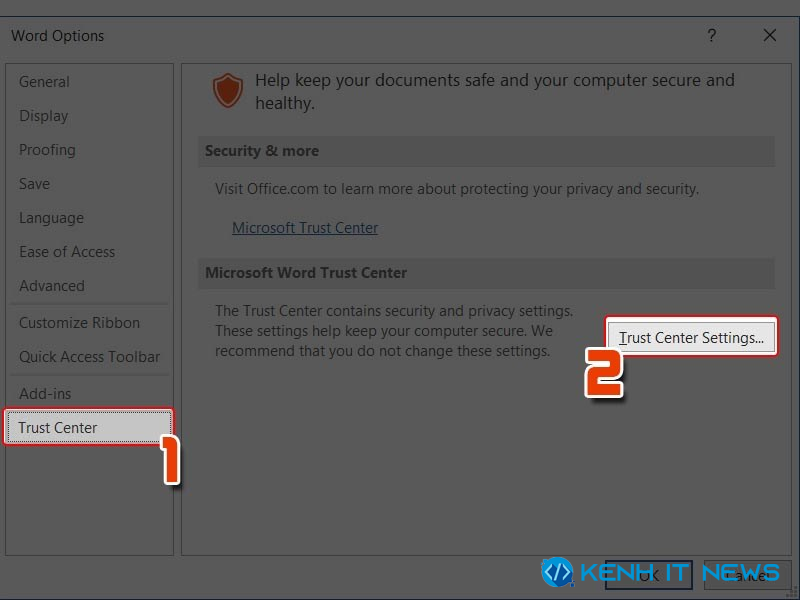
Bước 4: Nhấn chọn Protected View và bỏ check tất cả các tùy chọn => Chọn OK
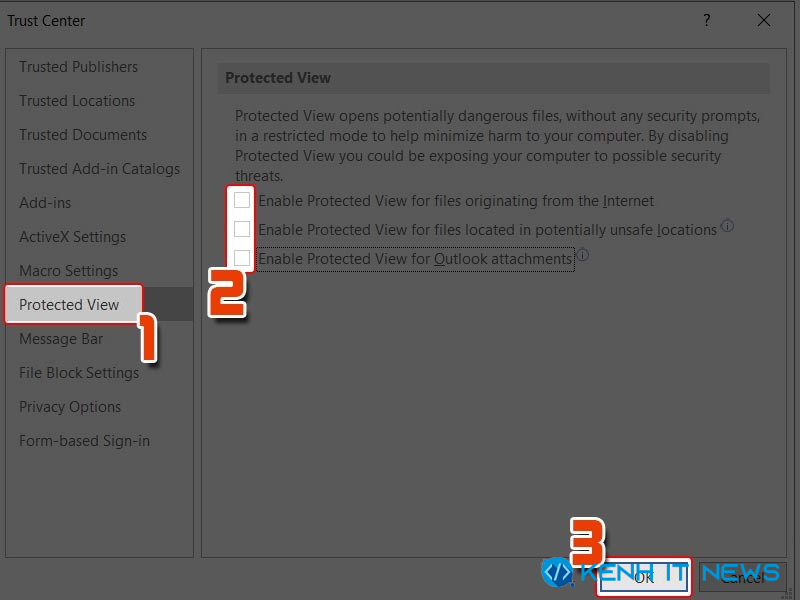
Bước 5: Nhấn tiếp OK
Sau đó, bạn mở lại file Word và kiểm tra lại nhé.
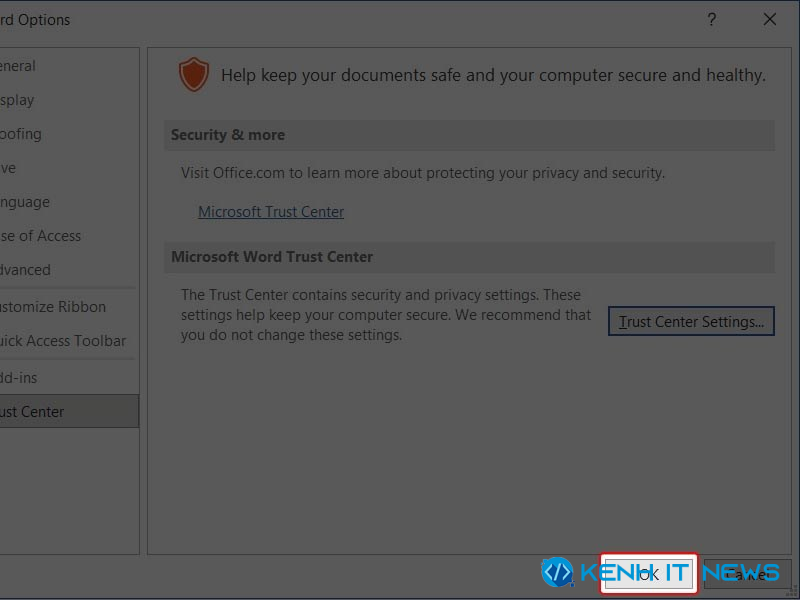
Chuyển đổi file Word bị khóa sang định dạng khác và sao chép nội dung sang file mới
Bước 1: Bạn mở file Word của bạn và nhấn vào File.
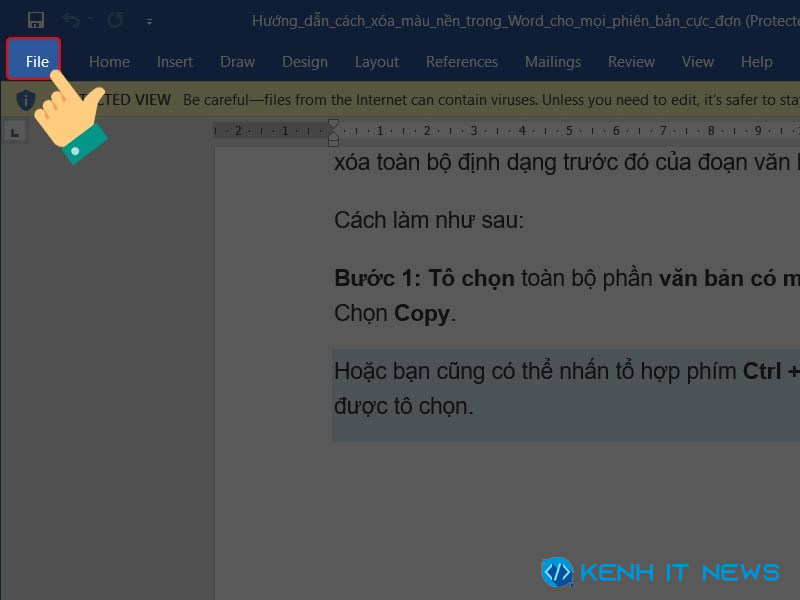
Bước 2: Nhấn chọn Save as => Chọn Browse.
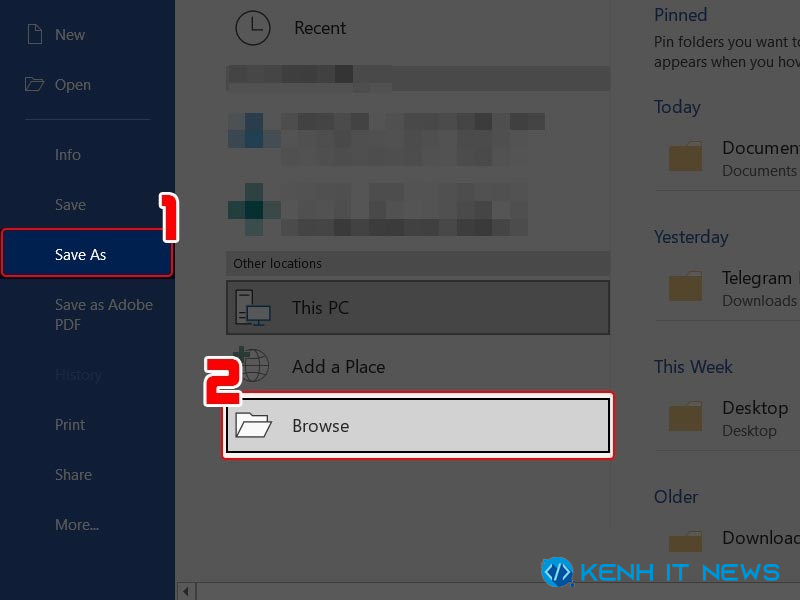
Bước 3: Bạn chọn Thư mục lưu file => Ở mục Save as type, chọn Single File Web Page => Save.
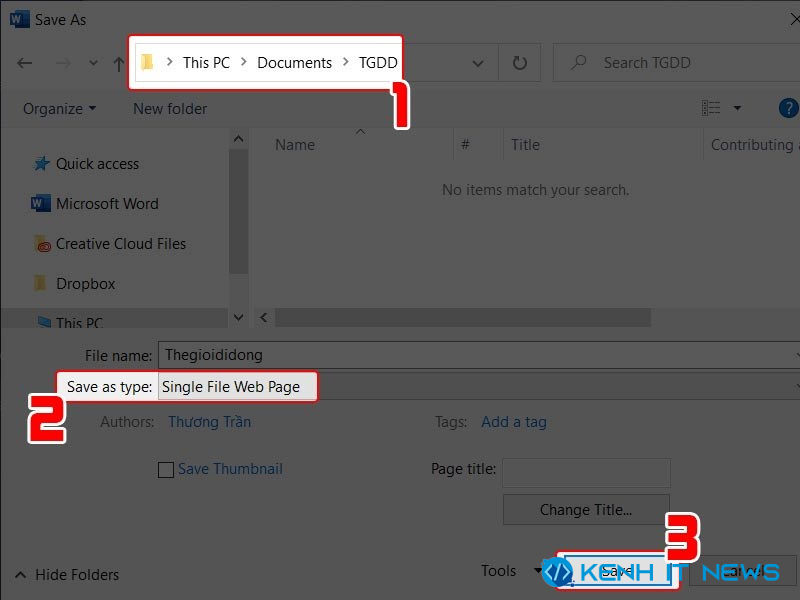
Bước 4: Bạn mở file vừa lưu đó, copy nội dung đã chọn và dán sang file Word mới để chỉnh sửa nội dung.
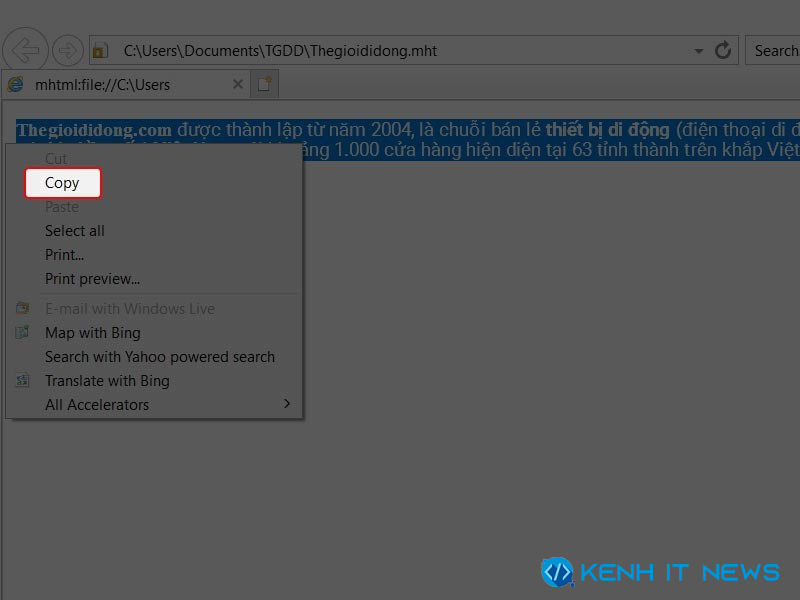
Xem thêm: Hướng dẫn cách chỉnh Word về mặc định ban đầu nhanh chóng
Xem thêm: Hướng dẫn từng bước để gỡ MathType ra khỏi Word hiệu quả
Tạm kết
Hy vọng rằng các cách khắc phục Word bị khóa không cho soạn thảo được Kênh IT New chia sẻ ở trên sẽ giúp bạn xử lý vấn đề một cách dễ dàng, mang lại trải nghiệm mượt mà hơn khi sử dụng. Chúc bạn thực hiện thành công!
