Bạn đã từng gặp phải lỗi Product Activation Failed khi sử dụng Microsoft Office chưa? Lỗi này không chỉ làm gián đoạn trải nghiệm mà còn hạn chế nhiều tính năng quan trọng. Đừng quá lo lắng! Kênh IT New sẽ giúp bạn tìm hiểu rõ nguyên nhân và cách khắc phục chi tiết ngay dưới đây.
Lỗi Product Activation Failed là gì?
Khi dùng Microsoft Office như Word, Excel, PowerPoint mà thấy dòng chữ Product Activation Failed thì chắc chắn bạn đang gặp rắc rối với vấn đề bản quyền. Đây không phải lỗi từ phần mềm hay máy tính. Thực chất đó là một cảnh báo từ Microsoft, thông báo rằng gói bản quyền của bạn chưa được kích hoạt hoặc đã gặp vấn đề. Cần kiểm tra và kích hoạt lại bản quyền cho phần mềm Microsoft Office đang sử dụng.
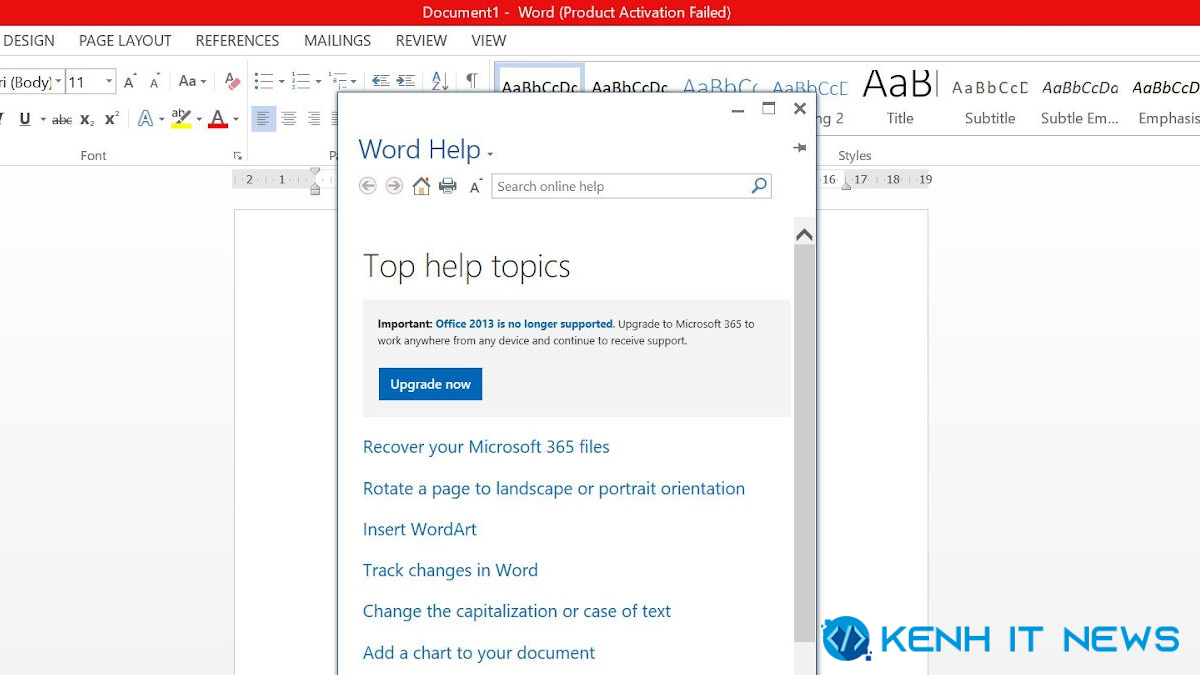
Nguyên nhân dẫn đến lỗi Product Activation Failed
Thông báo lỗi này thường xuất hiện vì một vài lý do phổ biến sau đây:
- Microsoft Office cho phép người dùng trải nghiệm miễn phí các sản phẩm trong 30 ngày. Sau khoảng thời gian này nếu bạn không mua gói bản quyền chính thức thì hệ thống sẽ ngừng cấp quyền sử dụng.
- Việc cài đặt các bản crack hoặc phần mềm không chính thức có thể là nguyên nhân lớn nhất. Khi phát hiện bạn dùng phiên bản lậu, Microsoft sẽ ngay lập tức vô hiệu hóa các tính năng của sản phẩm. Đây chính là lúc thông báo “Product Activation Failed” xuất hiện.
Cách khắc phục lỗi Product Activation Failed đơn giản, hiệu quả nhanh chóng
Sử dụng chương trình OSPPREARM
Để khắc phục lỗi Product Activation Failed, có thể sử dụng chương trình OSPPREARM theo các bước sau:
Bước 1: Truy cập vào ổ đĩa C trên máy tính và tìm đến thư mục Program Files.
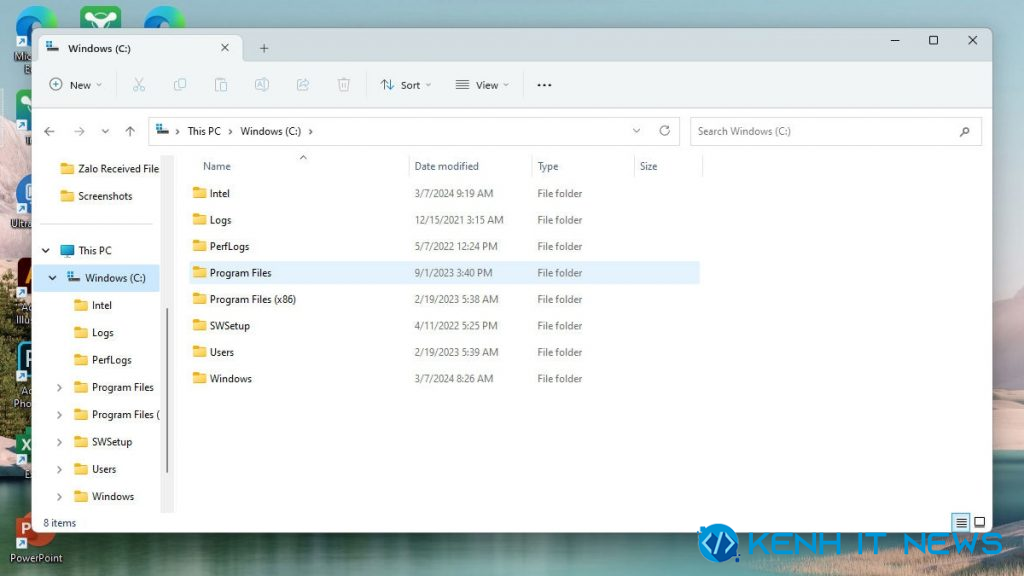
Bước 2: Chọn thư mục Microsoft Office.
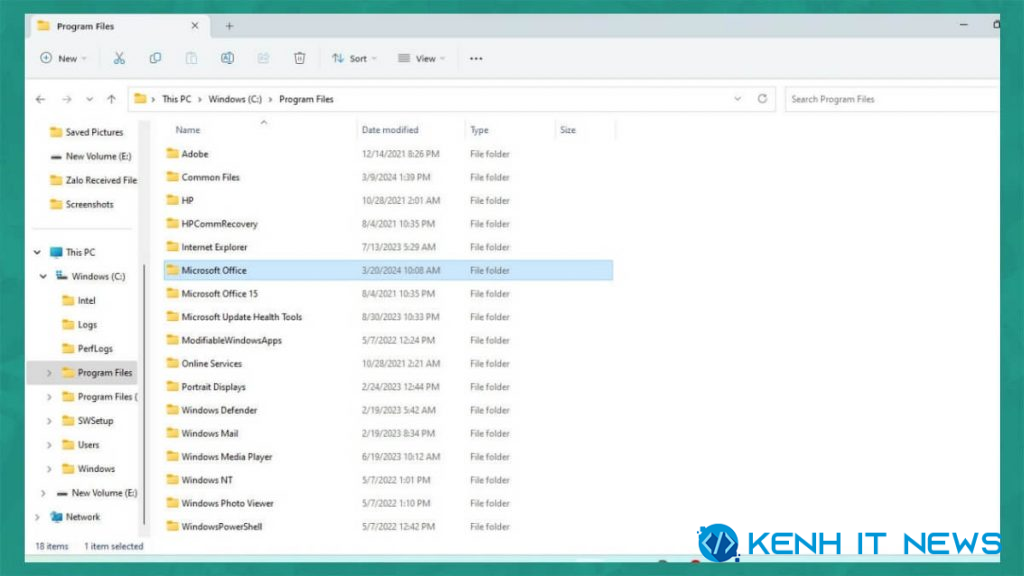
Bước 3: Chọn Office16.
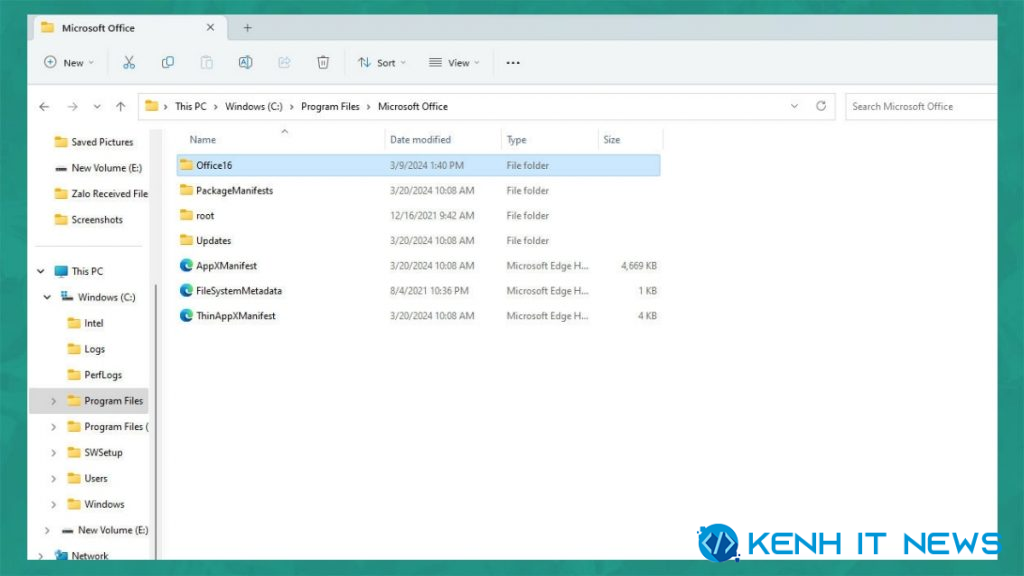
Bước 4: Tìm và nhấp chuột phải vào OSPPREARM, sau đó chọn Run as administrator.
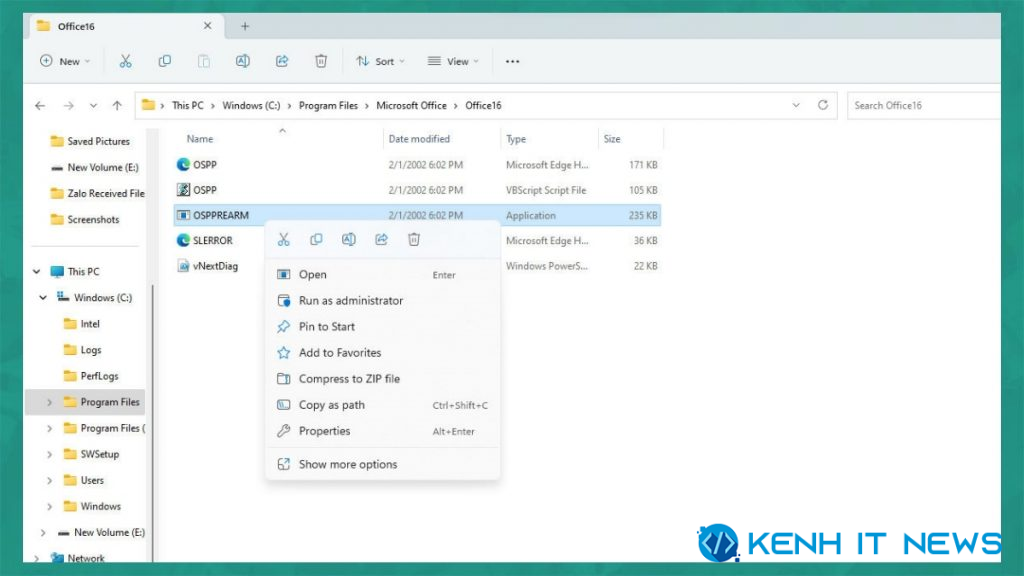
Bước 5: Sau đó, cần đợi vài phút để quá trình chạy được thực hiện. Khi quá trình này hoàn tất, hãy mở một ứng dụng Office để kiểm tra xem lỗi đã được sửa hay chưa.
Nếu vẫn còn lỗi, có thể do quá trình thực hiện gặp sự cố, hãy thử lại theo hướng dẫn và kiểm tra xem lỗi “Product Activation Failed” đã được khắc phục hay chưa.
Sử dụng Microsoft Toolkit .7.2
Để tải Microsoft Toolkit 2.7.2, trước tiên hãy đóng tất cả các phần mềm diệt virus trên máy tính của mình bao gồm cả “Windows Defense”.
Bước 1: Tải phần mềm Microsoft Toolkit 2.7.2 về máy tính.
Bước 2: Sau khi tải xuống hoàn tất, hãy sử dụng phần mềm WinRar để giải nén file. Chỉ cần nhấn chuột phải vào phần mềm, sau đó chọn Extract files.
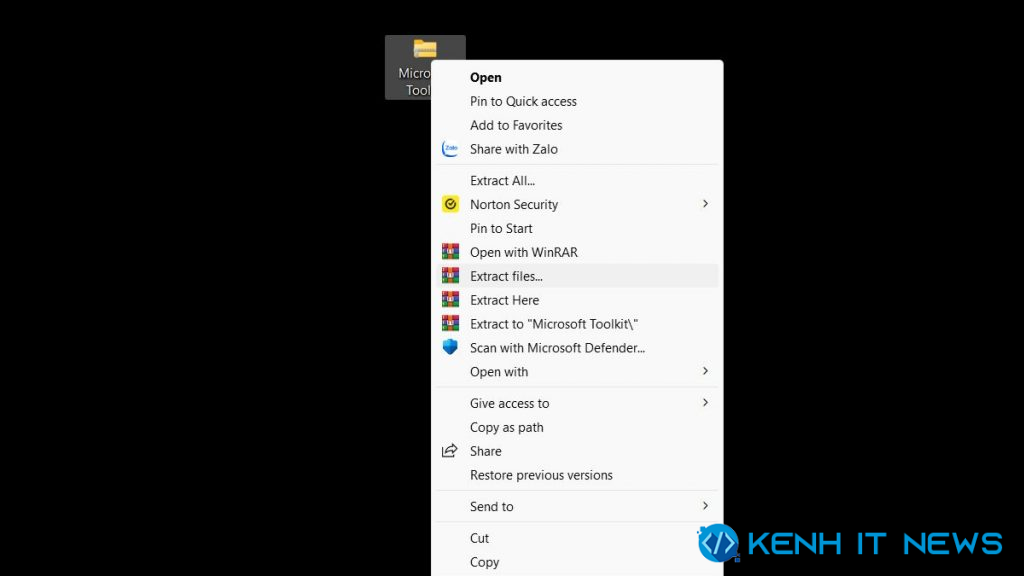
Bước 3: Mở thư mục chứa tệp đã tải xuống. Sau đó, bấm chuột phải chọn mục Microsoft Toolkit và chọn Run as administrator để bắt đầu quá trình khởi chạy phần mềm bằng quyền admin.
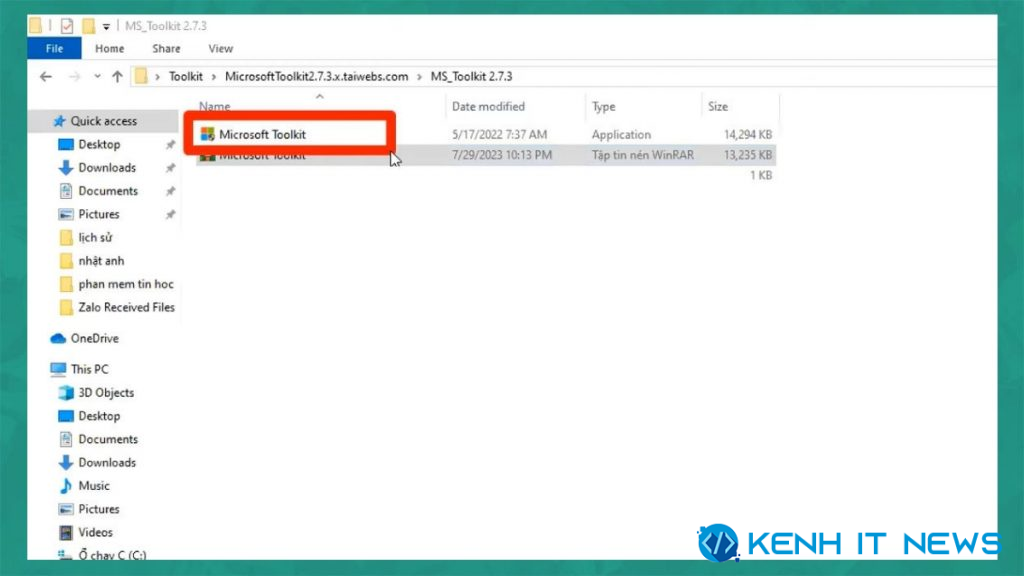
Bước 4: Nhấp chuột vào biểu tượng Microsoft Office, sau đó nhấn vào tab Activation và chọn EZ Activator.
Bước 5: Khi dòng chữ AutoKMS was successfully installed hiển thị là bạn đã cài đặt thành công.
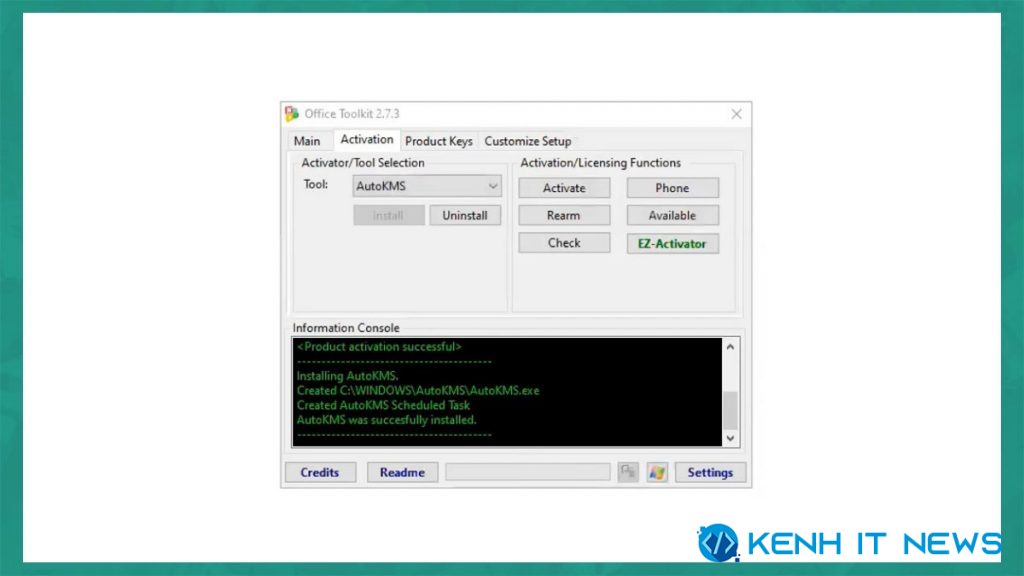
Dùng lệnh CMD
Để xử lý lỗi Product Activation Failed trong các ứng dụng Microsoft Office, có thể sử dụng lệnh CMD theo các bước dưới đây:
Bước 1: Tìm và tải file CMD từ các trang web uy tín.
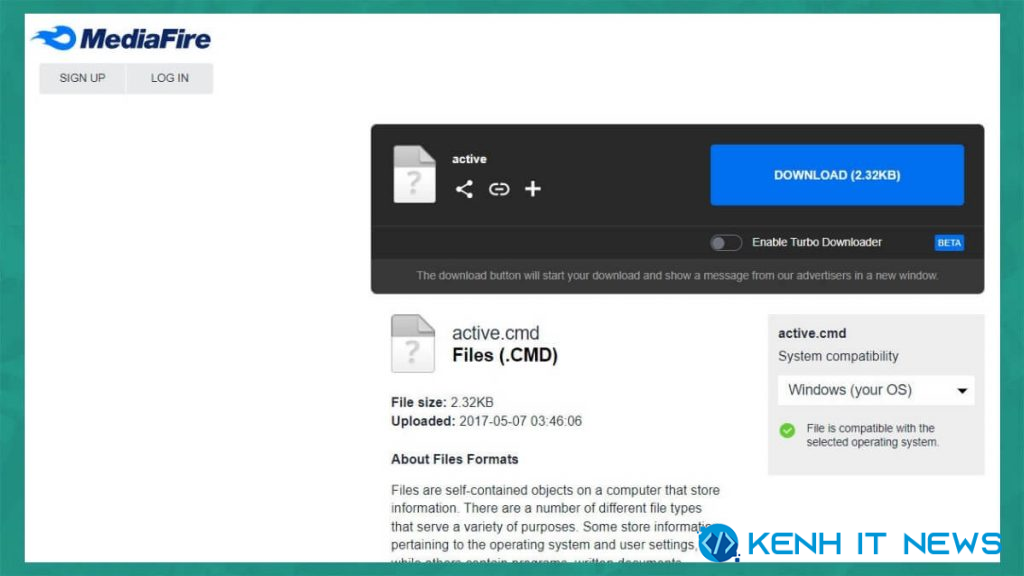
Bước 2: Chạy file bằng cách click chuột phải vào file vừa tải, chọn Run as administrator.
Bước 3: Quá trình chạy tự động của CMD sẽ diễn ra trong vài phút, người dùng cần đợi cho đến khi xuất hiện thông báo.
Bước 4: Nếu thấy dòng chữ Product Activation Successful, tức là bạn đã cài đặt CMD thành công.
Cài đặt lại bộ Office 365
Lưu ý: Cách làm này sẽ xóa các cài đặt tùy chỉnh, trạng thái đăng nhập và danh sách tệp đã truy cập gần đây. Tuy nhiên, các tài liệu, tệp tin và license của gói Microsoft 365 sẽ không bị ảnh hưởng.
Bước 1: Mở ứng dụng Settings.
Bước 2: Chọn Apps => Apps and features.
Bước 3: Trong danh sách ứng dụng, tìm kiếm Microsoft Office.
Bước 4: Chọn dấu ba chấm => Advanced.
Bước 5: Chọn Reset.
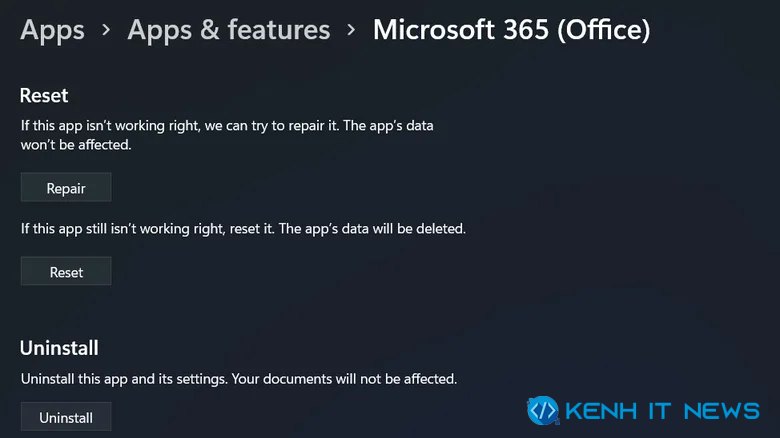
Cách kiểm tra xem lỗi Product Activation Failed đã được khắc phục chưa?
Sau khi đã thực hiện các cách khắc phục trên, hãy thực hiện thao tác theo hướng dẫn dưới đây xem lỗi Product Activation Failed đã được xử lý hay chưa.
Bước 1: Truy cập vào một trong các ứng dụng của Microsoft Office trên máy tính như PowerPoint, Word, Excel,…
Bước 2: Chọn mục Help trên thanh công cụ. Sau đó chọn tiếp Help. Nếu không thấy dòng chữ Product Activation Failed hiện ra thì nghĩa là bạn đã khắc phục lỗi thành công.
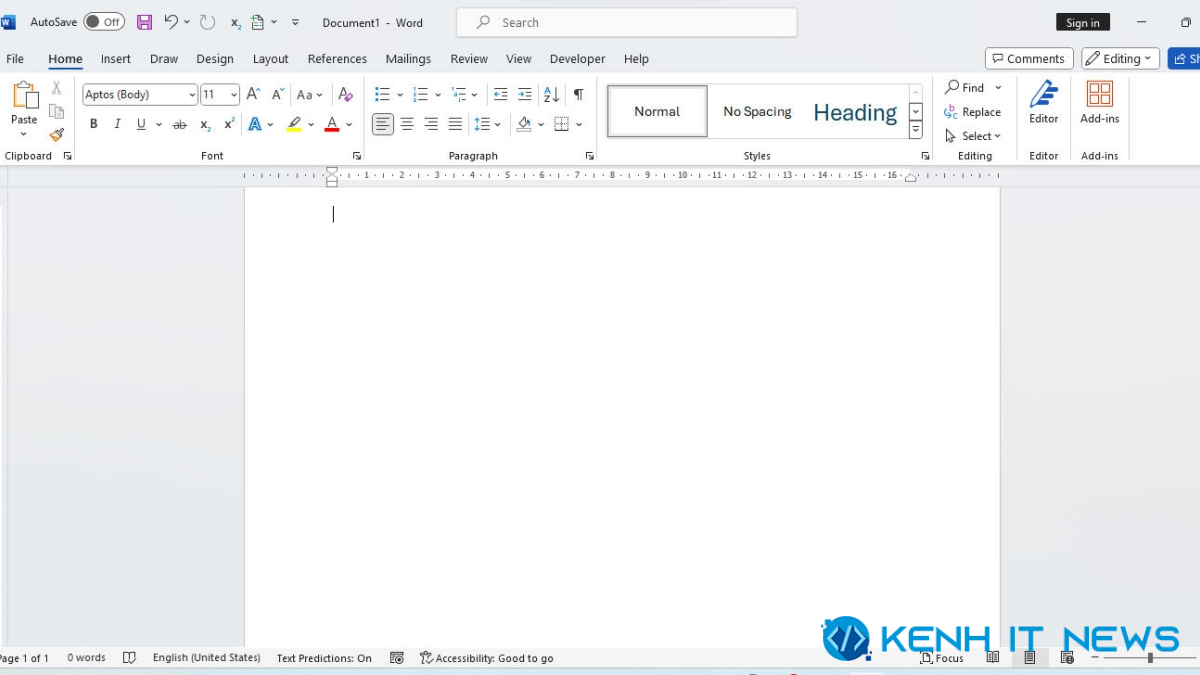
Hậu quả khi không sửa lỗi Product Activation Failed
- Lỗi Product Activation Failed không ảnh hưởng trực tiếp đến hiệu suất của máy tính. Một số tính năng trong các ứng dụng như Word, Excel hay PowerPoint sẽ bị giới hạn.
- Mỗi lần mở ứng dụng, dòng chữ “Product Activation Failed” sẽ hiện lên với màu đỏ nổi bật trên thanh tiêu đề. Nhìn thấy nó thôi đã đủ khiến cảm thấy phiền phức. Vì vậy bạn hãy xử lý ngay để tránh gián đoạn công việc.
Kết luận
Qua bài viết trên, Kênh IT New đã hướng dẫn cách sửa lỗi Product Activation Failed giúp bạn sử dụng các ứng dụng Microsoft Office dễ dàng hơn rất nhiều. Chúng tôi tin rằng những giải pháp trên sẽ hỗ trợ bạn giải quyết vấn đề nhanh chóng.
