Trên một số dòng máy, Microsoft đã ẩn tính năng BitLocker trong Control Panel, khiến bạn không thể tắt BitLocker theo cách thông thường. Vì vậy, kenhitnew.com sẽ hướng dẫn bạn cách hủy kích hoạt BitLocker từ CMD chi tiết và chuẩn xác nhất.
Cách tắt Bitlocker bằng lệnh CMD
Bạn có thể thực hiện được trên cả Windows 10 và 11, khi cả ổ C và E đều bị khóa Bitlocker
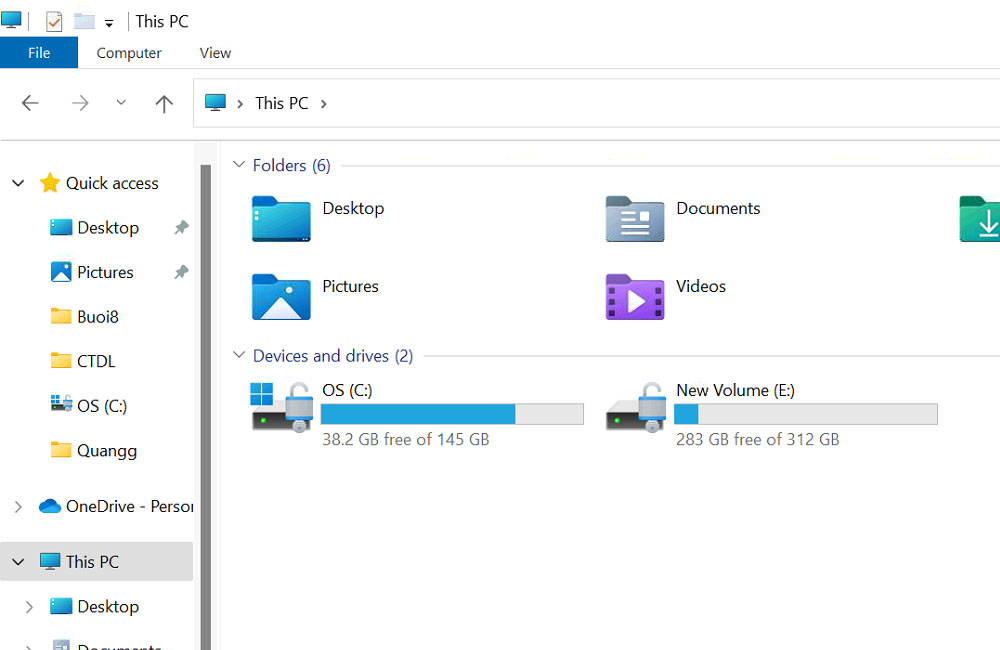
Bước 1: Mở Command Prompt bằng quyền admin (tìm CMD > click chuột phải lên Command Prompt và chọn Run as Administrator)
- Tại cửa sổ Command Prompt, gõ lệnh manage-bde -off E: sau đó bấm Enter.
- Khi màn hình hiện Decryption is now in progress là bạn đã mở.
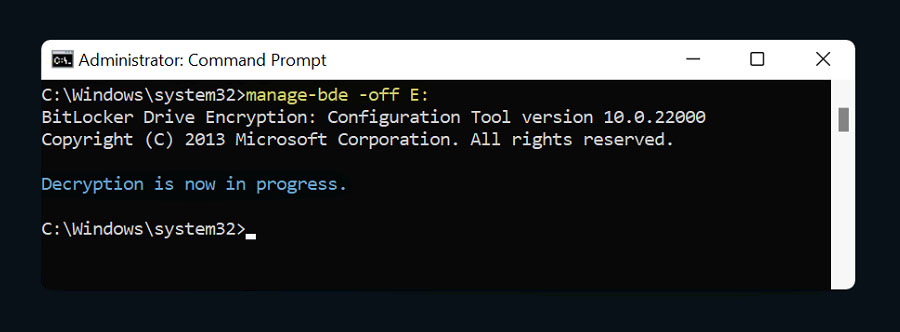
Lúc này, ổ đĩa E đã mất icon ổ khóa, đã tắt Bitlocker.
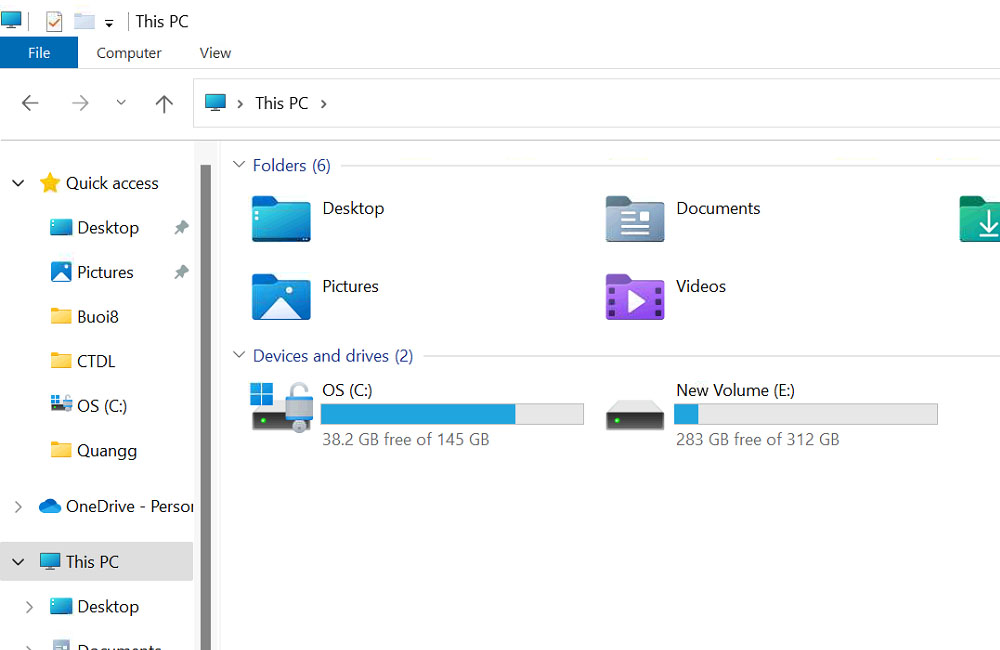
Bước 2: Tới ổ C, hãy làm tương tự như trên
- Gõ lệnh manage-bde -off C: –> nhấn Enter
- Khi báo lỗi ổ này đang bị khóa bằng key, bạn phải xóa key đó đi
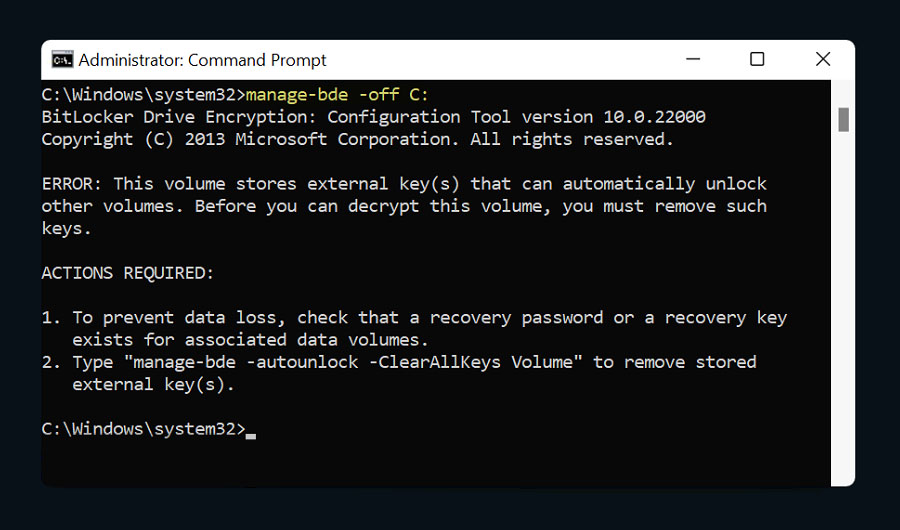
- Giờ bạn gõ tiếp lệnh manage-bde -AutoUnlock -ClearAllKeys C: -> nhấn Enter
- Khi hiện kết quả All automatic unlock keys are removed from volume C: là đã thành công.
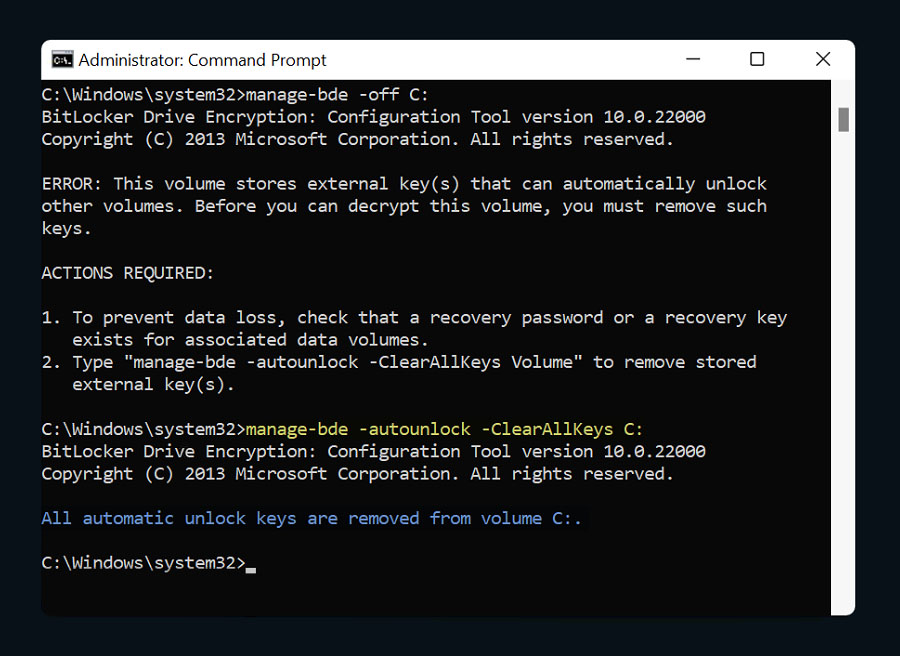
Bước 3: Bây giờ bạn mới có thể tắt Bilocker cho ổ C.
- Gõ lệnh manage-bde -off C: -> nhấn Enter
- Nó hiện kết quả Decryption is now in progress là thực hiện thành công.
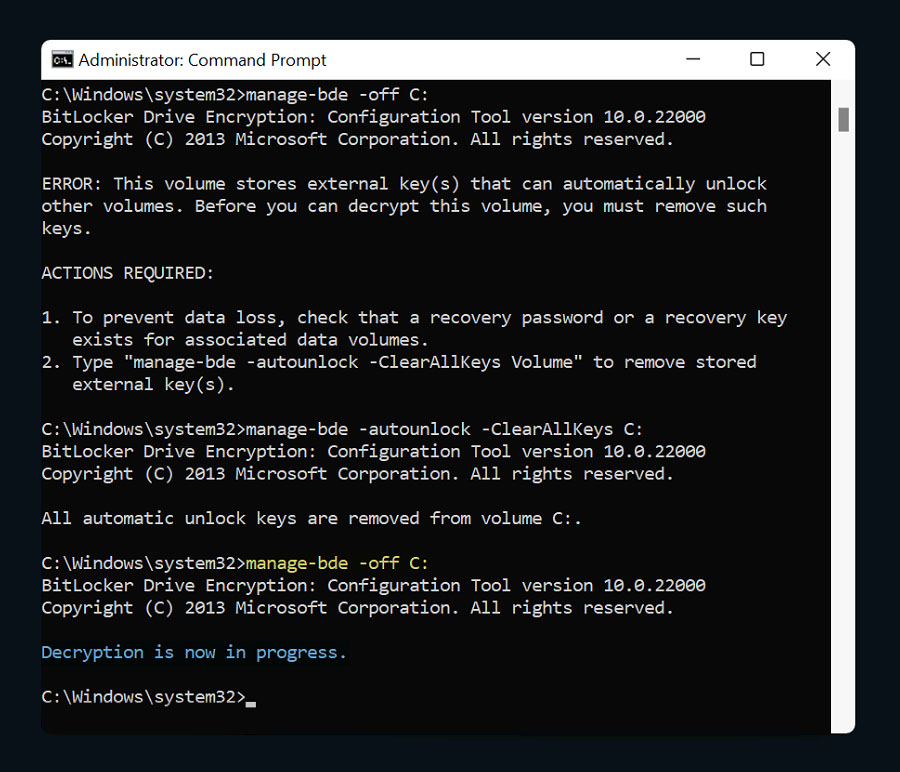
Khi ổ đĩa C đã mất icon ổ khóa, thì bạn đã tắt xong Bitlocker.
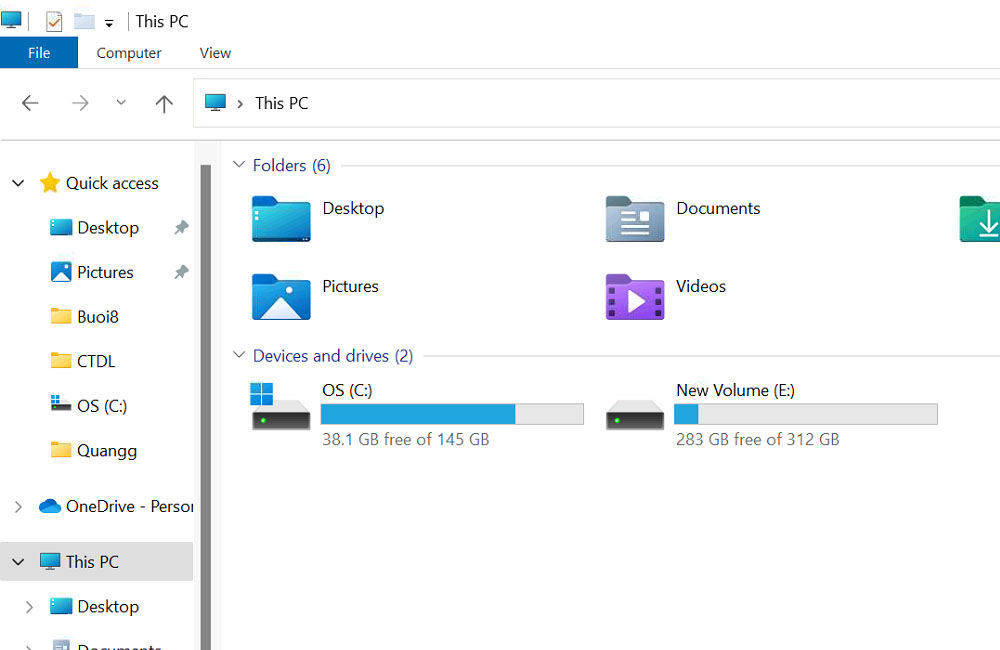
Giải thích một số câu lệnh
– manage: Quản lý.
– bde: Viết tắt của BitLocker Drive Encryption, nghĩa là mã hóa ổ đĩa Bitlocker.
– AutoUnlock: Tự động mở khóa
– ClearAllKeys: Xóa tất cả key
Vậy là bạn đã thực hiện hủy kích hoạt Bitlocker từ CMD thành công rồi
Một số cách vô hiệu hóa BitLocker khác
Vô hiệu hóa BitLocker bằng PowerShell
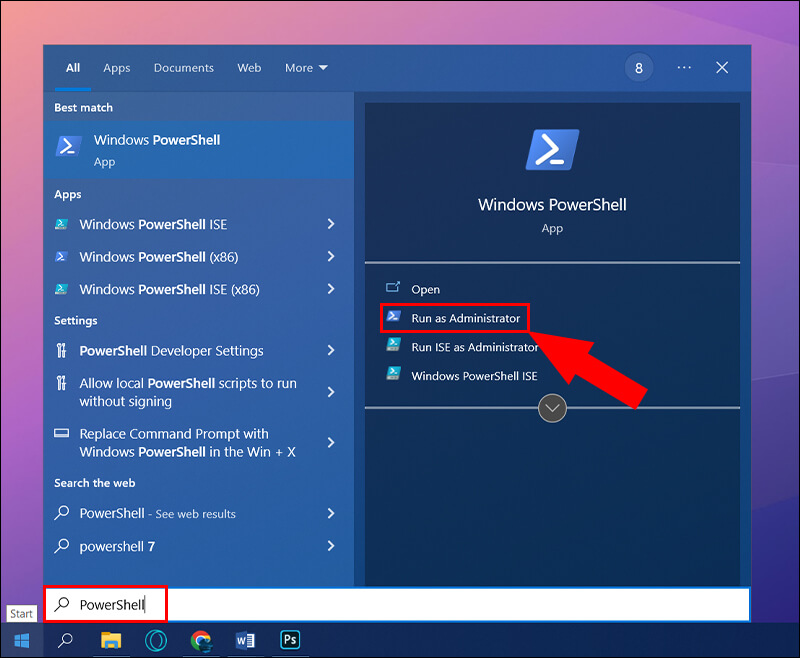
Để vô hiệu hóa BitLocker bằng PowerShell trên Windows 10, bạn có thể làm theo các bước dưới đây:
- Bước 1: Mở menu Start.
- Bước 2: Gõ “PowerShell,” rồi nhấp chuột phải và chọn Run as administrator để chạy PowerShell với quyền admin.
-
Bước 3: Trong PowerShell, thực hiện lệnh sau, thay “X” bằng ký tự ổ đĩa bên dưới để vô hiệu hóa BitLocker:
Disable-BitLocker -MountPoint “X:”
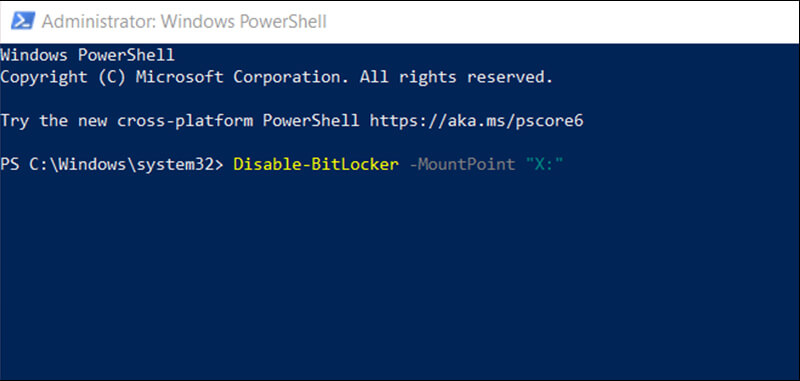
- Bước 4: Khi hệ thống yêu cầu, nhập mật khẩu và nhấn Enter.
Vô hiệu hóa BitLocker từ Control Panel
Để vô hiệu hóa BitLocker từ Control Panel, bạn có thể thực hiện các bước sau:
- Bước 1: Mở menu Start và nhập “Control Panel” và nhấn Enter.
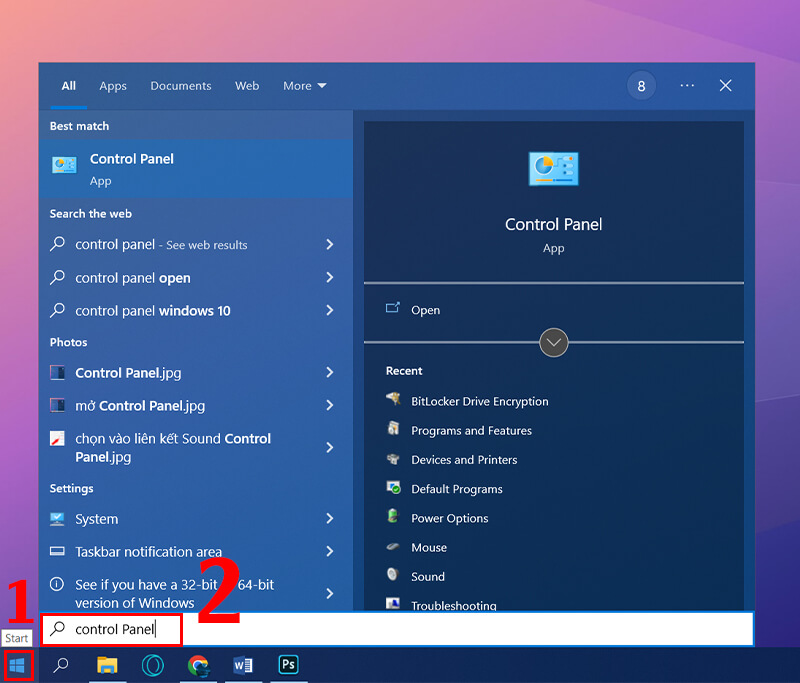
- Bước 2: Trong Control Panel, chọn View by: Large icons.
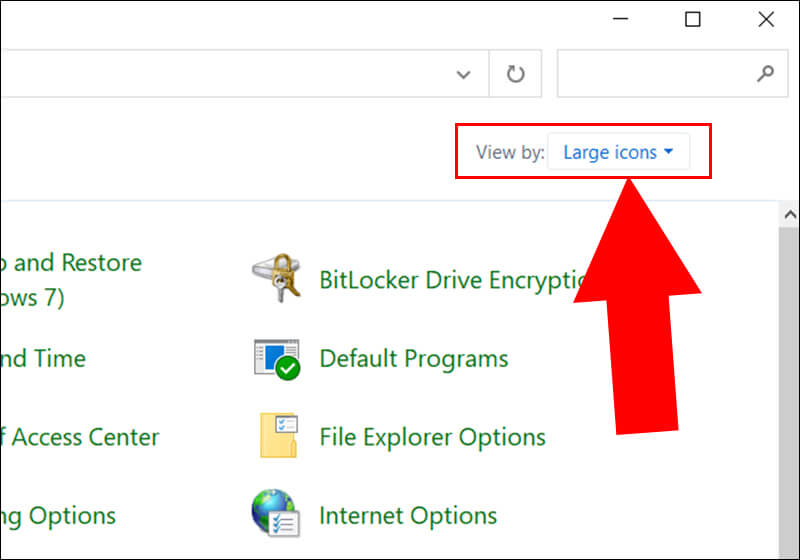
- Bước 3: Tìm và nhấp vào BitLocker Drive Encryption.
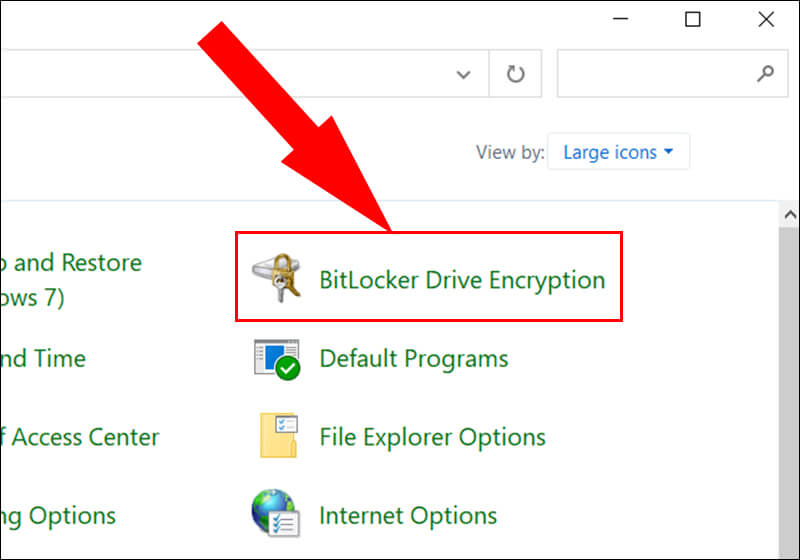
- Bước 4: Chọn ổ đĩa đang bật BitLocker, sau đó nhấp vào Turn off BitLocker.
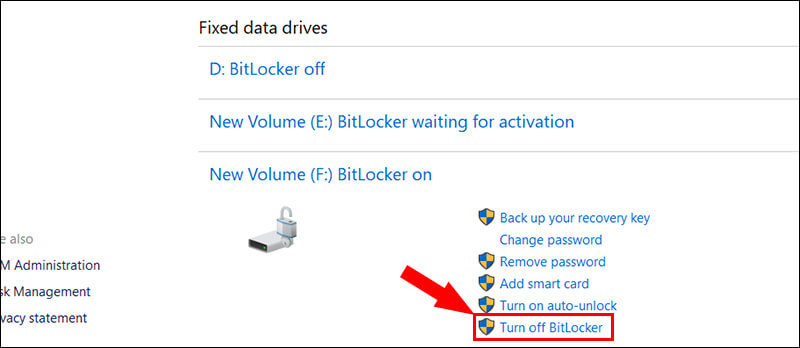
- Bước 5: Khi được yêu cầu, nhập mật khẩu và nhấn Enter.
BitLocker sẽ bắt đầu giải mã ổ đĩa, và BitLocker sẽ tự động tắt hoàn toàn sau khi quá trình giải mã hoàn tất.
Tạm kết
Hiện nay, nhiều máy tính tự động kích hoạt BitLocker, vì vậy khi mới mua máy hoặc cài lại Windows, bạn nên kiểm tra xem ổ cứng có bị khóa hay không. Nếu không tắt BitLocker kịp thời, bạn có thể gặp rắc rối lớn, bởi toàn bộ dữ liệu trên các phân vùng khác có thể bị khóa vĩnh viễn. Nếu thấy bài viết hướng dẫn cách hủy kích hoạt Bitlocker từ CMD này hữu ích, đừng quên chia sẻ với bạn bè nhé. Cảm ơn bạn đã luôn ủng hộ Kênh IT New!
