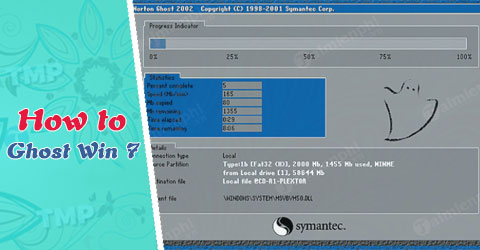Khi máy tính gặp sự cố, thay vì cài đặt lại Windows từ đầu, bạn có thể lựa chọn giải pháp Ghost hệ thống. Phương pháp này không chỉ giúp bạn tiết kiệm thời gian mà còn giảm thiểu nguy cơ mất dữ liệu quan trọng. Trong bài viết này, Kênh IT New sẽ hướng dẫn chi tiết cách Ghost Win 7 bằng Norton Ghost cực kỳ dễ hiểu.
Hình thức hoạt động của Norton Ghost
Khi bạn tạo bản ghost, phần mềm sẽ tạo ra một tệp ảnh phân vùng hệ điều hành với định dạng .GHO. Sau này, nếu máy tính gặp sự cố như lỗi hệ thống, chạy chậm hoặc nhiễm quá nhiều virus, bạn chỉ cần dùng ghost bằng Norton Ghost để khôi phục. Máy tính sẽ quay về trạng thái như lúc bạn tạo file ghost ban đầu.
Ghost là cách làm mới lại hệ điều hành một cách nhanh chóng và tiện lợi hơn nhiều so với việc cài lại Windows 7 hay Windows 10. Điểm đặc biệt là sau khi bung file ghost, bạn sẽ không cần tốn công cài đặt lại hàng loạt phần mềm và driver.
Để áp dụng phương pháp này hiệu quả, trước khi tạo file ghost, hãy đảm bảo rằng máy đã được cài đầy đủ các phần mềm và driver cần thiết. Công đoạn này chỉ cần làm một lần duy nhất, và từ đó về sau, bạn có thể dễ dàng khôi phục máy bất cứ lúc nào.
Hướng dẫn chi tiết cách tạo file Ghost bằng Norton Ghost
Bước 1: Khởi động phần mềm Norton Ghost bạn sẽ thấy giao diện phần mềm như hình bên dưới. Nhấn OK để sử dụng phần mềm
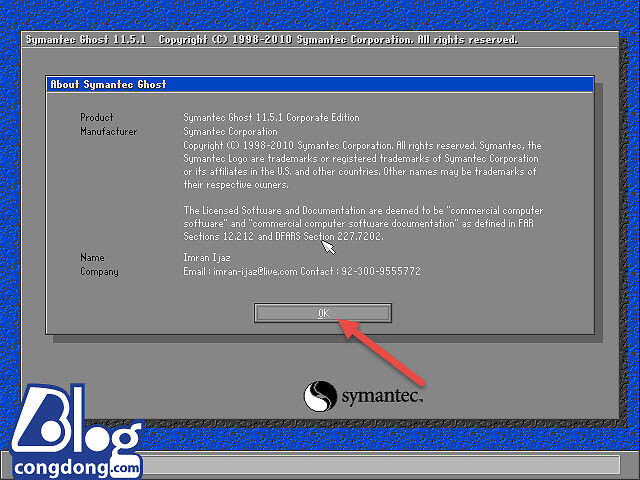
Bước 2: Để tạo được file Ghost bạn nhấn chọn như sau : Local -> Nhấn Partition -> To Image
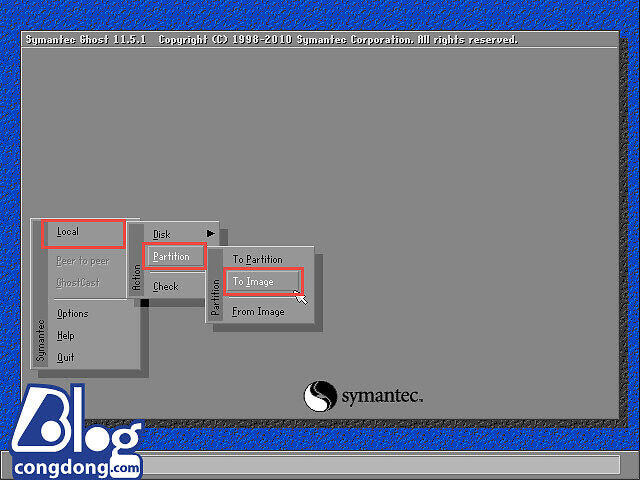
Lưu ý: Hãy chọn Partition thay vì Disk. Nếu bạn chọn Disk, phần mềm sẽ tạo file ghost cho toàn bộ ổ cứng, dẫn đến dung lượng file lớn không cần thiết và chiếm nhiều không gian lưu trữ. Thao tác này thường không cần thiết vì chỉ cần sao lưu phân vùng chứa hệ điều hành là đủ để khôi phục khi cần.
Bước 3: Ở bước này, bạn chọn phân vùng cần tạo file Ghost. Chọn phân vùng hệ điều hành là ổ đĩa C. Chọn xong bạn nhấn OK là xong.
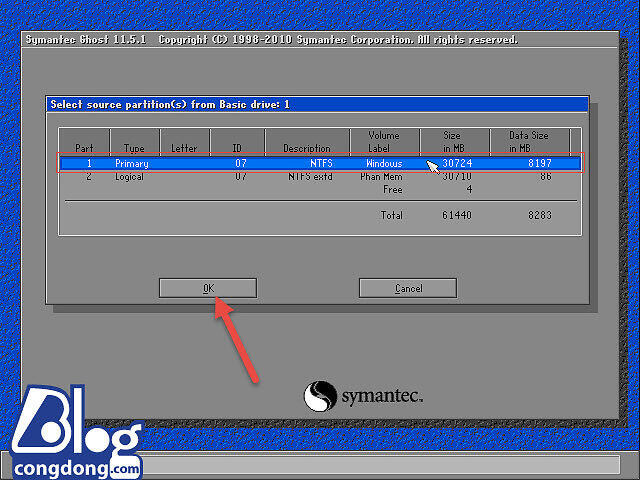
Bước 4: Khi nhấn OK xong, hộp thoại khác hiện ra để bạn chọn nơi lưu file Ghost
Lưu ý: Hãy lưu file ghost vào một phân vùng khác có đủ dung lượng trống để chứa file. Ví dụ, bạn có thể chọn lưu vào ổ D [Phan Mem]. Tiếp theo, đặt tên cho file ghost và nhấn Save để bắt đầu quá trình tạo file.
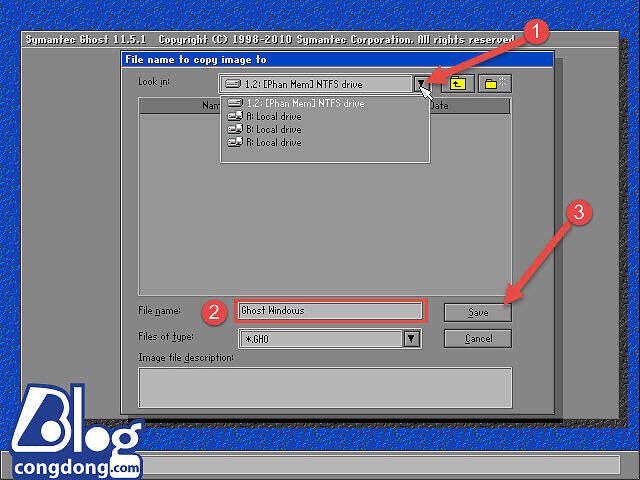
Bước 5: Khi tạo file ghost, bạn sẽ được yêu cầu chọn mức độ nén với ba tùy chọn: No, Fast, và High. Để tiết kiệm dung lượng, bạn nên chọn High vì tùy chọn này sẽ giúp nén file xuống kích thước nhỏ nhất.
Nếu bạn chọn Fast, quá trình tạo file sẽ diễn ra nhanh hơn nhưng dung lượng file ghost sẽ lớn hơn. Ngược lại, chọn High sẽ mất thêm chút thời gian, nhưng bù lại, file ghost sẽ được nén gọn đáng kể.
Trong ví dụ này, mình sẽ chọn High.
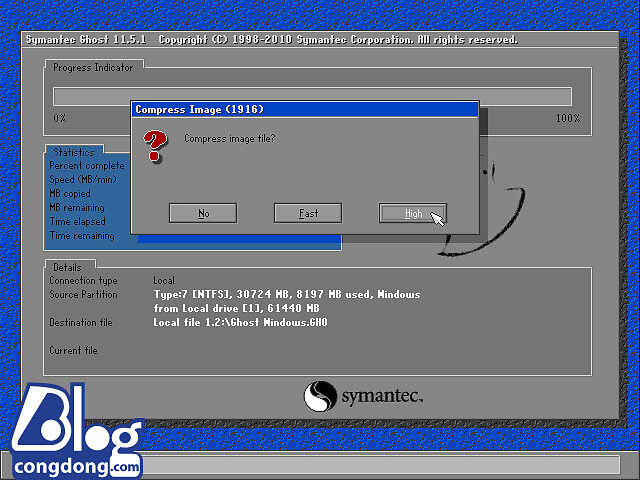
Bước 6: Ở đây sẽ hỏi bạn muốn tạo file Ghost không ? Bạn nhấn Yes để bắt đầu tạo nhé
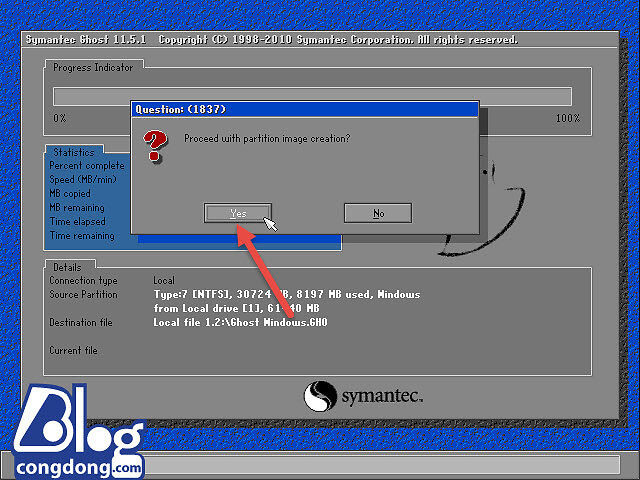
Bước 7: Quá trình tạo file Ghost sẽ bắt đầu diễn ra. Thời gian nhanh hay chậm vào tùy thuộc vào cấu hình máy và số lượng phần mềm cài vào Win của bạn

Bước 8: Chạy tới 100% là bạn đã tạo file Ghost thành công. Nhấn continue để hoàn tất cài đặt.
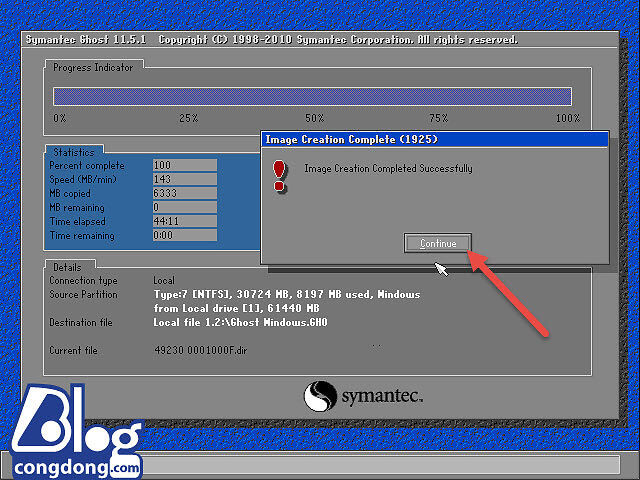
Như vậy là bạn đã tạo file Ghost xong. Bây giờ bạn quay trở lại ổ ban nãy mà bạn tạo để kiểm tra xem có không nhé
Quy trình Ghost Win 7 bằng Norton Ghost
Bước 1: Tạo USB khởi chạy phần mềm Ghost
Bước 2: Sau khi đã chuẩn bị USB chứa phần mềm Norton Ghost, bạn hãy cắm USB vào máy tính. Khởi động lại và boot từ USB để truy cập vào phần mềm Ghost.
Khi đã vào giao diện chính, bạn có thể bắt đầu quá trình tạo file Ghost. Việc này nên được thực hiện ngay sau khi bạn đã cài đặt xong hệ điều hành và đầy đủ các driver cần thiết.
Điều quan trọng là bạn nên lưu file Ghost này vào một phân vùng khác với phân vùng chứa hệ điều hành Windows, nhằm đảm bảo an toàn nếu ổ cài Win gặp sự cố.
Bước 3: Khi máy tính của bạn gặp sự cố không thể khởi động vào Windows, bạn chỉ cần cắm USB Ghost đã chuẩn bị từ bước Bước 1, sau đó boot vào USB Ghost.
Tiếp theo, bạn thực hiện quá trình phục hồi bằng cách bung file Ghost đã tạo ở bước Bước 2, máy tính của bạn sẽ hoạt động trở lại như bình thường.
Kết luận
Như vậy, Kênh IT New đã hướng dẫn bạn đã hoàn tất việc ghost Win 7 bằng Norton Ghost. Nếu sau này Windows gặp vấn đề, bạn có thể dùng file Ghost này để khôi phục hệ thống về trạng thái ban đầu. Nếu bạn muốn dùng file Ghost cho nhiều máy khác nhau, bạn cần tạo file Ghost đa cấu hình nhé.