Cách cài macOS trên VMWare là thông tin cần thiết với những người muốn trải nghiệm macOS hoặc đơn giản phải sử dụng đến hệ điều hành Mac trên Windows. Việc dùng VMWare để cài macOS lên máy tính dùng Windows là 1 giải pháp tuy không phổ biến như Hackintosh nhưng dễ cài đặt hơn. Hãy tìm hiểu kĩ hơn cùng Kenhitnew.com nhé!
Cần chuẩn bị gì để cài macOS trên VMWare?
Việc cài đặt hệ điều hành như Windows hay Linux trên VMWare Workstation không có nhiều khó khăn nhưng cài mac trên máy ảo thì ngược lại. Tuy không khó nhưng cần sự nhẫn nại, do đó người dùng cần chuẩn bị những thứ sau để cài mac OS trên VMWare:
- Phần mềm VMWare Workstation 16
- MacOS Unlocker for VMWare
- MacOS 12 Monterey ISO
- VMWare Tool for macOS
- Python
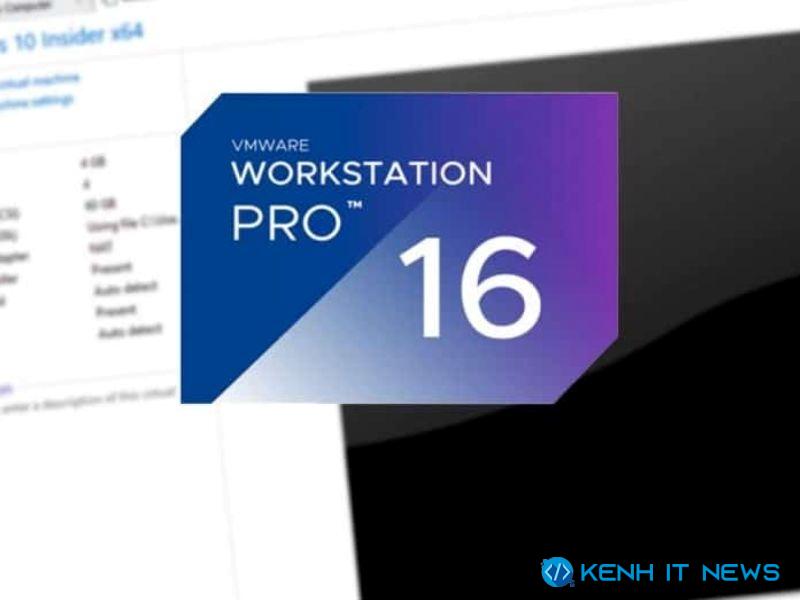
Hướng dẫn chi tiết cài VMWare macOS
Bước 1: Tải các công cụ cần thiết (VMWare workstation pro macos, Unlocker-Master, Bộ cài mac theo chuẩn ISO)
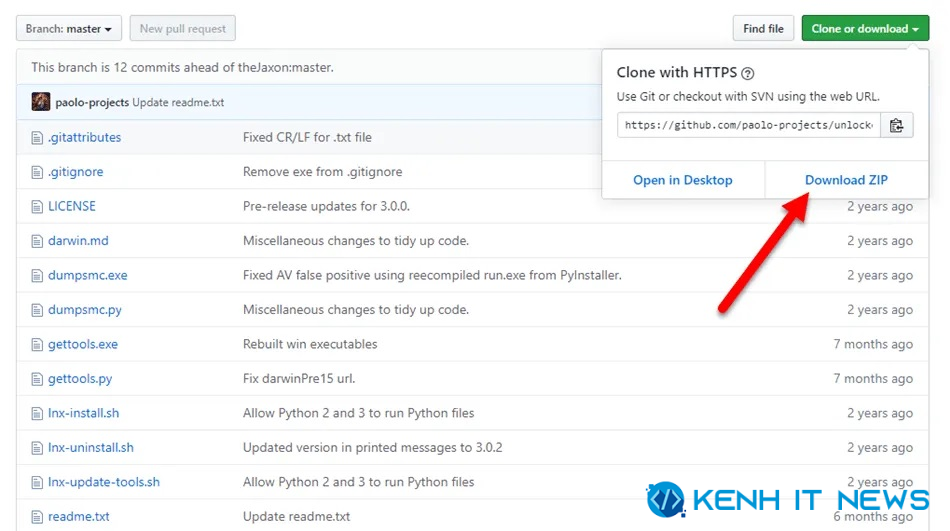
Bước 2: Mở bộ cài mac theo chuẩn ISO và chạy file để cài đặt như thường, cửa sổ VMWare Workstation Pro Setup hiện ra, bỏ 2 dấu tick ở đầu 2 mục nội dung trong cửa sổ sau đó bấm Next.
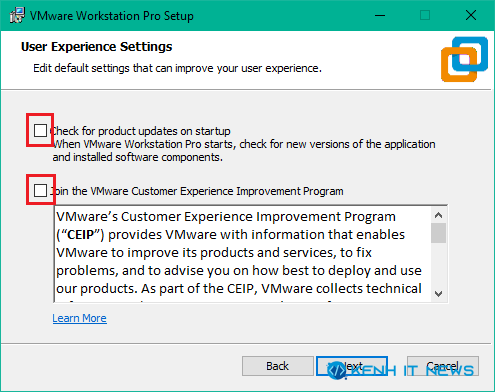
Nhấn chọn License và nhập 1 trong 2 key trong file rồi nhấn chọn Enter. Sau đó, nhấn Restart để khởi động lại.
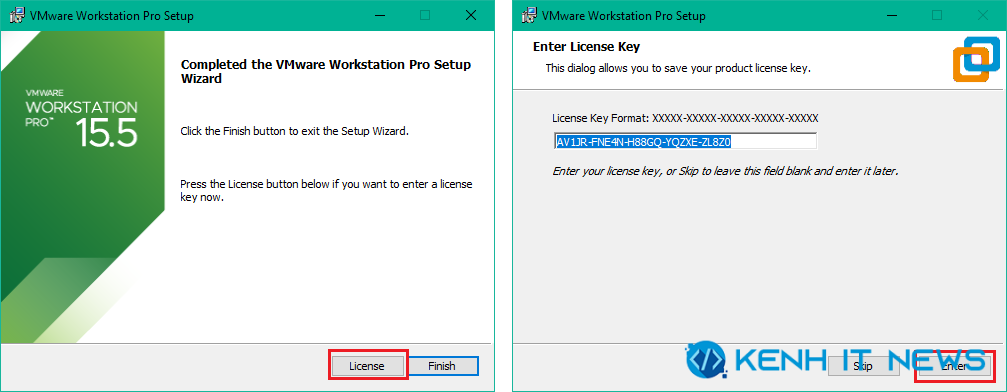
Bước 3: Mở thư mục Unlocker Master, click chuột phải vào win.install.cmd. Chọn Run as administrator.
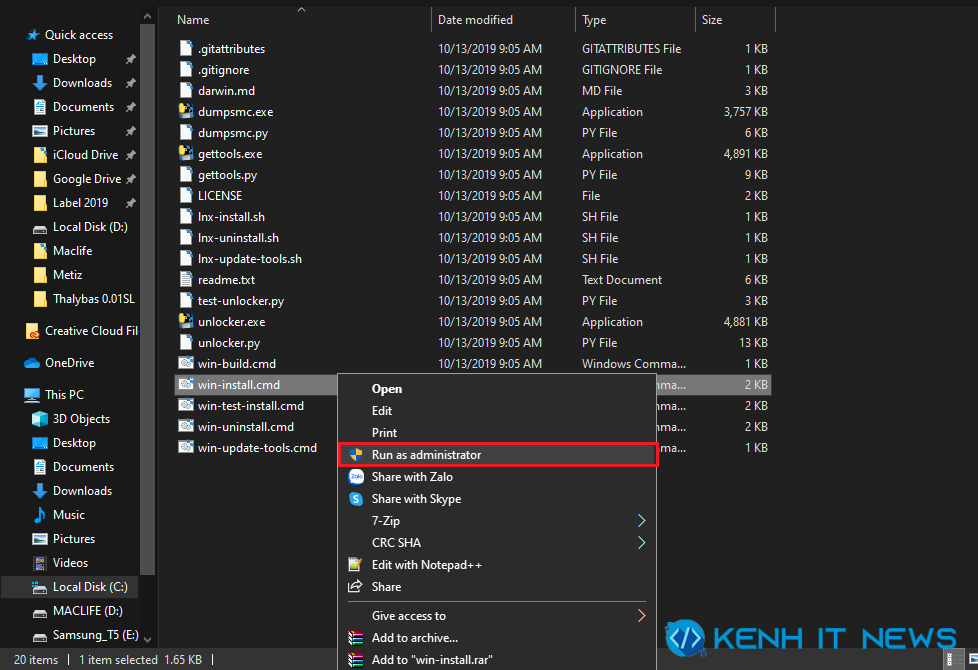
Sau đó chờ công cụ chạy và sẽ tự thoát sau khi xong giao diện Command Prompt.
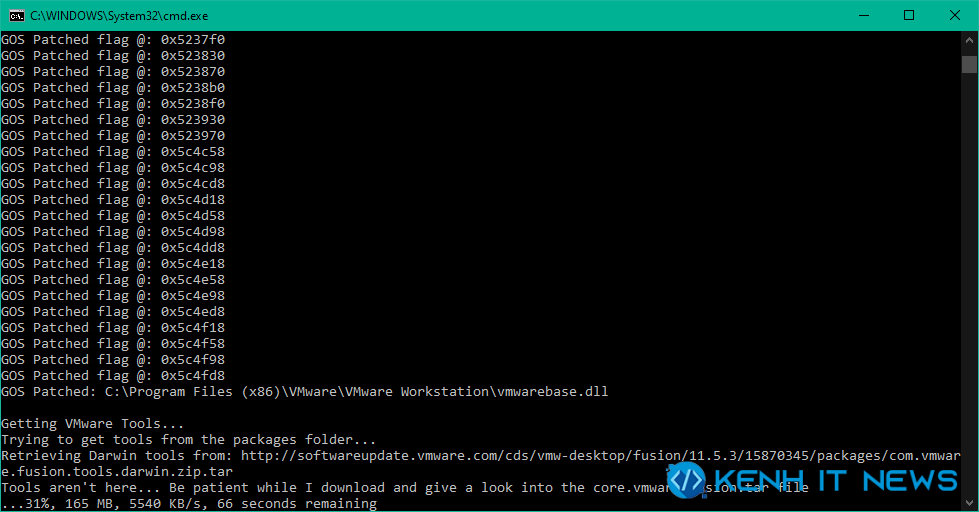
Bước 4: Sau khi Patch xong, tìm VMWare Workstation Pro và chạy phần mềm. Chọn vào ô Create a new Virtual Machine
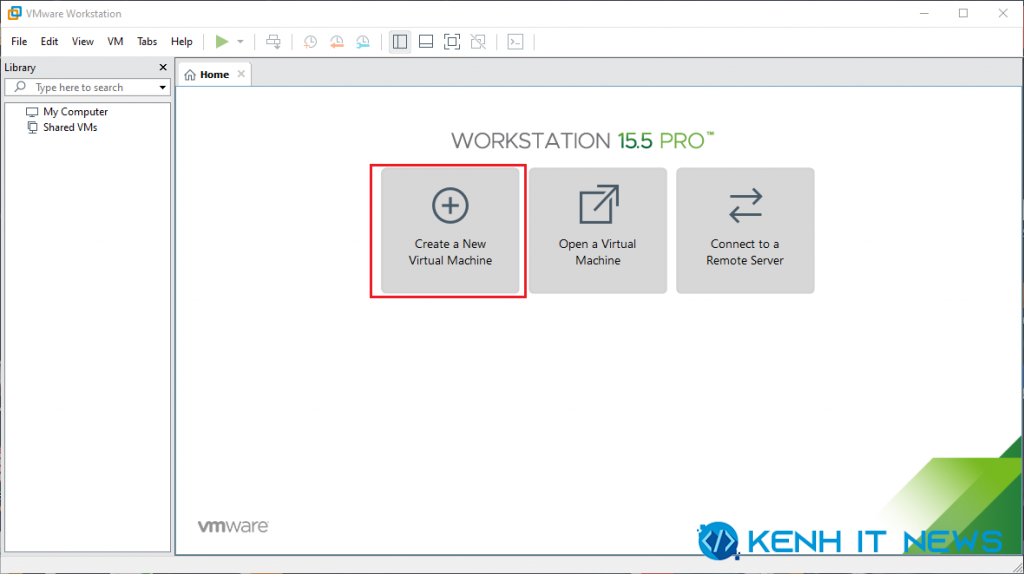
Chọn Typical sau đó bấm Next
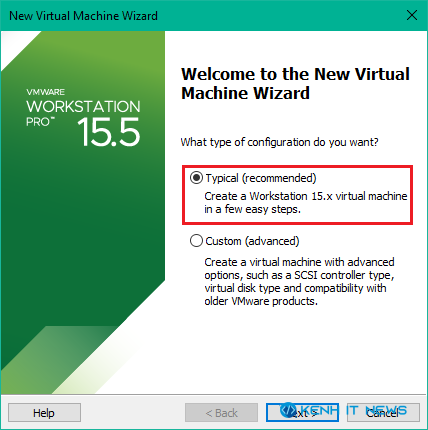
Bước 5: Cửa sổ New Virtual Machine Wizzard mở ra chọn Installer disc image file (ISO), nhấn Browse.
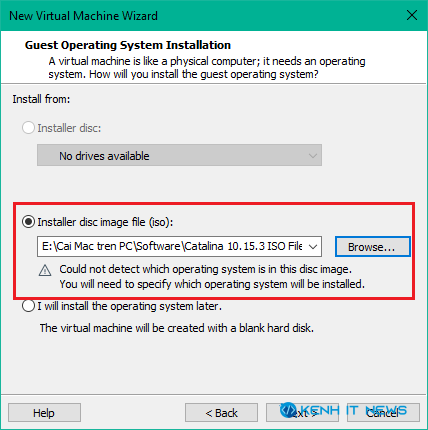
Tiếp theo, trong phần Guest operation, chọn Apple Mac OS X → Chọn Version macOS 10.14 hoặc 10.15
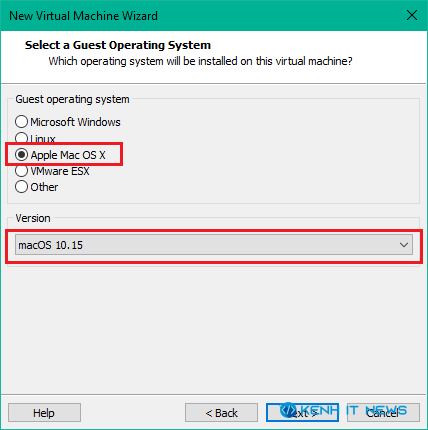
Bước 6: Tại Location, người dùng có thể để mặc định hoặc nhấn Browse chọn tới ổ cứng chỗ nào còn trống
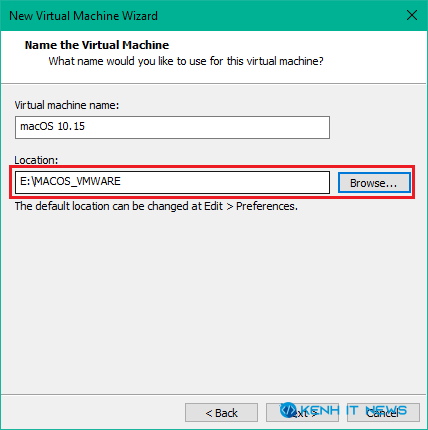
Bước 7: Gõ dung lượng muốn chia sẻ cho máy ảo theo khuyến cáo của VMWare Workstation là từ 40GB trở lên, sau đó bấm chọn Next
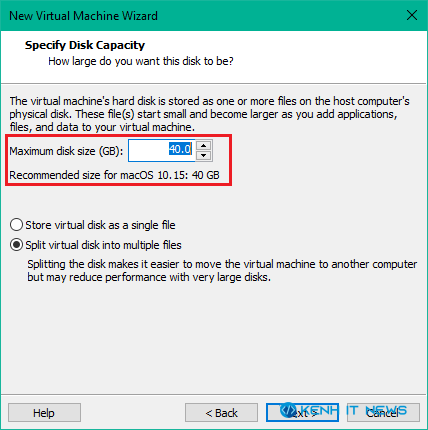
Bước 8: VMWare xem lại cấu hình đã cài đặt, có thể chọn Customize Hardware để thay đổi các thiết đặt sau đó nhấn Finish
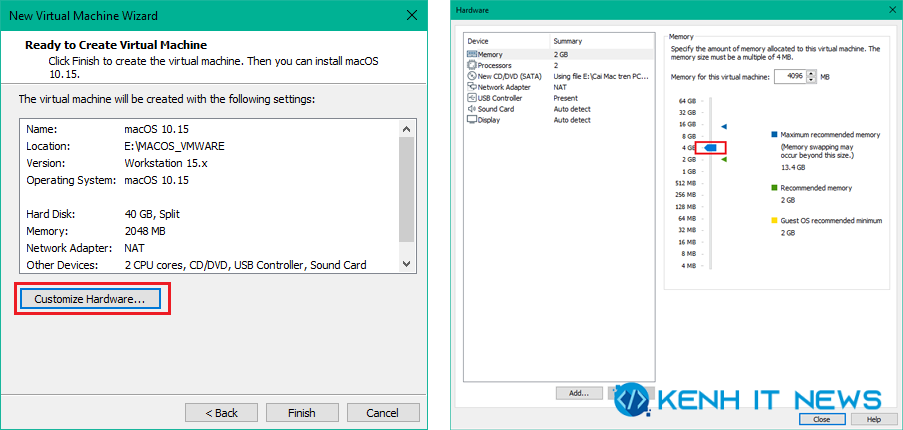
Bước 9: Edit VMWare VMX File:
Vào đường dẫn C:\Users\Tên Users\Documents\Virtual Machines\ mở file tên máy ảo.vmx bằng notepad
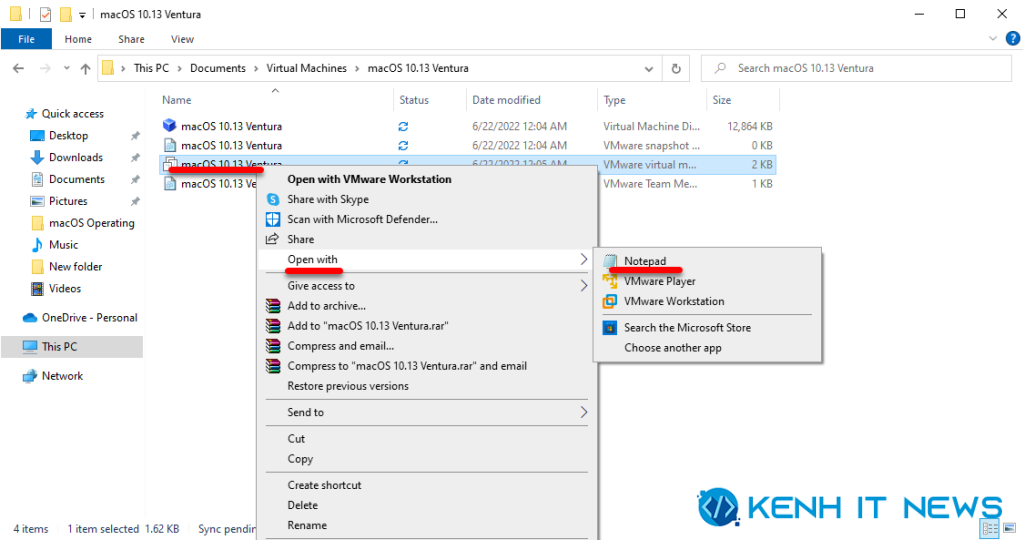
Thay smc.version=smc.version = “0” → nhấn Save
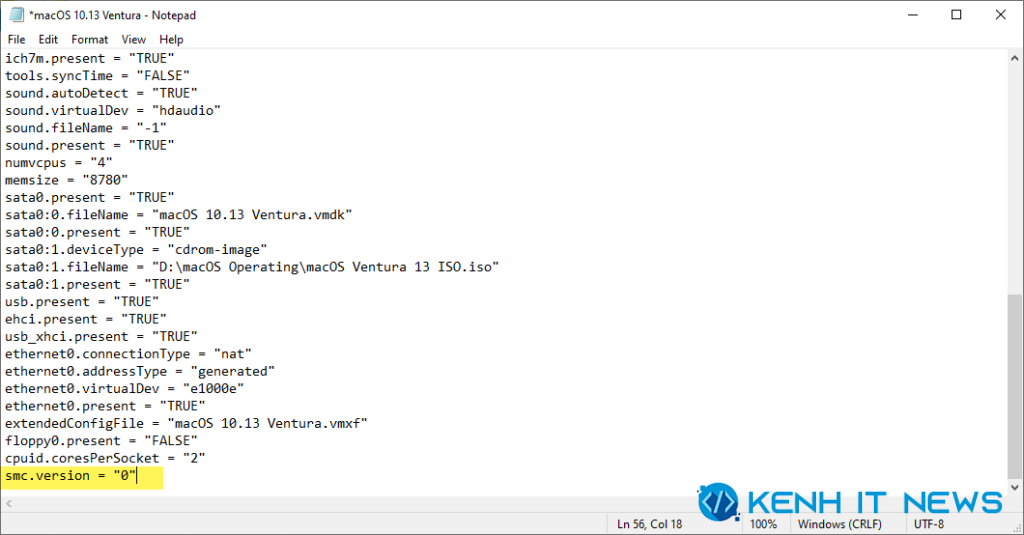
Bước 10: Trở lại VMWare Workstation Pro → nhấn Power on để bắt đầu cài đặt
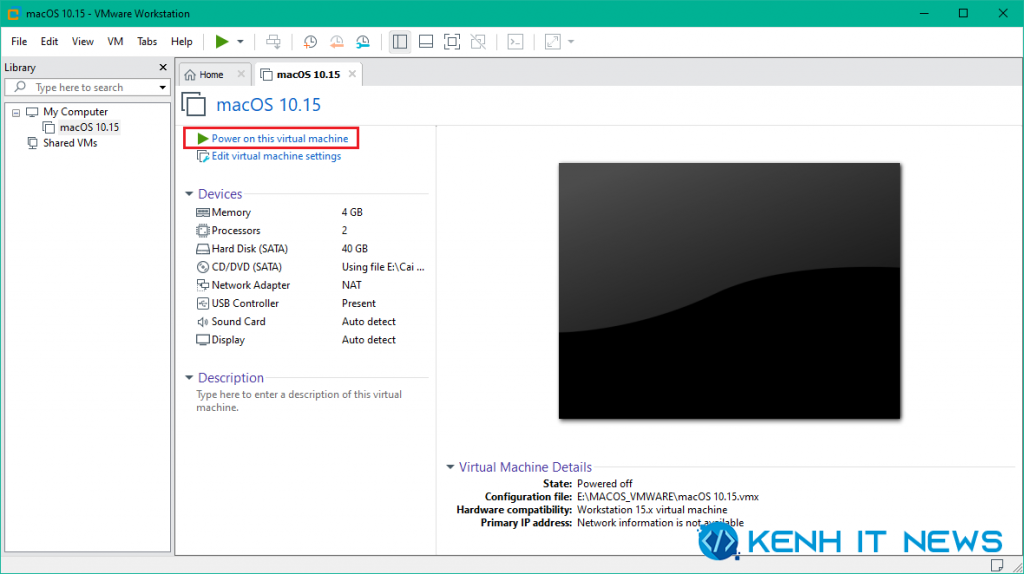
Vào giao diện cài đặt macOS, chọn Disk Utility
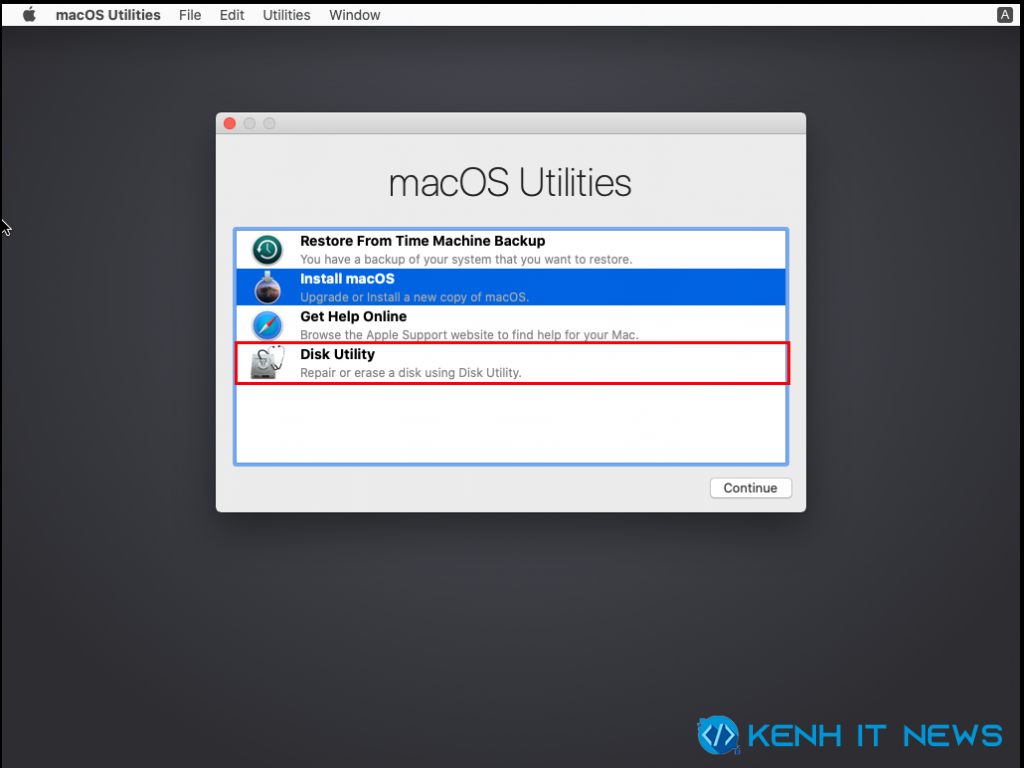
Chọn vào ổ cứng có dung lượng đúng với dung lượng ban đầu share cho máy ảo sau đó chọn Erase → Thoát Disk Utility → chọn lại Install macOS
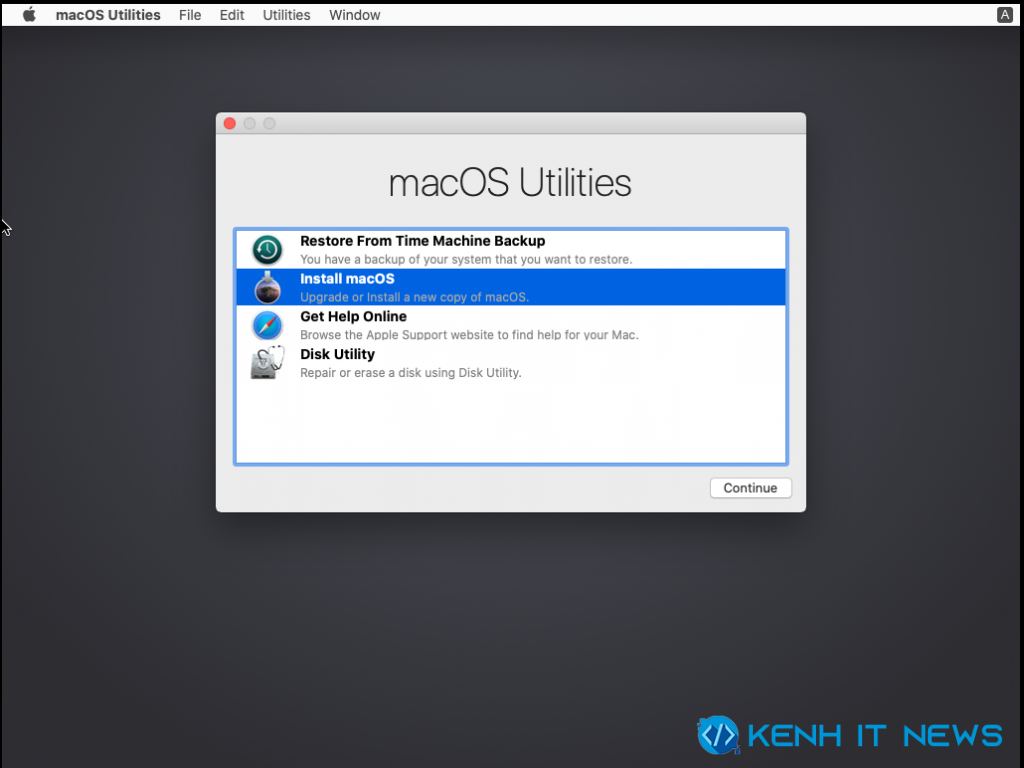
Bước 11: Vào phân vùng vừa Erase
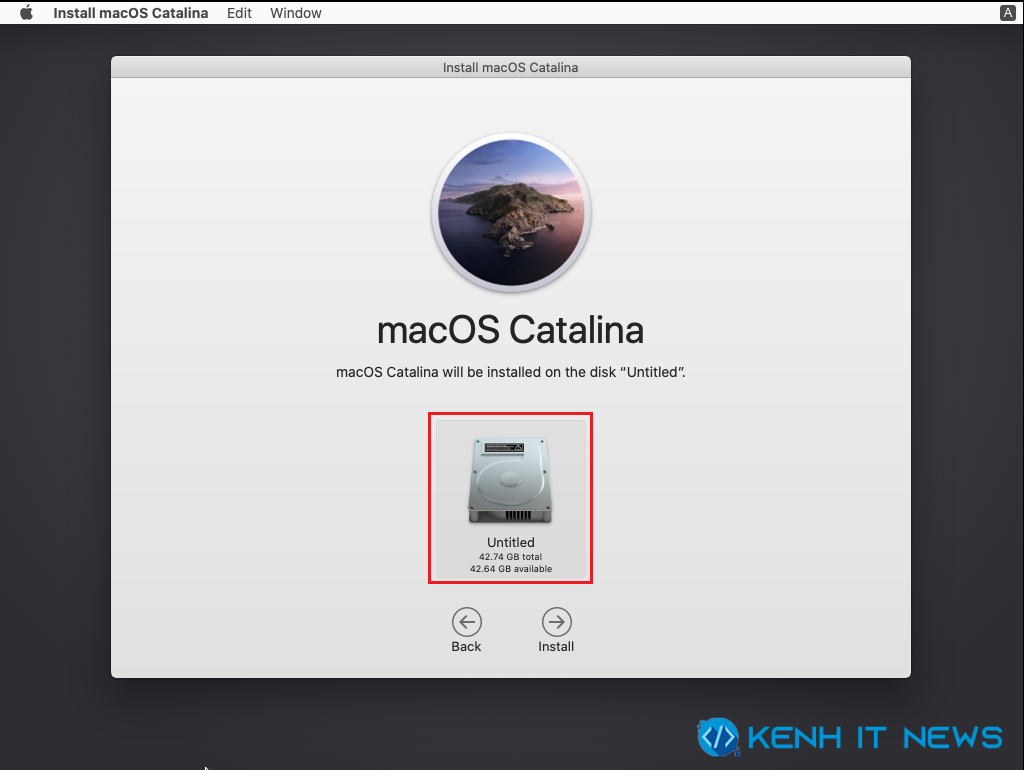
Đợi máy chạy khoảng 5 – 15 phút, sau đó trở lại giao diện chọn cùng, tạo tài khoản để thực hiện hoàn tất.
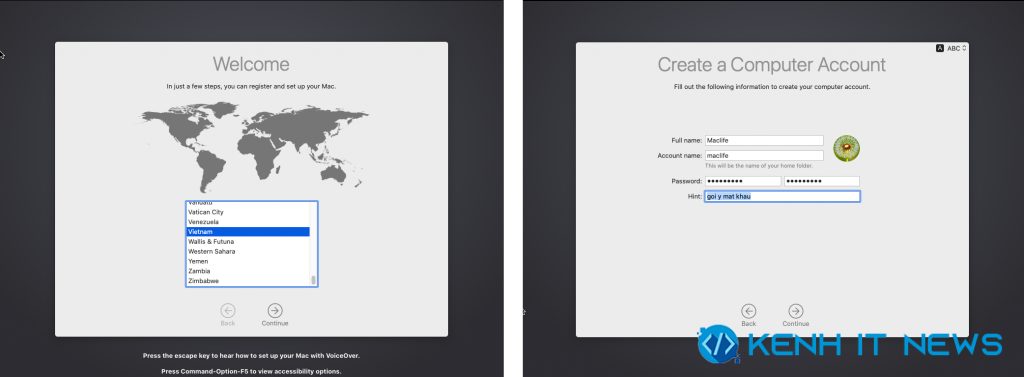
Xem thêm: Hướng dẫn cách cài Office cho Macbook miễn phí mới nhất
Tạm kết
Trên đây là hướng dẫn các bước cài macOS trên VMWare đơn giản và chi tiết. Nếu có vấn đề hay thắc mắc gì liên quan đến vmware macos, để lại bình luận dưới bài viết này để được hỗ trợ ngay. Đừng quên theo dõi Kenhitnew.com để cập nhật các kiến thức hay nhé!
