Nếu đang muốn tìm cách thêm trang trong PDF để dễ dàng chỉnh sửa tài liệu của mình. Đừng bỏ qua bài viết này nhé, kenhitnew.com sẽ chia sẻ các giải pháp giúp bạn chèn thêm trang một cách nhanh chóng và đơn giản.
Chèn thêm trang trong PDF không cần phần mềm
Hiện nay các công cụ chỉnh sửa PDF Online đang dần được ưa chuộng bởi sự tiện dụng và đơn giản. Đối với các ứng dụng này, người dùng chỉ cần có kết nối mạng là đã có thể sử dụng ngay lập tức.
Chèn thêm trang bằng Small PDF Online
Bước 1: Đầu tiên hãy truy cập vào trang chủ của Small PDF. Sau đó nhấn mục Chọn các tệp để hệ thống tự động tải file PDF lên.
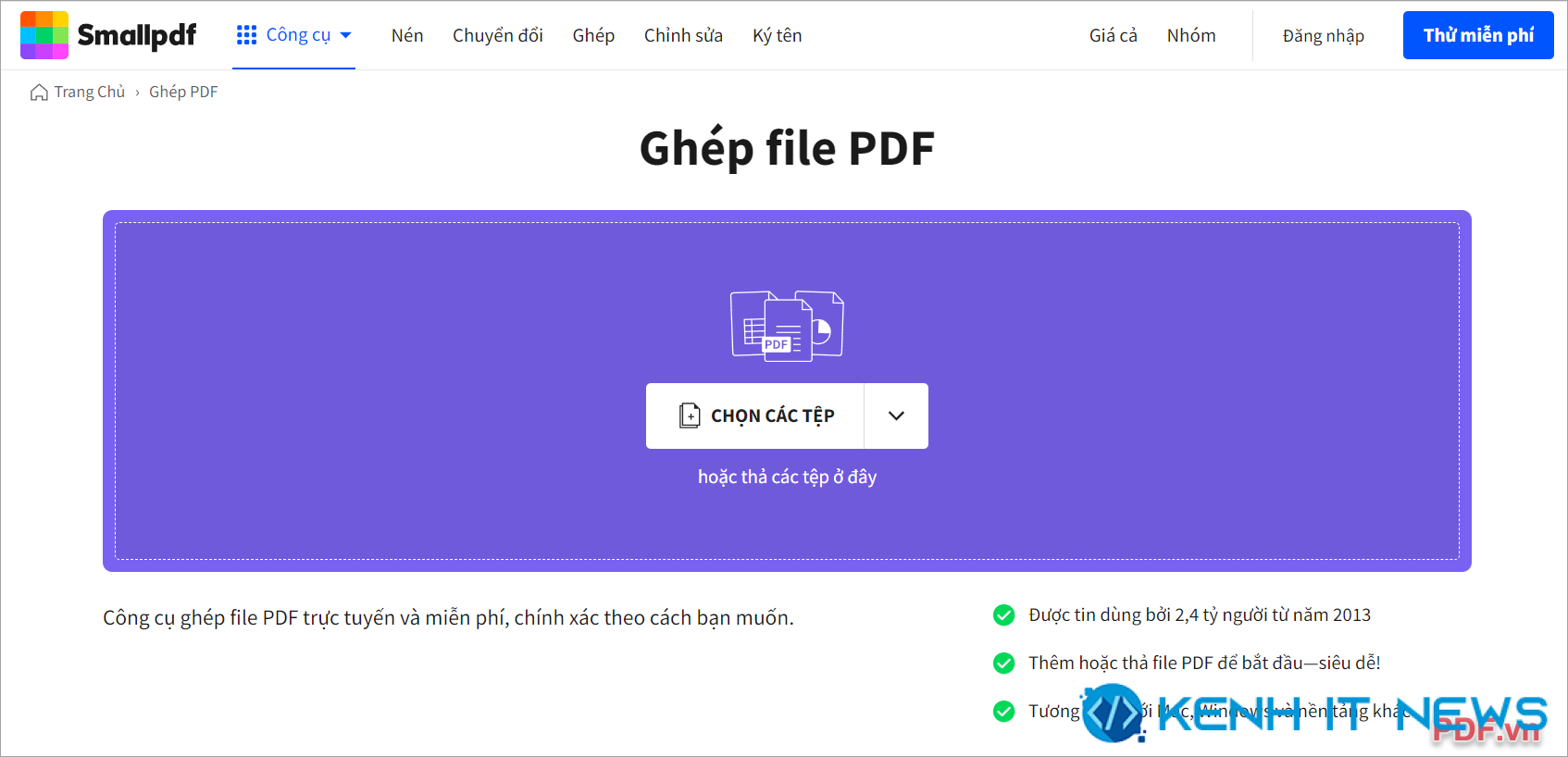
Bước 2: Sau khi tải xong, các file trong PDF sẽ được tách riêng lẻ. Hãy chọn vị trí muốn chèn vào để tiến hành thêm trang vào PDF.
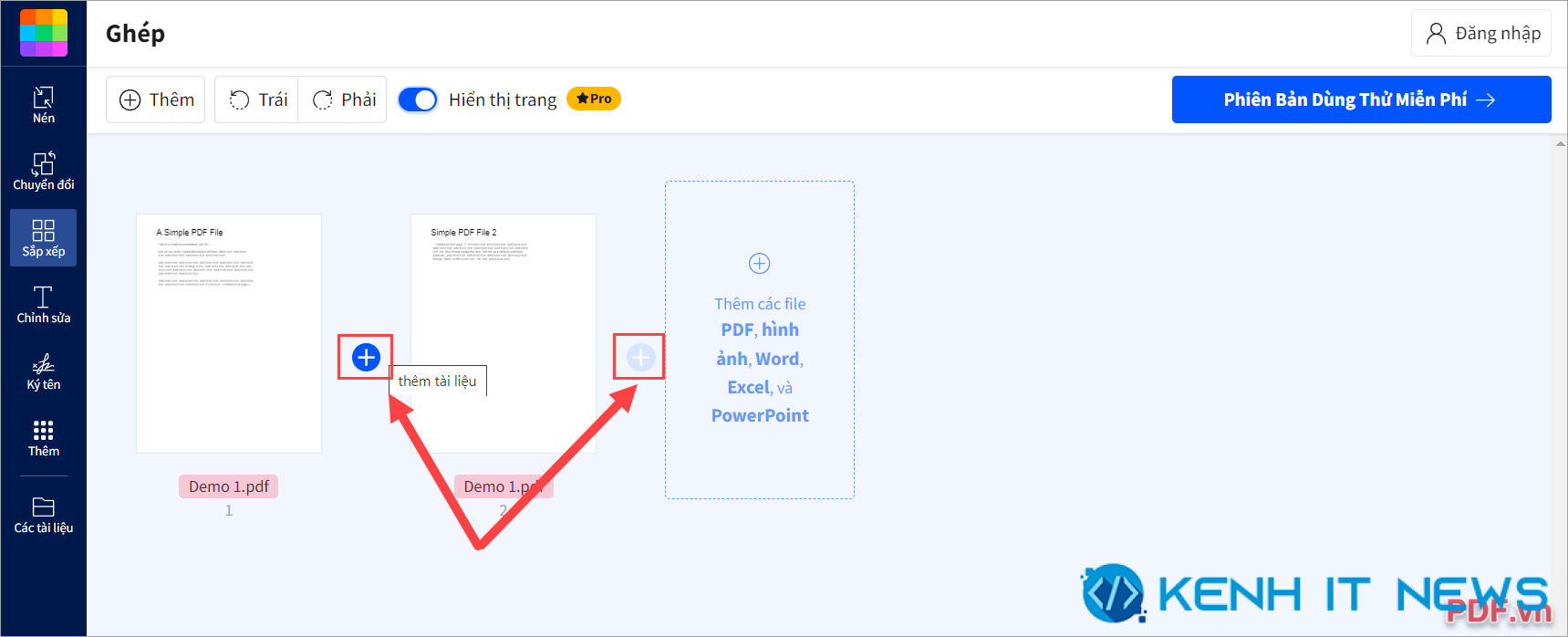
Bước 3: Chọn những trang PDF muốn chèn từ file khác rồi tải lên hệ thống.
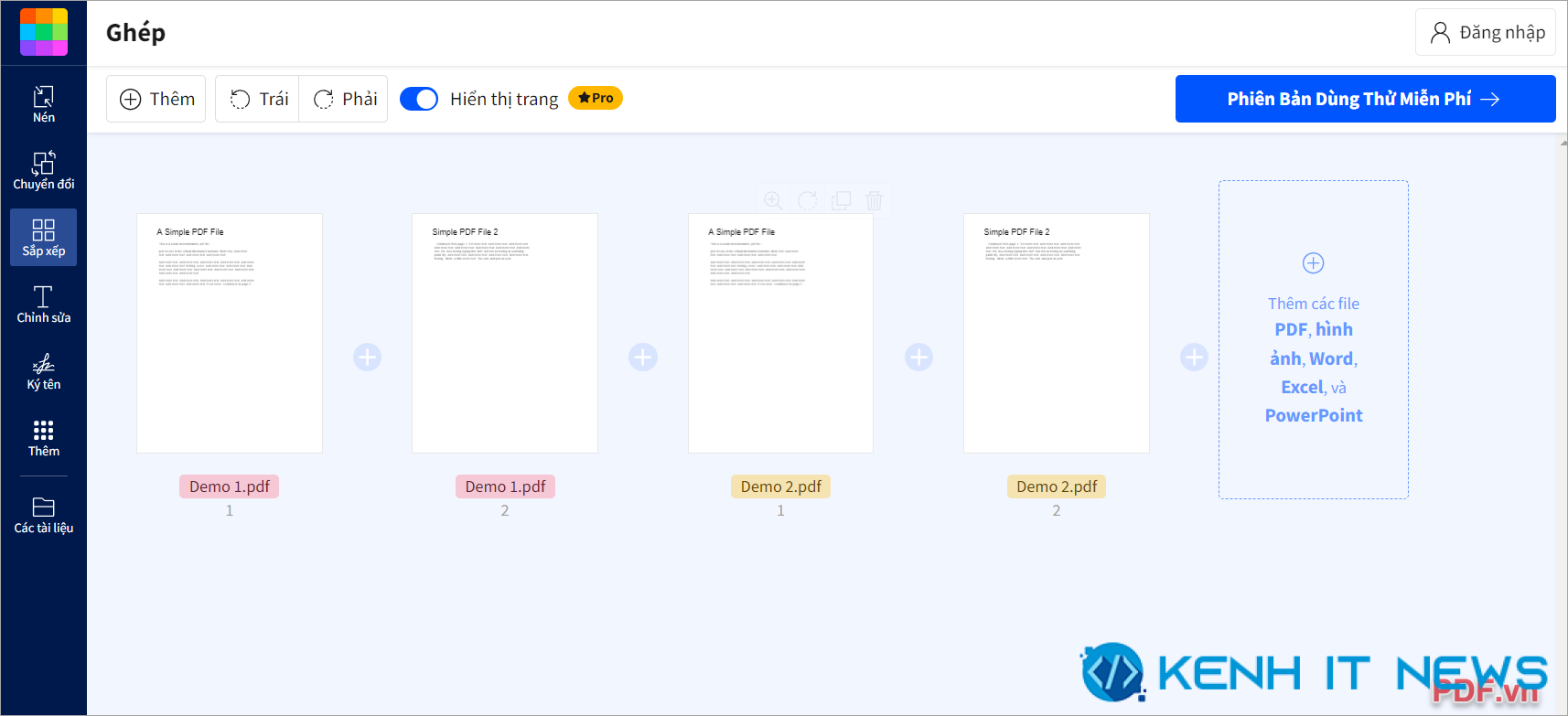
Bước 4: Nhấn Hoàn thành để hoàn tất quá trình chèn thêm trang trong PDF. Cuối cùng tải file PDF đã ghép về máy tính.
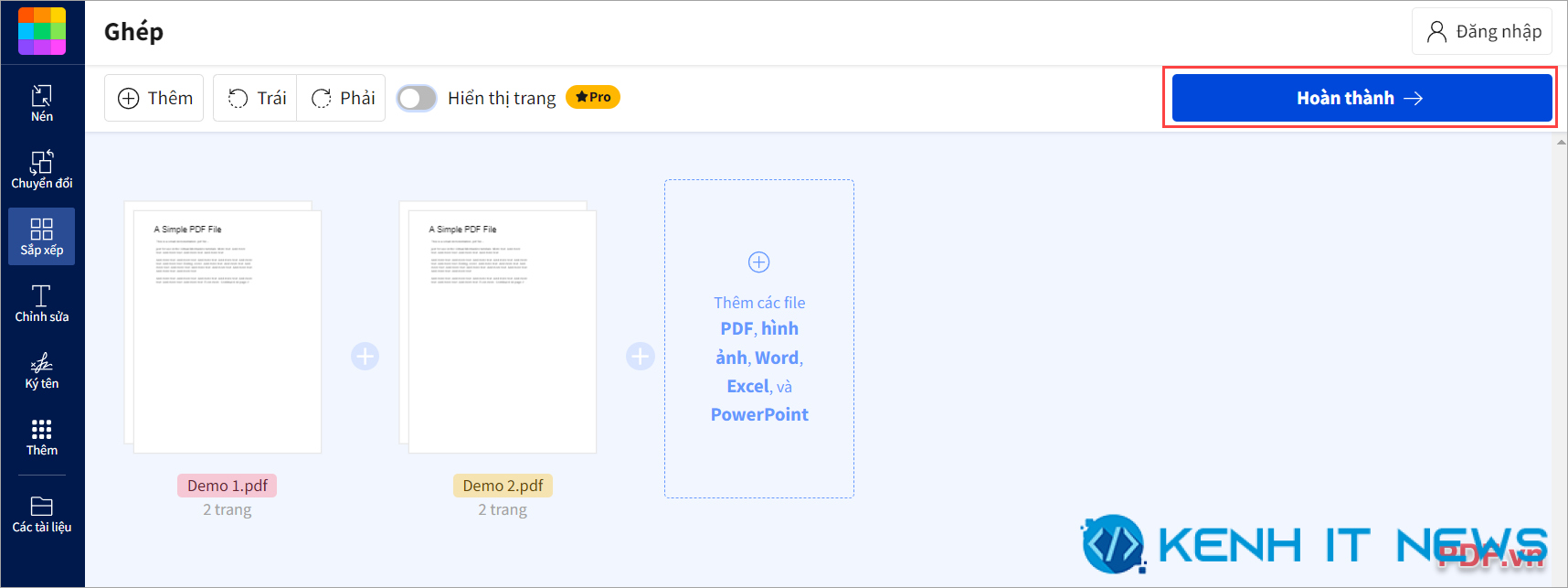
Cách chèn trang trong PDF bằng I Love PDF Online
Bước 1: Truy cập vào trang chủ I Love PDF và nhấn Chọn tệp PDF để tải file gốc lên.
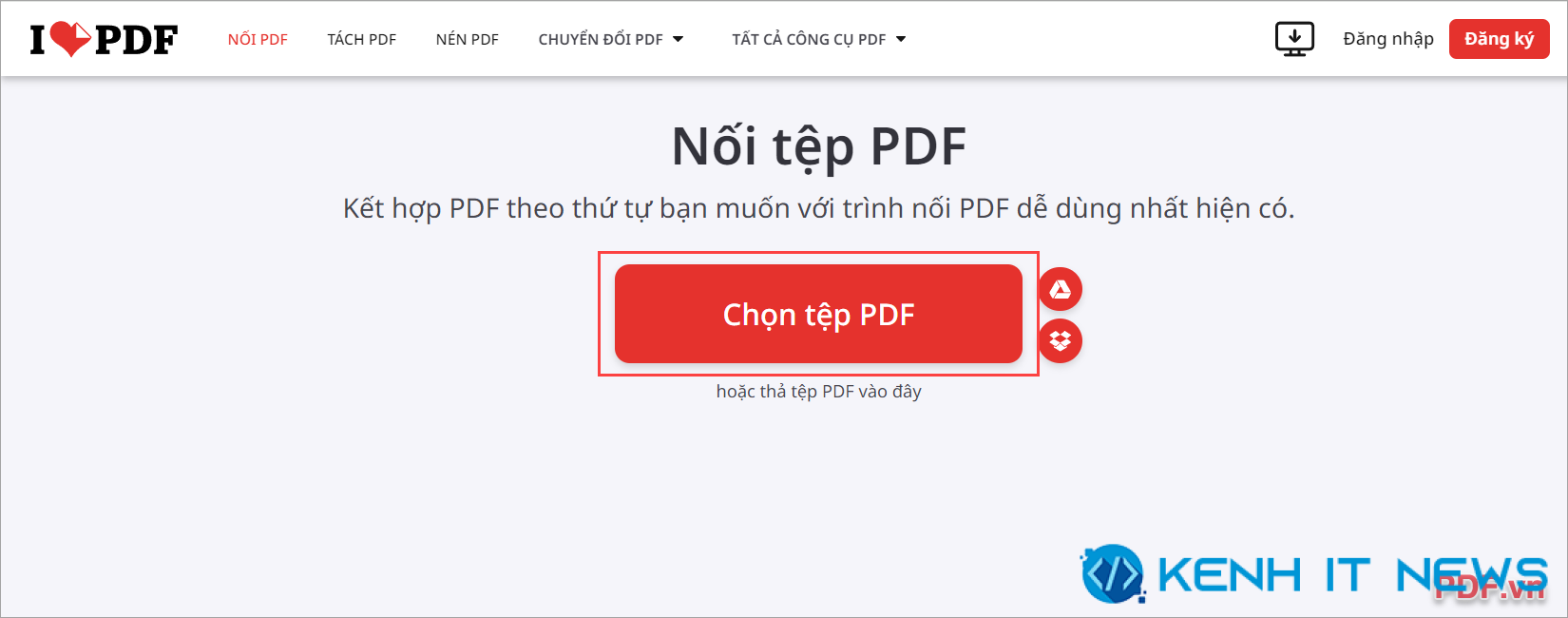
Bước 2: Nhấn vào mục Thêm tệp để tiến hành thêm trang PDF vào file gốc. Trong quá trình thao tác, có thể chèn nhiều trang cùng một lúc hoặc một trang riêng lẻ tùy vào nhu cầu.
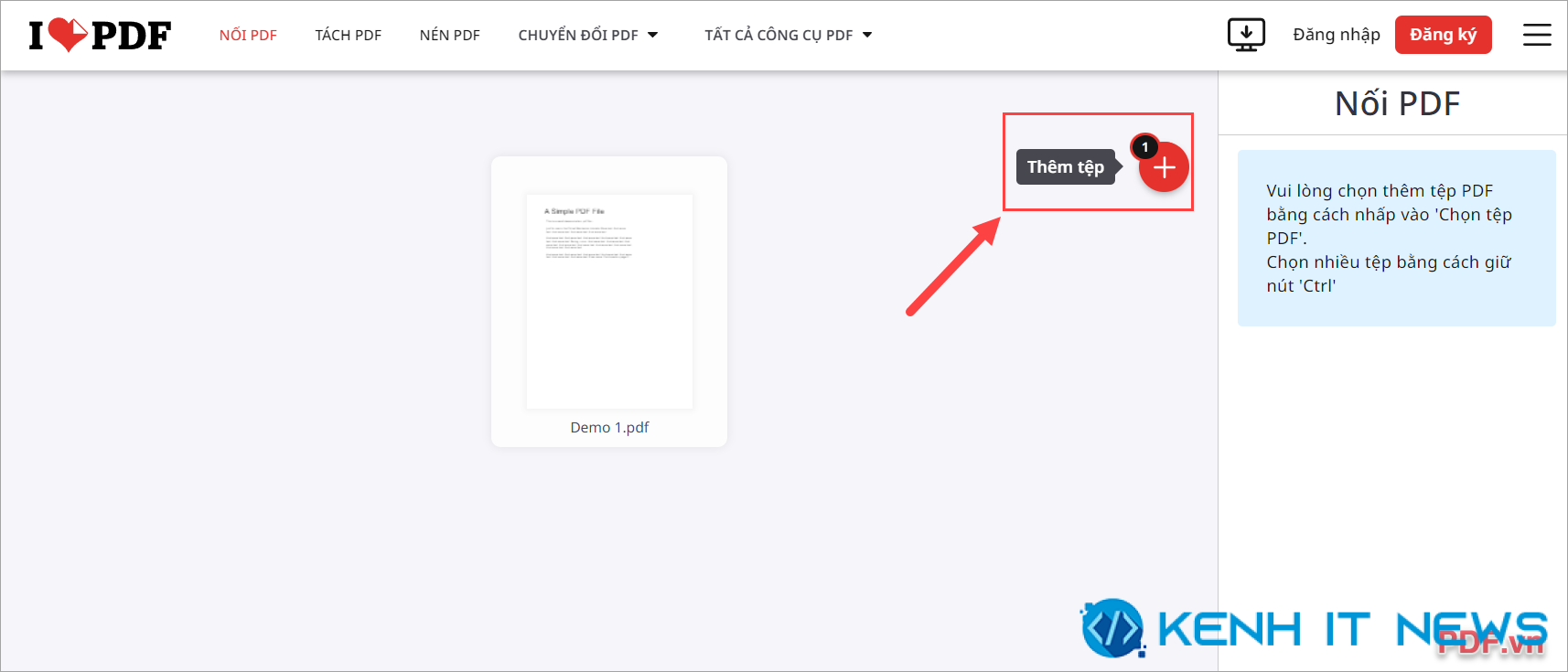
Bước 3: Sắp xếp các trang mới đến đúng vị trí mong muốn.
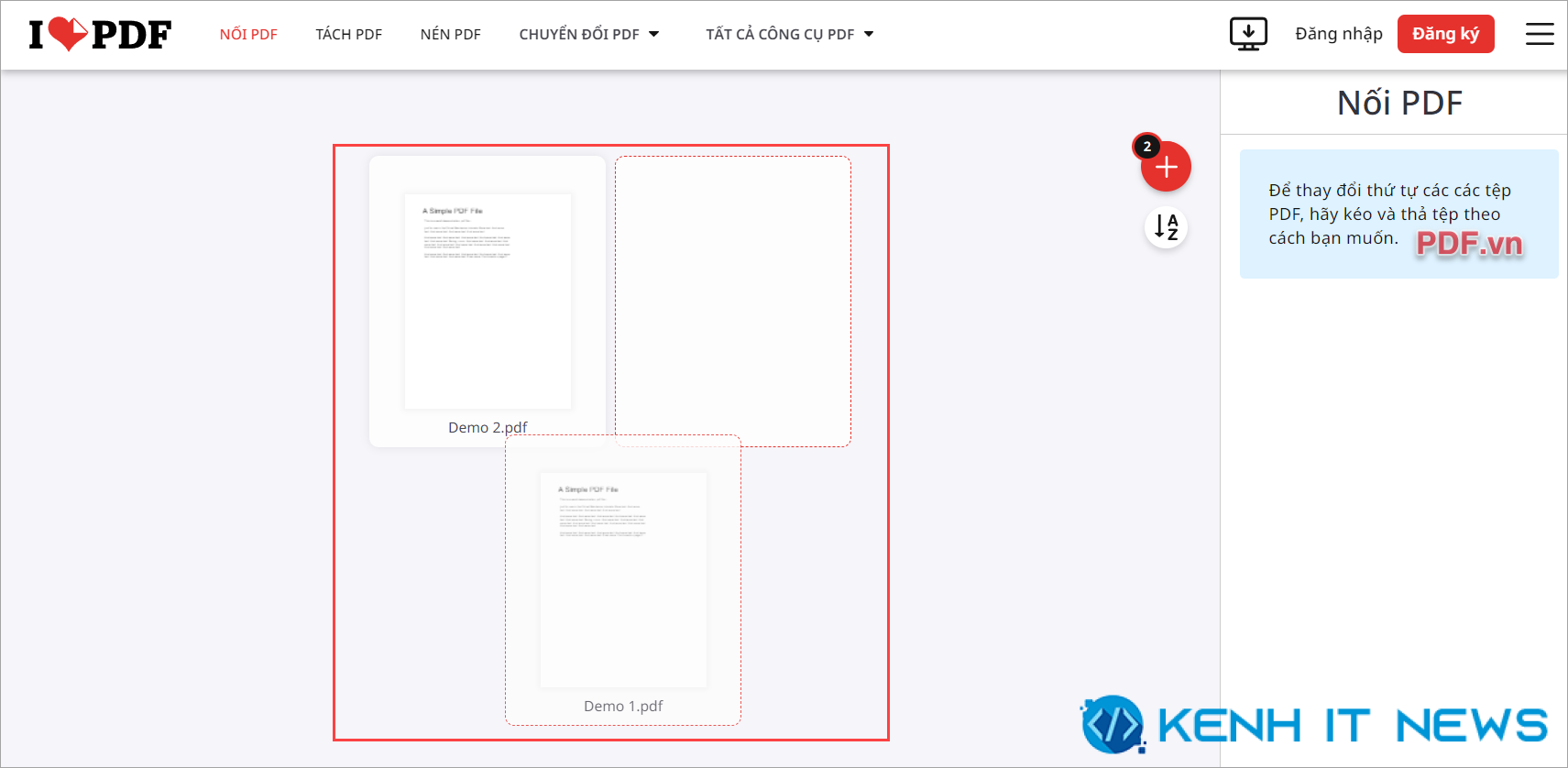
Bước 4: Cuối cùng nhấn mục Nối PDF để hoàn tất cách thêm trang trong PDF.
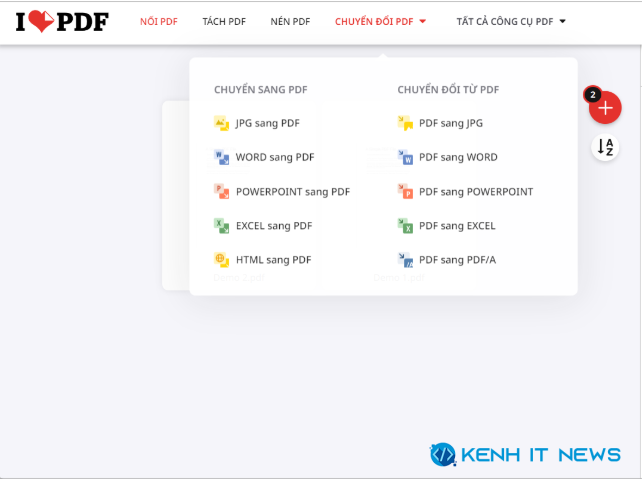
Cách thêm trang trong PDF bằng Sejda Online
Bước 1: Hãy truy cập vào trang web Sejda. Sau đó nhấn mục Upload PDF Files để tiến hành tải file muốn chỉnh sửa.
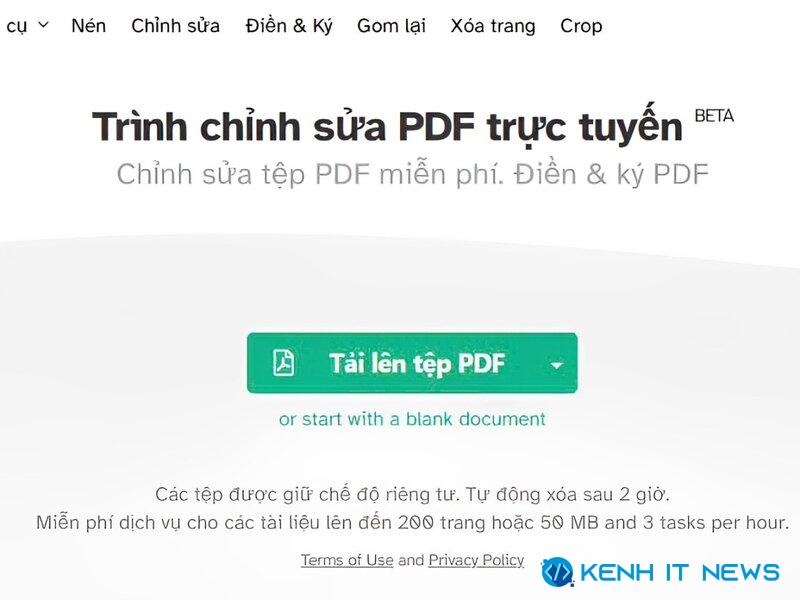
Bước 2: Chọn mục Insert Page để chèn thêm trang vào file PDF gốc. Đối với trang đã chèn mà muốn xóa thì bạn nhấn vào biểu tượng thùng rác bên cạnh.
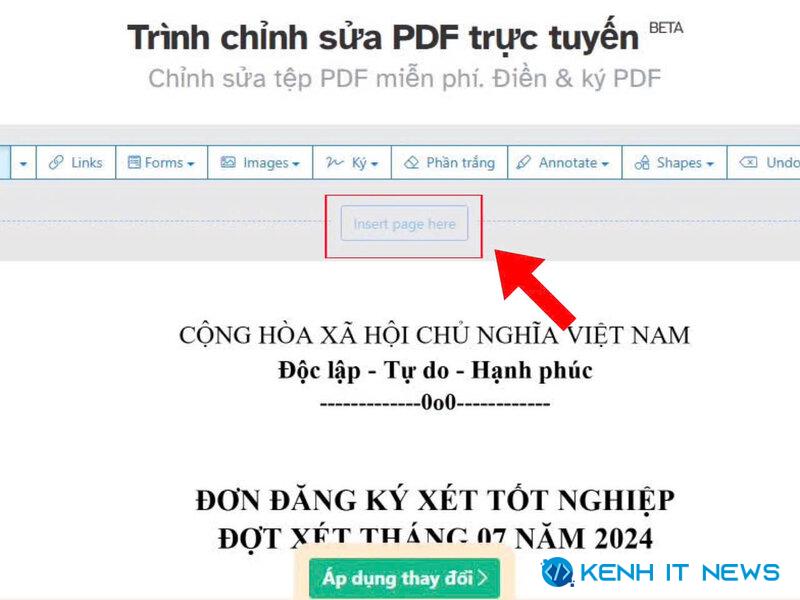
Bước 3: Cuối cùng nhấn Apply changes để lưu lại toàn bộ các chỉnh sửa trên và tải file PDF về máy.
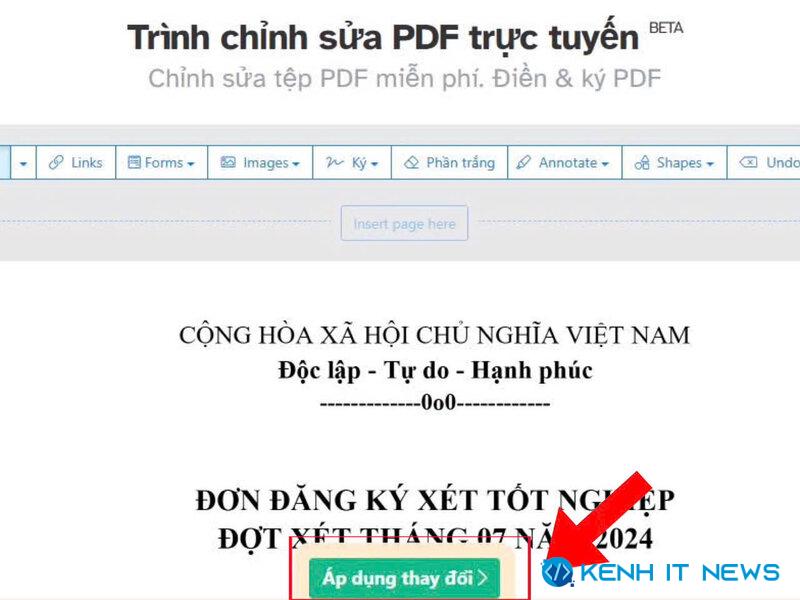
Cách chèn thêm trang trong PDF bằng các phần mềm
Bên cạnh sử dụng công cụ online, bạn còn có thể chèn thêm trang trong PDF bằng các phần mềm. Dưới đây kenhitnew.com sẽ hướng dẫn cách chèn file qua những ứng dụng phổ biến nhất hiện nay.
Sử dụng phần mềm Adobe Acrobat
Adobe Acrobat được biết đến là công cụ chỉnh sửa PDF hiệu quả nhất hiện nay. Với nhiều tính năng được tích hợp sẵn, phần mềm này giúp bạn giải quyết mọi vấn đề về việc thêm trang. Dưới đây là các thao tác thực hiện cụ thể:
Bước 1: Mở phần mềm Adobe Reader, sau đó nhấn vào tab File ở góc phải màn hình và chọn mục Create.
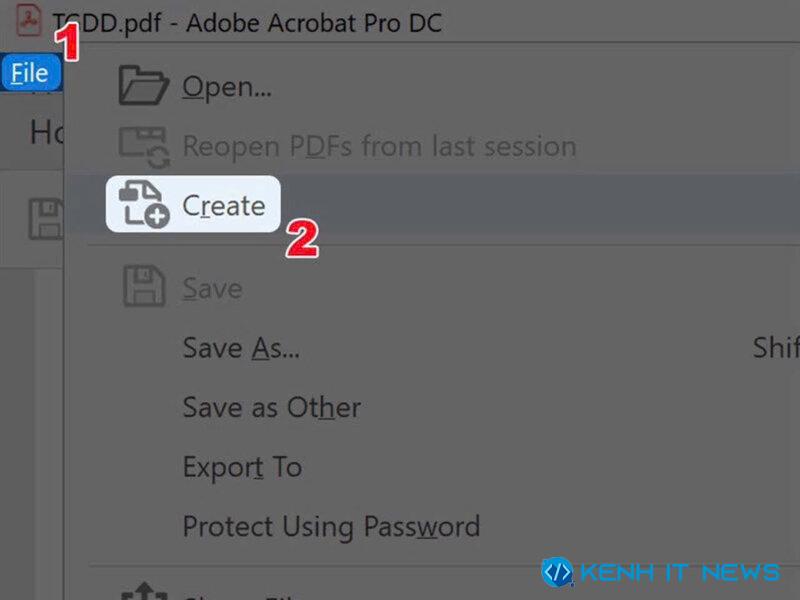
Bước 2: Nhấn chọn mục Combine files into a Single PDF.
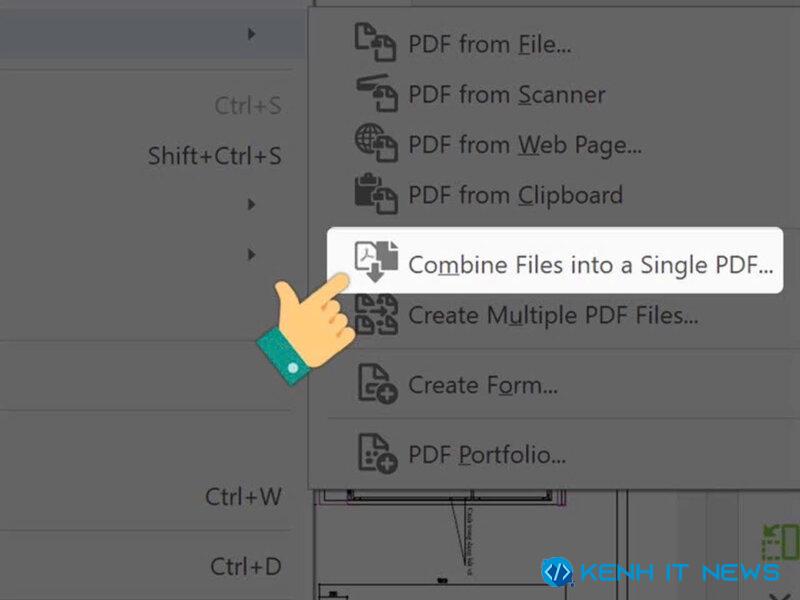
Bước 3: Tiếp tục nhấn vào Add files.
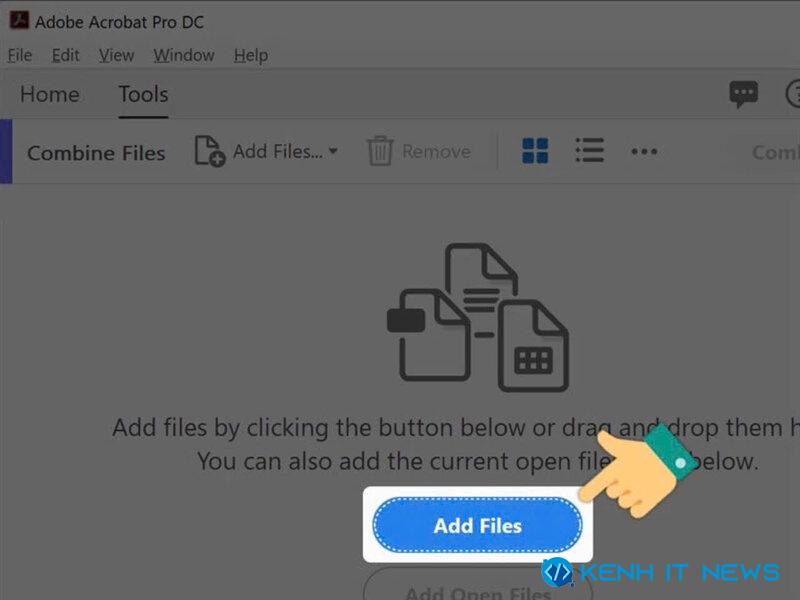
Bước 4: Sau đó chọn file bạn muốn chèn vào rồi ấn Open.
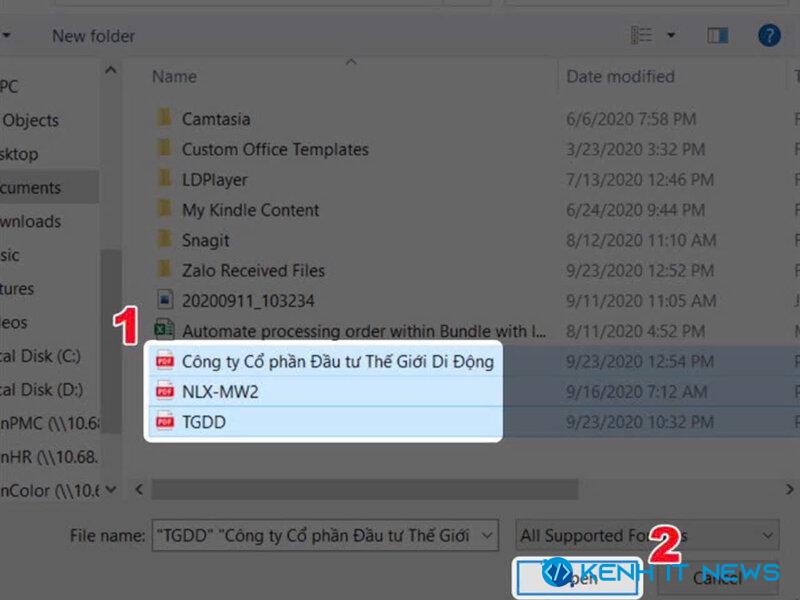
Bước 5: Sau đó sử dụng chuột để kéo thả và sắp xếp vị trí các file PDF. Trang nào đứng trước sẽ được ghép đầu và những file đứng sau sẽ được nối sau. Tiếp tục nhấn Combine để bắt đầu quá trình ghép file.
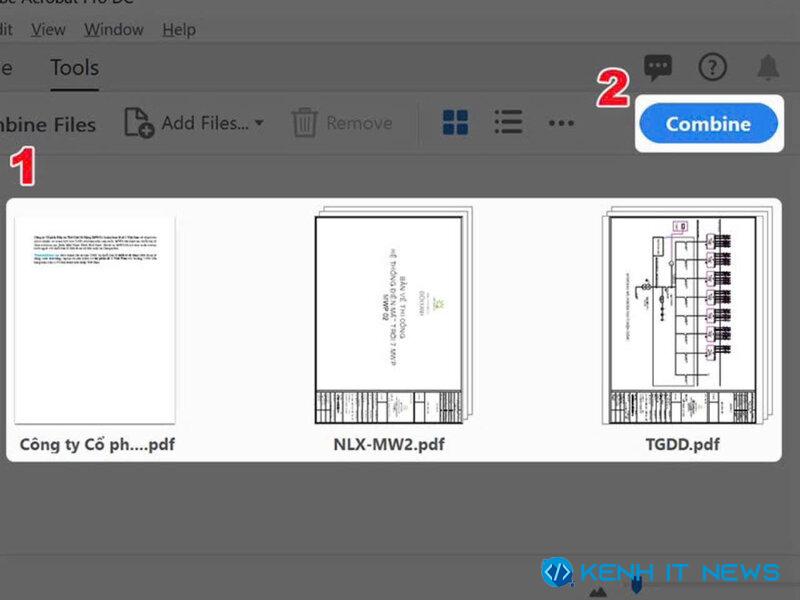
Bước 6: Chờ trong giây lát để ứng dụng Adobe Acrobat ghép file.
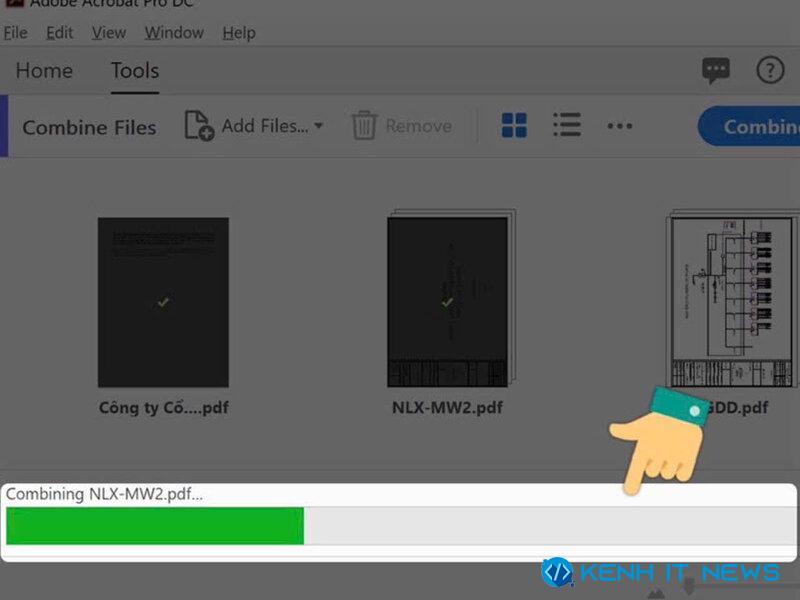
Bước 7: Cuối cùng nhấn Save hoặc dùng tổ hợp Ctrl + S để lưu file PDF là hoàn thành.
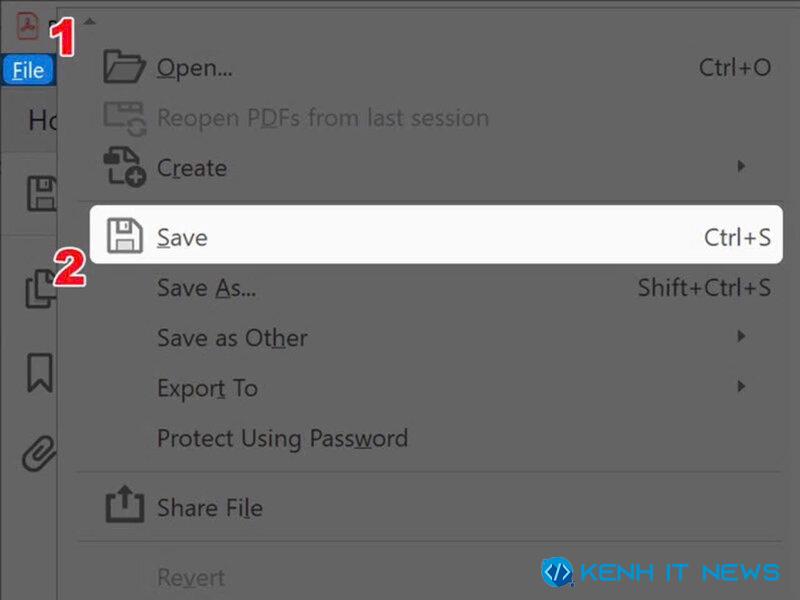
Xem thêm: Hướng dẫn cách cắt chữ ký trong PDF từ A đến Z
Thêm trang trong PDF bằng Foxit Reader
Bước 1: Mở phần mềm Foxit Reader rồi nhấn vào thẻ File.
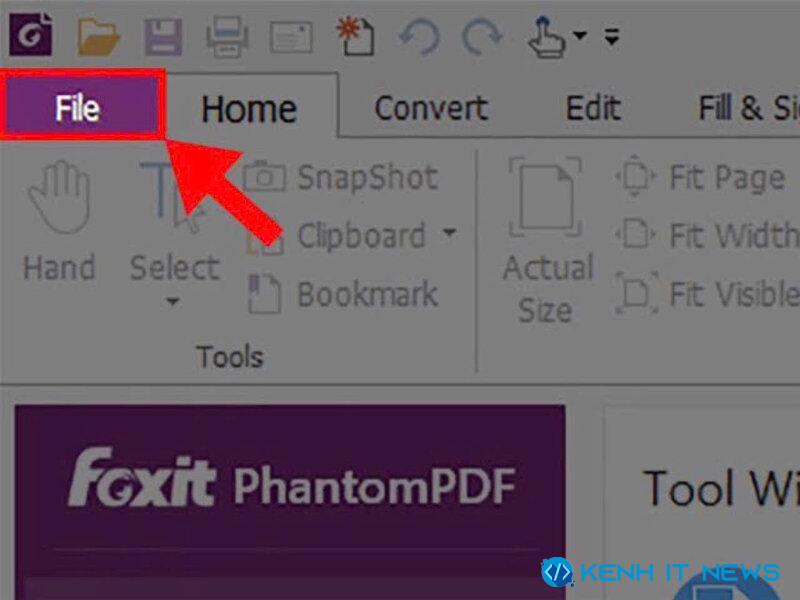
Bước 2: Tiếp tục chọn mục Create.
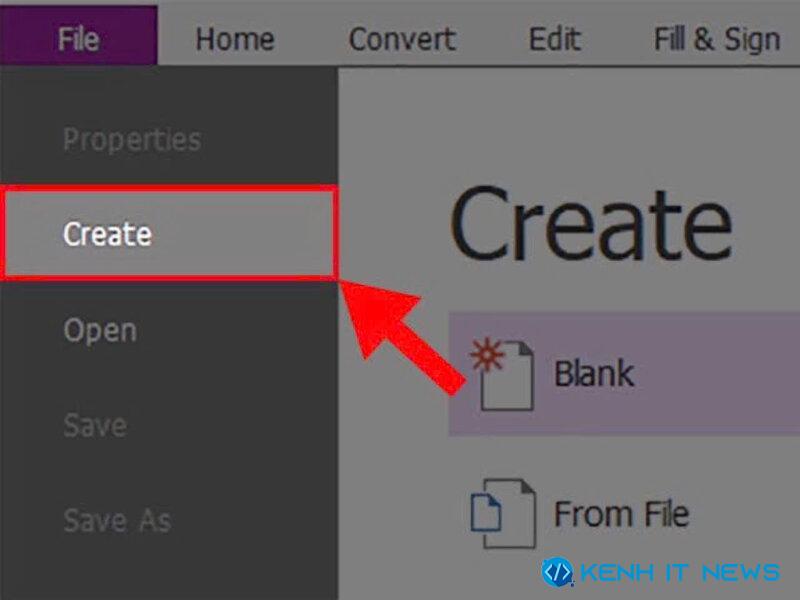
Bước 3: Chọn mục Combine Files rồi nhấn Combine Files.
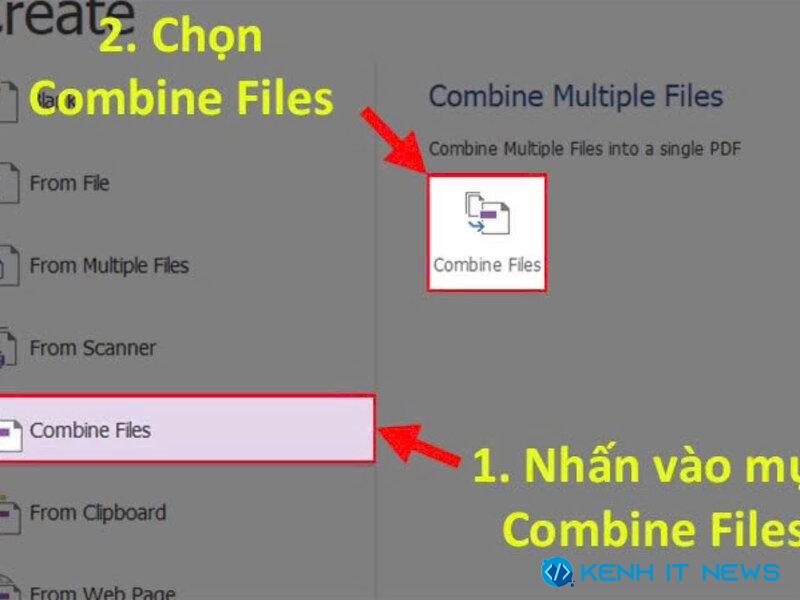
Bước 4: Tiếp tục nhấn vào nút Add files. Sau khi thao tác xong, máy tính sẽ hiển thị một số mục cho bạn dễ dàng lựa chọn:
- Add Files: Thêm File có sẵn trên máy tính
- Add Folder: Thêm 1 thư mục có chứa các file PDF cần ghép.
- Add WebPage: Thêm các file PDF từ những ứng dụng khác như Gmail, Download, Facebook,…
- Add PDF from Scanner: Thêm và chèn các hình ảnh có trong máy Scan.
- Add From Clipboard: Thêm các hình ảnh có sẵn trên Internet hoặc máy tính.
- Add Open Files: Chọn những file đang được mở trên ứng dụng Foxit Reader để chèn thêm trang.
Bước 5: Chọn các file PDF cần chèn rồi nhấn nút Open. Cuối cùng kiểm tra thứ tự các file là hoàn thành.
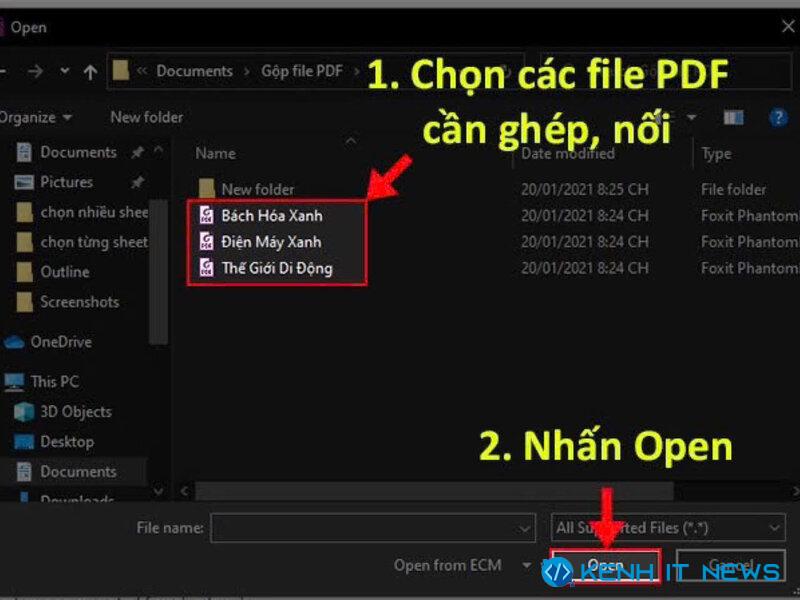
Xem thêm: Hướng dẫn tải và kích hoạt Foxit PDF Editor Full Crack
Mẹo thêm trang vào PDF bằng PDF Element
Bước 1: Mở phần mềm PDF Element rồi chọn chức năng Combine ngoài màn hình.
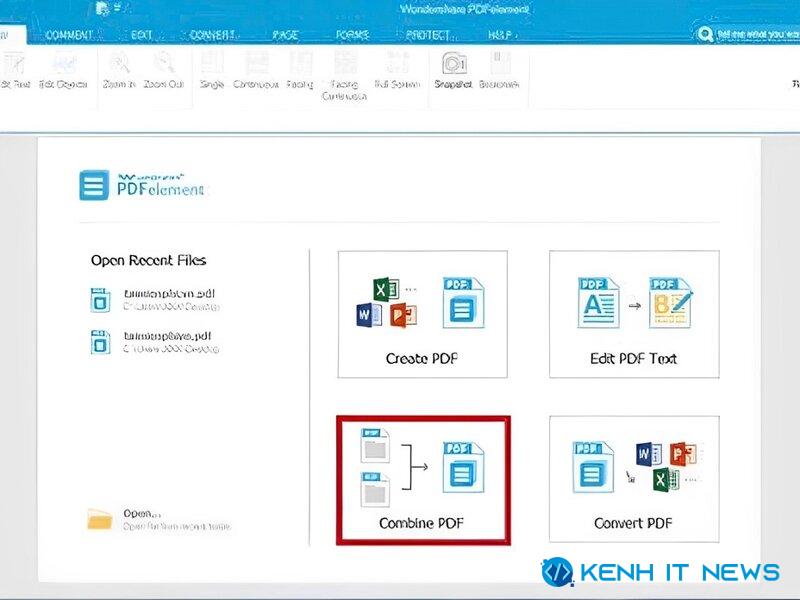
Bước 2: Nhấn vào mục Add File rồi chọn tệp cần ghép. Cuối cùng nhấn Next để tiến hành việc chèn trang.
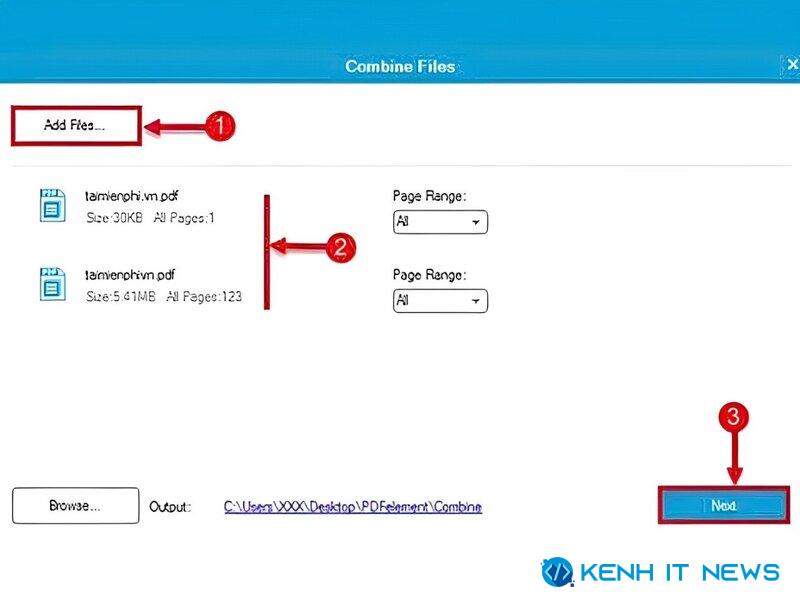
Xem thêm: Hướng dẫn cách highlight trong PDF nhanh và hiệu quả
Cách thêm trang vào file PDF bằng Nitro Pro
Phần mềm Nitro Pro là một trong những công cụ chỉnh sửa và bảo mật an toàn cho file PDF. Hiện nay ứng dụng được rất nhiều doanh nghiệp và cá nhân sử dụng nhờ sở hữu nhiều tính năng nổi trội. Ngay sau đây hãy cùng tìm hiểu cách chèn thêm trang trong PDF thông qua công cụ này nhé!
Cách chèn trang trắng
Bước 1: Mở phần mềm Nitro Pro và chọn nút Open để tải các file PDF cần chèn trang.
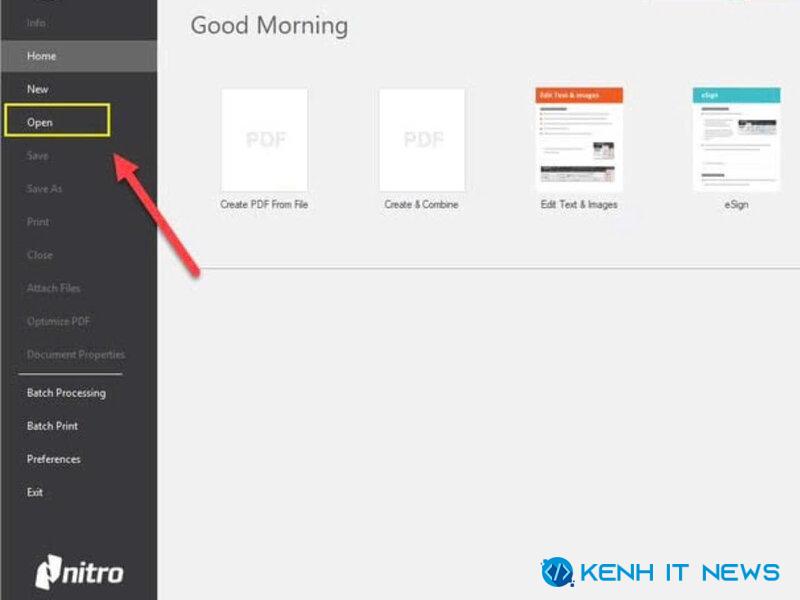
Bước 2: Sau đó vào tab Home, nhấn Insert và click vào mục Insert Blank Page để chèn trang trắng.
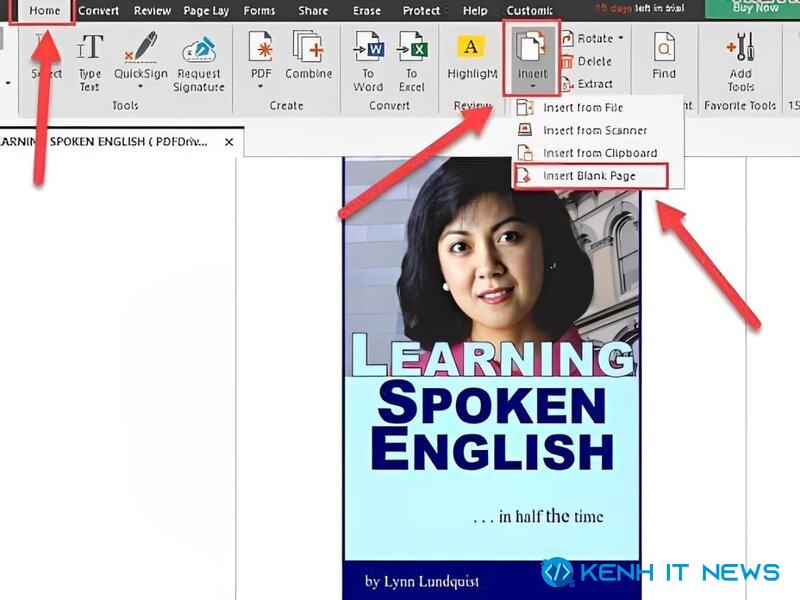
Bước 3: Khi thao tác xong, phần mềm sẽ hiển thị một cửa sổ mới với nhiều mục chọn:
- After: Thêm trang trắng ở sau trang bạn chọn.
- Before: Thêm trang trắng sau trang bạn chọn.
Sau khi lựa chọn xong vị trí mong muốn, nhấn OK để phần mềm thực hiện thêm trang.
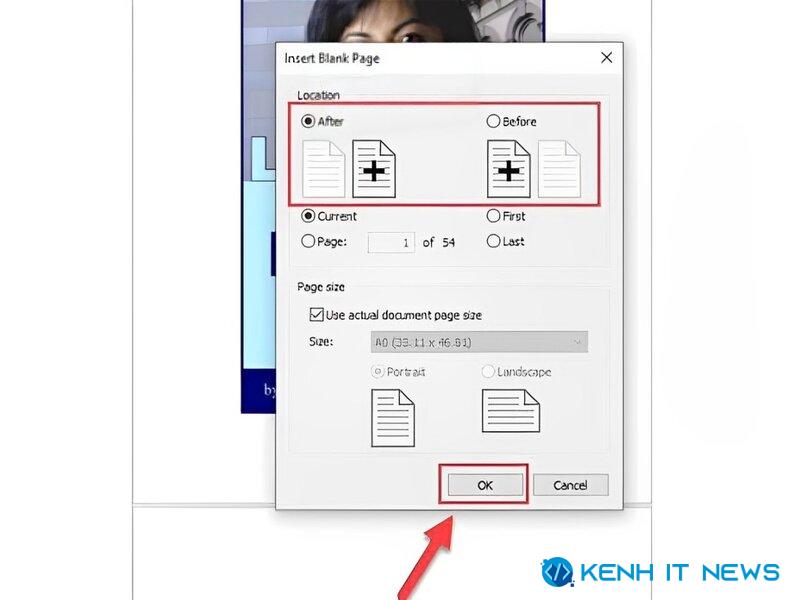
Bước 4: Sau khi trang trắng mới đã được thêm, có thể nhập nội dung và chèn hình ảnh tùy thích.
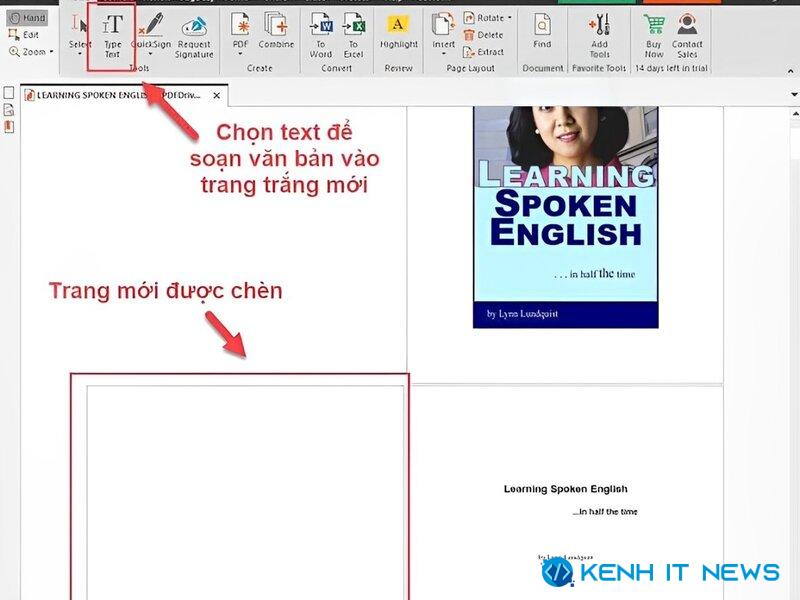
Cách chèn trang từ PDF hiện có
Bước 1: Mở phần mềm Nitro Pro và chọn nút Open để tải tệp PDF muốn chèn.
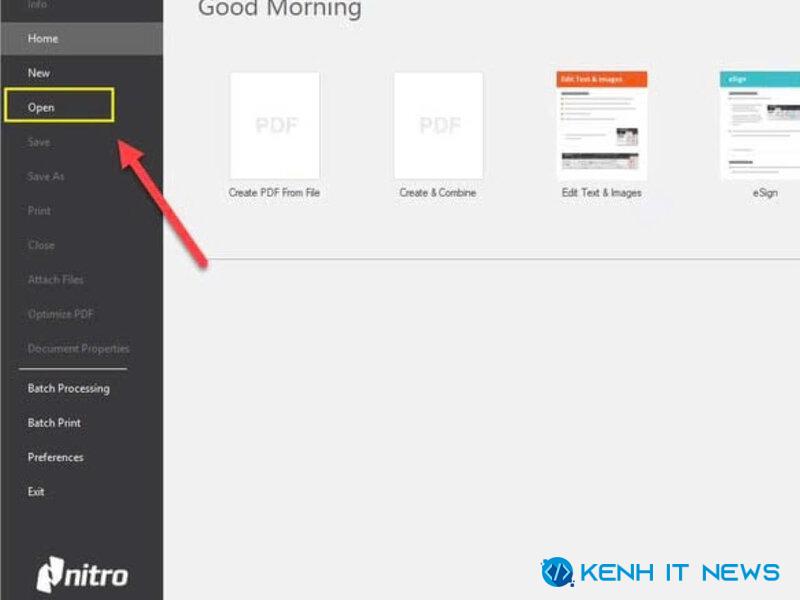
Bước 2: Tương tự vào tab Home, chọn Insert và nhấn vào mục Insert From File để chèn thêm trang từ các tệp khác.
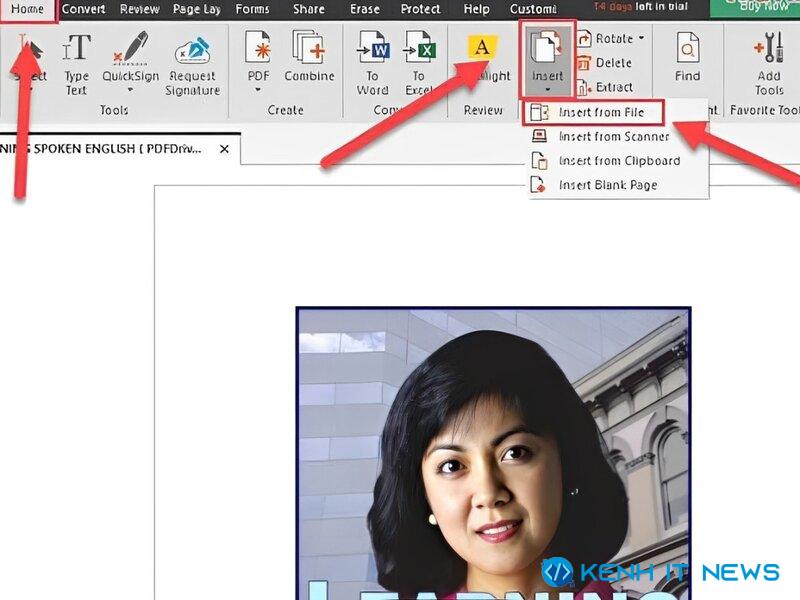
Bước 3: Chọn mục Add Files để mở file PDF bạn muốn thêm vào rồi nhấn Next.
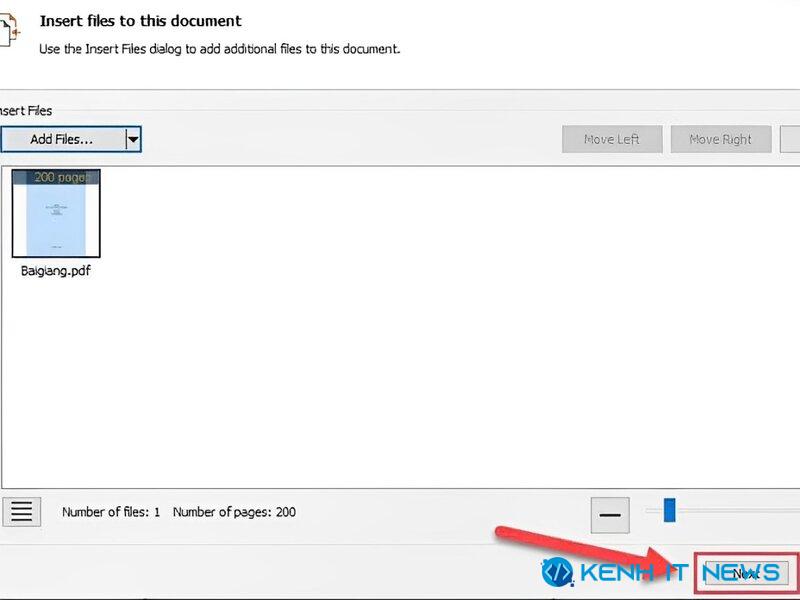
Bước 4: Sau khi thao tác xong, phần mềm sẽ hiển thị một cửa sổ mới với nhiều tùy chọn khác nhau:
Page Range:
- All: Thêm tất cả các trang có trong file PDF muốn chèn.
- Page from…to…: Thêm các trang từ…đến…
Location:
- After: Thêm trang vào vị trí phía sau.
- Before: Thêm trang vào vị trí phía trước.
Cuối cùng nhấn nút Insert là hoàn thành cách thêm trang trong PDF.
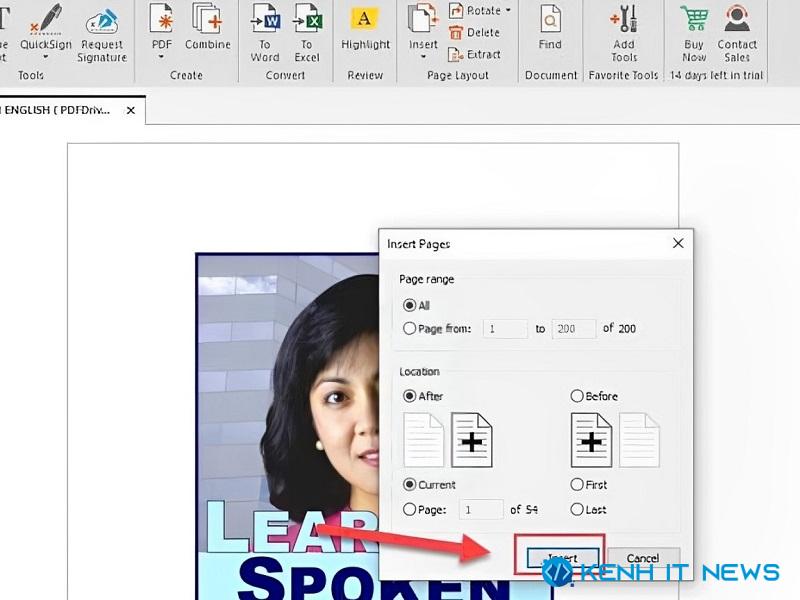
Xem thêm: Cách đặt password cho file PDF nhanh chóng
Xem thêm: Hướng dẫn cách khóa file PDF không cho chỉnh sửa, copy
Tạm kết
Bài viết trên đã chia sẻ chi tiết các cách thêm trang trong PDF đơn giản và dễ dàng thực hiện. Hy vọng từ những thông tin này sẽ giúp bạn nhanh chóng thao tác thành công. Ngoài ra đừng quên theo dõi kenhitnew.com để cập nhật thêm nhiều điều hữu ích nhé!
