Lỗi Unlicensed Product Failed là một lỗi thường gặp khi bạn mở một phần mềm nào đó của Microsoft Office. Đừng lo lắng! Kênh IT New luôn sẵn sàng hỗ trợ, hướng dẫn cách sửa lỗi unlicensed product một cách nhanh chóng và hiệu quả.
Unlicensed Product là gì?
Thông báo lỗi Unlicensed Product trong Word là cách Microsoft cảnh báo rằng phiên bản Word chưa được kích hoạt hoặc bản quyền không hợp lệ.
Nguyên nhân có thể do phần mềm chưa được kích hoạt hoặc bản quyền bạn đang sử dụng đã hết hạn. Tuy nhiên, lỗi này không chỉ giới hạn ở vấn đề bản quyền, mà đôi khi còn xuất phát từ xung đột giữa các ứng dụng đang chạy cùng lúc.
Ngoài ra, nếu bạn đã lâu không cập nhật ứng dụng, đây cũng có thể là lý do khiến Word báo lỗi Unlicensed Product.
Trước tiên, nên kiểm tra tình trạng bản quyền của Word để xác định chính xác nguyên nhân và có hướng xử lý phù hợp.
- Bước 1: Bạn mở Word -> Files -> chọn Account.
- Bước 2: Kiểm tra trạng thái xem Product Activated(Đã kích hoạt) hay Activation Required (Yêu cầu kích hoạt).
- Bước 3: Nhấn chọn About Word để xem thông tin cấp phép.
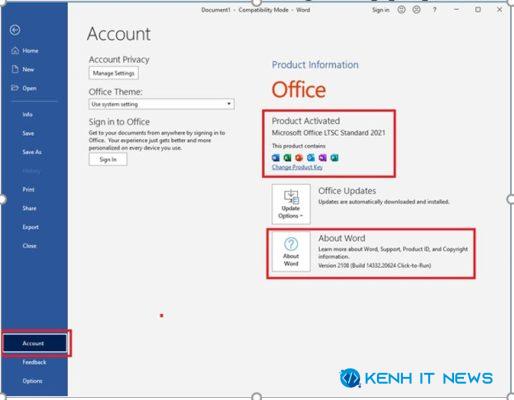
Nếu bản quyền của bạn vẫn hợp lệ, hãy thử áp dụng các mẹo sau để khắc phục lỗi Unlicensed Product hiệu quả.
Các cách sửa lỗi Unlicensed Product siêu đơn giản
Để khắc phục lỗi Unlicensed Product trên Microsoft Office (bao gồm Word, Excel, PowerPoint,..), bạn có thể thực hiện các bước sau:
Kích hoạt sản phẩm Office (nếu chưa kích hoạt tài khoản)
- Mở ứng dụng Word và truy cập: File => Account => Product Information để kiểm tra trạng thái sản phẩm.
- Nhấn vào nút Activate Product.
- Nhập key sản phẩm khi được yêu cầu. (Nếu chưa có key, bạn nên mua trực tiếp từ Microsoft để đảm bảo bản quyền chính hãng).
- Hoàn thành các bước kích hoạt theo hướng dẫn hiển thị.
Lưu ý: Hãy chắc chắn rằng bạn đã gỡ bỏ hoàn toàn bất kỳ Tool Active nào trước đó để tránh xung đột khi kích hoạt.
Khắc phục lỗi Unlicensed Product, tắt phần mềm diệt virus, mua bản quyền, cài lại ứng dụng
Một trong những nguyên nhân thường gặp khiến Word báo lỗi Unlicensed Product là do xung đột giữa các ứng dụng đang chạy trên máy, đặc biệt là phần mềm diệt virus.
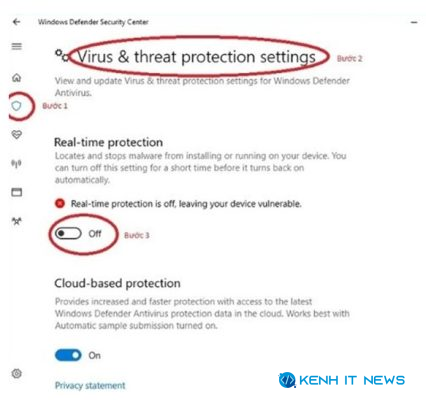
Hãy tạm thời tắt phần mềm diệt virus trên máy để kiểm tra xem lỗi có được khắc phục hay không.
Nếu vấn đề vẫn chưa được giải quyết, hãy cân nhắc mua bản quyền Microsoft Word. Thực hiện bằng cách:
- Mở Word, vào File => Account => Buy a Microsoft 365 subscription và làm theo hướng dẫn.
Trong trường hợp cần thiết, bạn có thể gỡ cài đặt Office và tải lại từ trang chính thức của Microsoft:
- Truy cập Bảng điều khiển => Chương trình => Gỡ cài đặt chương trình.
- Sau khi gỡ xong, tải lại bộ cài từ website chính thức của Microsoft và cài đặt lại Office.
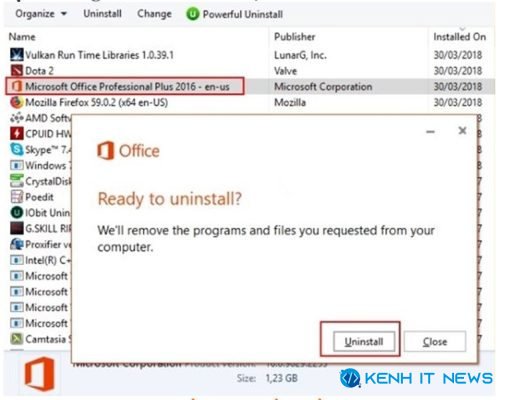
Kích hoạt bản quyền phần mềm
Nếu bạn đang sử dụng phần mềm chưa được cấp phép chính thức, cần có cách gia hạn phù hợp. Dưới đây là các bước bạn có thể thực hiện để khắc phục lỗi:
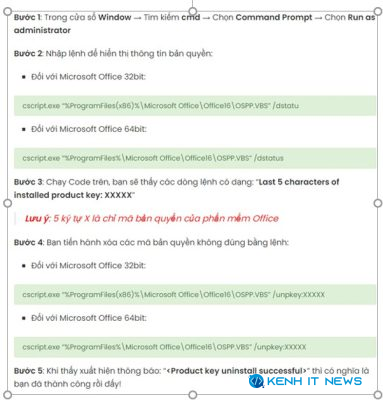
Bước 1: Nhấn chọn “Windows” -> Start -> Command Prompt.
Bước 2: Bạn nhập lệnh trong Microsoft Office 32bit:
cscript.exe “%ProgramFiles(x86)%\Microsoft Office\Office16\OSPP.VBS” /dstatus
Nhập lệnh ở Microsoft Office 64bit:
cscript.exe “%ProgramFiles%\Microsoft Office\Office16\OSPP.VBS” /dstatus
Kết quả của quá trình này sẽ xuất hiện các dòng lệnh với 5 ký tự chỉ mã bản quyền của phần mềm Office. Hãy xóa chúng là xong.
Bước 3: Tiến hành xóa các mã xuất hiện cho đến khi có thông báo <Product key uninstall successful> là thành công.
Ví dụ: (xóa XXXXX trong lệnh)
Bạn nhập lệnh trong Microsoft Office 32bit:
cscript.exe “%ProgramFiles(x86)%\Microsoft Office\Office16\OSPP.VBS” /unpkey:XXXXX
Nhập lệnh ở Microsoft Office 64bit:
cscript.exe “%ProgramFiles%\Microsoft Office\Office16\OSPP.VBS” /unpkey:XXXXX
Những điều cần lưu ý khi khắc phục lỗi Unlicensed Product
Khi xử lý lỗi “Unlicensed Product,” bạn nên lưu ý những điểm sau để đảm bảo hiệu quả:
- Sử dụng key sản phẩm hợp lệ, tránh các công cụ không chính thức.
- Đảm bảo kết nối internet ổn định để hệ thống có thể xác minh trạng thái kích hoạt.
- Luôn cập nhật Office lên phiên bản mới nhất để hạn chế các lỗi liên quan đến kích hoạt và cải thiện trải nghiệm sử dụng.
Xem thêm: Cách sửa lỗi Error 25004 khi cài Office 2010
Tạm kết
Những lưu ý trên của Kênh IT New sẽ giúp bạn sửa lỗi nhanh chóng và đảm bảo Word hoạt động ổn định, mượt mà hơn. Hy vọng với những hướng dẫn trên, bạn sẽ khắc phục thành công lỗi Unlicensed Product. Kênh IT New chúc bạn thực hiện thành công và sử dụng phần mềm office hiệu quả!
