Nếu bạn đang làm quen với AutoCAD để thiết kế bản vẽ và vẫn chưa nắm vững tất cả các mẹo vặt trong phần mềm này, thì bài viết này sẽ giúp bạn giải quyết một vấn đề phổ biến: cách scale không thay đổi kích thước trong CAD. Hãy cùng Kênh IT New khám phá cách scale không thay đổi kích thước trong CAD một cách đơn giản và hiệu quả qua các bước hướng dẫn chi tiết dưới đây!
Tại sao cần phải nắm vững cách phóng to, thu nhỏ mà không thay đổi kích thước trong CAD?
Trong công việc thiết kế bản vẽ xây dựng hay kỹ thuật, độ chính xác luôn là yếu tố quan trọng nhất. Bởi vì những bản vẽ này sẽ được triển khai trong thực tế, một sai sót nhỏ về thông số kỹ thuật cũng có thể gây ra những vấn đề lớn, ảnh hưởng đến chất lượng và tiến độ của toàn bộ công trình.
Với yêu cầu về sự chính xác khắt khe như vậy, trong nhiều tình huống, bạn không thể thay đổi kích thước của bản vẽ. Tuy nhiên, sẽ có những lúc cần điều chỉnh tỷ lệ của bản vẽ mà không làm ảnh hưởng đến các kích thước thực tế đã định sẵn.
Để hỗ trợ người dùng giải quyết vấn đề này, AutoCAD cung cấp những công cụ mạnh mẽ giúp bạn dễ dàng thực hiện thao tác scale mà không thay đổi kích thước trong CAD.
Cách scale mà không thay đổi kích thước trong CAD
Dưới đây là các bước thực hiện cách scale không thay đổi kích thước trong CAD:
Bước 1: Chọn đối tượng mà bạn muốn scale (bạn có thể thực hiện scale nhiều lần nếu cần thiết).
Bước 2: Để đảm bảo không thay đổi kích thước, nhập lệnh Dimlfac vào dòng lệnh Command và nhấn Enter. Điều này sẽ mở ra lệnh Dimlfac.
Bước 3: Tiếp theo, nhập tỷ lệ bạn muốn scale với giá trị là 1/n, trong đó n là tỷ lệ mà bạn muốn áp dụng cho đối tượng.
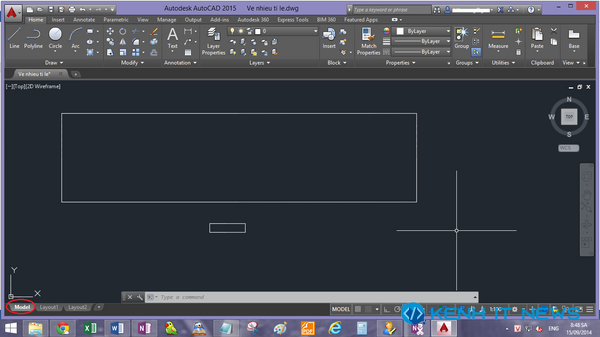
Bước 4: Sau khi nhập tỷ lệ thành công, bạn có thể tiếp tục ghi kích thước như bình thường.
Bước 5: Cuối cùng, để hoàn tất quá trình, bạn thực hiện lại lệnh Dimlfac và đặt giá trị bằng 1.
Một số lệnh cần biết khi thực hiện lệnh Scale
Lệnh kéo dài, thu ngắn đối tượng
Để thực hiện lệnh kéo dài hoặc thu ngắn đối tượng, bạn chỉ cần nhập S và nhấn Enter trên bàn phím để kích hoạt lệnh. Sau đó, chọn phần đối tượng cần điều chỉnh chiều dài. Tiếp theo, chọn một điểm trên đối tượng, nhập kích thước cần thay đổi và nhấn Enter để hoàn thành.
Ngoài cách này, bạn cũng có thể sử dụng một phương pháp khác: nhấn S – Enter, chọn đối tượng cần kéo dài hoặc thu ngắn, quét toàn bộ đối tượng từ trái sang phải. Sau đó, chọn điểm đầu tiên và điểm thứ hai trên đối tượng, rồi nhấn Enter để kết thúc lệnh.

Lệnh đối xứng
Khi thực hiện lệnh phóng to trong AutoCAD mà vẫn giữ nguyên kích thước, lệnh đối xứng là một công cụ rất hữu ích mà bạn không thể bỏ qua.
Cách sử dụng lệnh này khá đơn giản: Đầu tiên, bạn nhập MI và nhấn Enter. Sau đó, chọn đối tượng cần thực hiện đối xứng, tiếp theo là xác định điểm đầu và điểm cuối của đối tượng. Cuối cùng, chỉ cần nhấn Enter để hoàn thành lệnh.
Lệnh scale bằng cách bắt 2 điểm
Lệnh scale kích thước trong AutoCAD bằng cách bắt 2 điểm cũng rất phổ biến trong quá trình thiết kế. Để thực hiện, bạn làm theo các bước sau: Đầu tiên, nhập lệnh AL và nhấn Enter để kích hoạt lệnh. Sau đó, chọn đối tượng cần scale, rồi click vào điểm thứ nhất và điểm thứ hai trên đối tượng mà bạn muốn thay đổi tỷ lệ.

Sau khi đã chọn hai điểm trên đối tượng, nhấn Enter, lúc này giao diện của AutoCAD sẽ hiển thị hai lựa chọn Yes và No. Bạn chỉ cần click vào nút Yes để hoàn tất lệnh scale vừa thực hiện.
Trên đây là cách scale trong CAD không thay đổi kích thước, một kỹ thuật quan trọng mà bất kỳ người làm thiết kế kỹ thuật nào cũng cần phải nắm vững. Hy vọng những hướng dẫn chi tiết này sẽ giúp bạn làm quen và sử dụng thành thạo phần mềm AutoCAD trong thời gian ngắn nhất.
