Để làm nổi bật những đoạn quan trọng trong tài liệu thì cách highlight trong PDF sẽ là kỹ năng hữu ích mà bạn nên biết. Với những thao tác đơn giản, bạn có thể dễ dàng làm nổi bật nội dung mình cần. Kênh IT New sẽ hướng dẫn chi tiết từng bước cụ thể ở bài viết bên dưới, cùng chúng tôi khám phá ngay nhé!
Cách Highlight trong PDF Online
Nếu chưa có sẵn phần mềm đọc PDF trên máy thì việc sử dụng trình duyệt để chỉnh sửa online là lựa chọn tuyệt vời! Phương pháp này nhanh chóng, đơn giản và rất hiệu quả. Với cách highlight trong PDF chỉ cần vài thao tác là bạn đã có thể nhấn mạnh những phần cần lưu ý.
Hướng dẫn chi tiết
Bước 1: Mở file PDF bằng trình duyệt Microsoft Edge. Chọn công cụ Highlight trong PDF.
Lưu ý: Ngoài Edge thì Google Chrome, Safari hay các trình duyệt khác cũng hỗ trợ cách highlight trong PDF này đó!
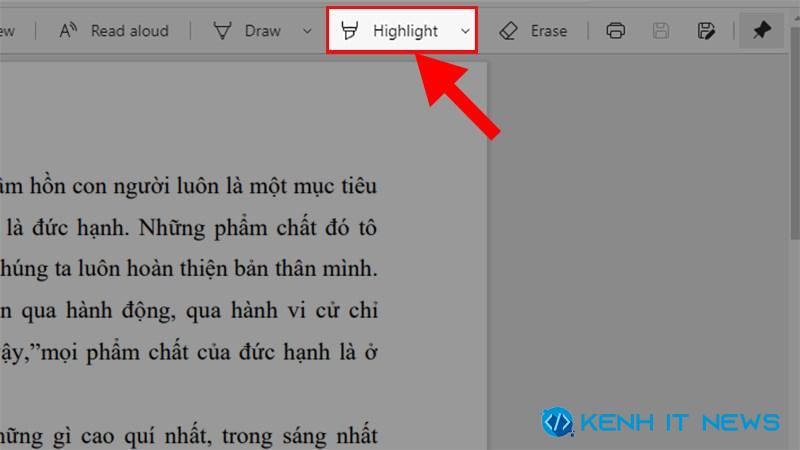
Bước 2: Xác định đoạn văn bản cần làm nổi bật. Nhấn giữ chuột trái, kéo hết câu và thả chuột để hoàn tất.
Bước 3: Nhấn vào biểu tượng Save để lưu file.
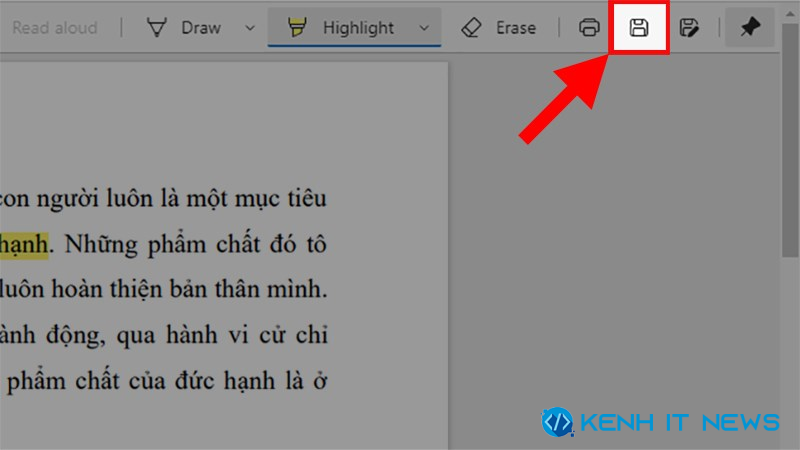
Cách chỉnh màu cho Highlight
Muốn thay đổi màu sắc cho nổi bật hơn, hãy nhấn chuột trái vào đoạn đã highlight, chọn Highlight và chọn màu yêu thích.
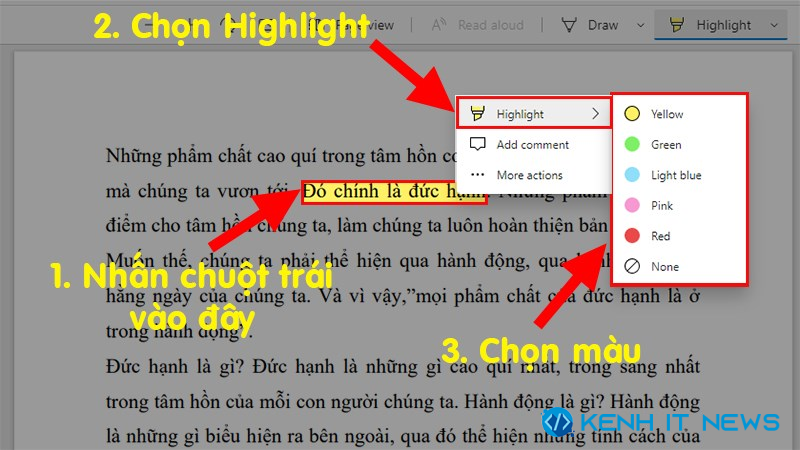
Cách xóa Highlight
Nếu lỡ highlight nhầm? Đừng lo lắng! Để xóa, chỉ cần nhấn chuột vào đoạn đã highlight, chọn Highlight và bấm None. Thế là đoạn đó sẽ trở lại như cũ ngay lập tức.
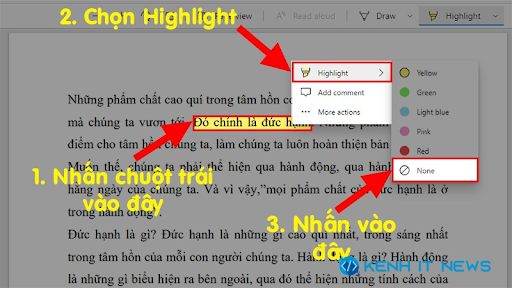
Cách Highlight PDF bằng công cụ trực tuyến SmallPDF
SmallPDF là một công cụ mạnh mẽ giúp bạn chỉnh sửa và đánh dấu văn bản trên file PDF một cách dễ dàng và hiệu quả. Các bước để đánh dấu văn bản trong SmallPDF như sau:
Bước 1: Mở trình duyệt và truy cập vào SmallPDF, sau đó chọn công cụ PDF Editor.
Bước 2: Nhấn nút “Chọn tệp” hoặc kéo thả tệp PDF cần chỉnh sửa vào giao diện.
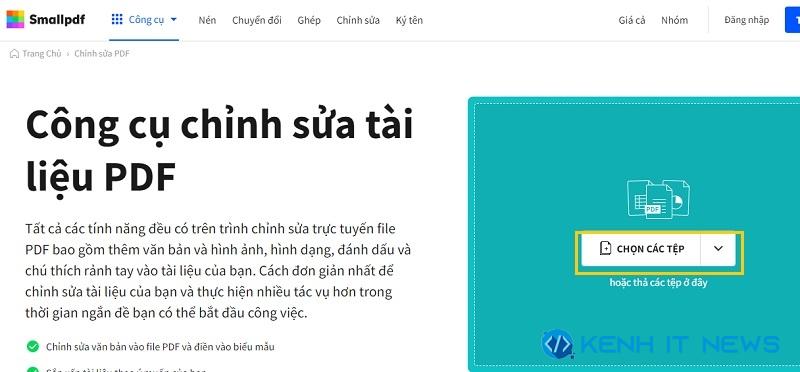
Bước 3: Tìm biểu tượng Highlight (bút đánh dấu) trên thanh công cụ.
Bước 4: Chọn kiểu đánh dấu:
- Freehand Highlighter: Cho phép vẽ và đánh dấu bất kỳ vị trí nào trên trang.
- Text Highlighter: Chỉ đánh dấu trực tiếp lên đoạn văn bản đã chọn.
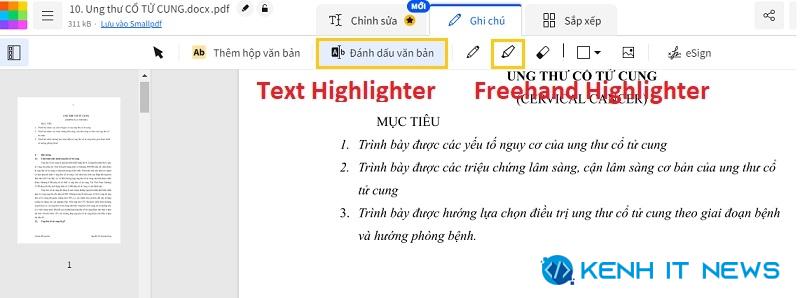
Bước 5: Chọn màu và điều chỉnh độ dày của nét đánh dấu theo ý muốn.
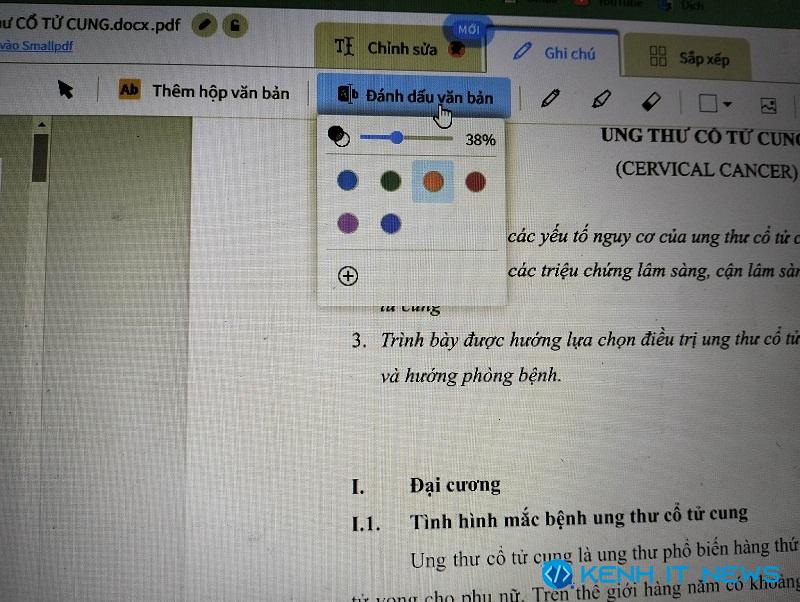
Bước 6: Nhấn giữ chuột trái và kéo qua phần nội dung cần đánh dấu. Sau khi hoàn thành, thả chuột để áp dụng.
Bước 7: Nhấn nút Xuất, sau đó chọn Download để tải về tệp PDF đã được cập nhật.
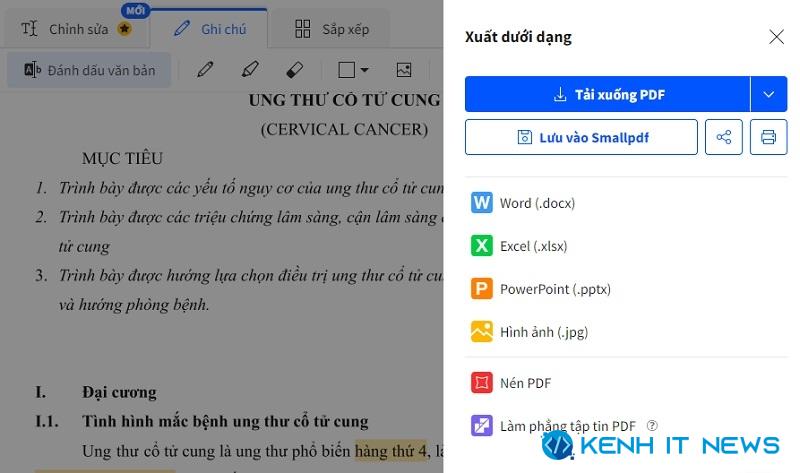
Xem thêm: Hướng dẫn cách đặt password cho file PDF hiệu quả
Cách Highlight trong phần mềm Foxit PDF Reader
Với phần mềm Foxit PDF Reader thì việc làm nổi bật những phần quan trọng của tài liệu PDF trở nên thật dễ dàng! Nếu bạn đã có Foxit Reader trên máy, hãy cùng Kênh IT New khám phá cách highlight trong PDF qua các bước chi tiết sau đây nhé.
Hướng dẫn chi tiết
Bước 1: Mở file PDF bằng Foxit PDF Reader và chọn thẻ Home.
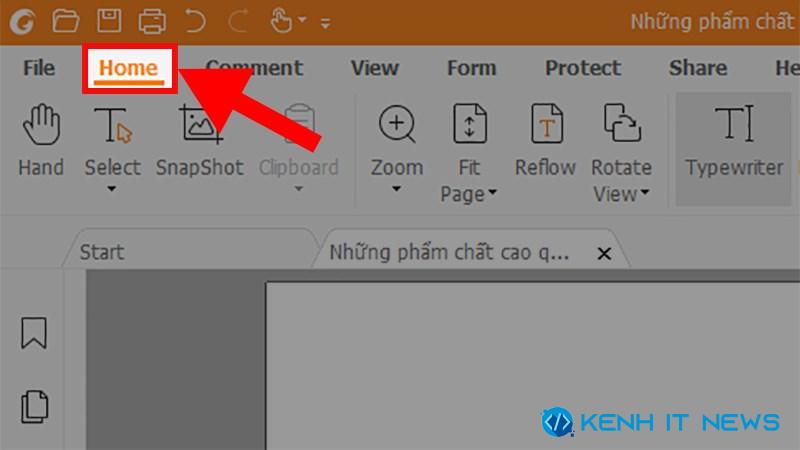
Bước 2: Trên thanh công cụ, nhấn vào Highlight. Có thể điều chỉnh màu sắc, độ đậm, hoặc độ mờ của highlight trong phần Highlight Style ở trong hộp thoại bên trái.
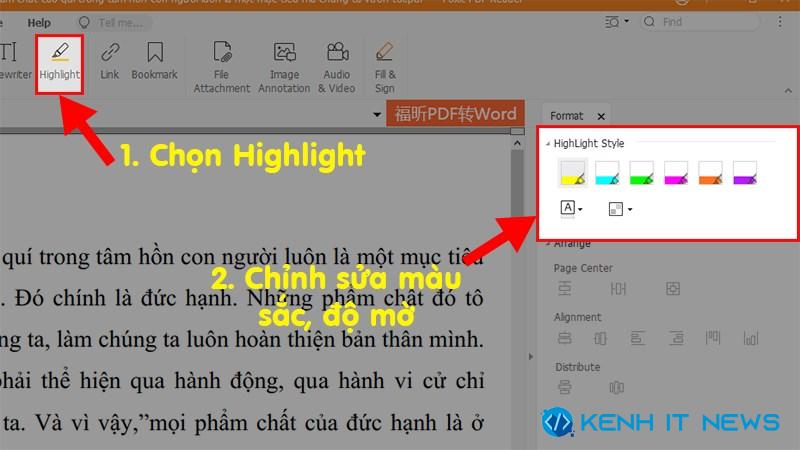
Bước 3: Xác định phần câu, từ muốn làm nổi bật. Giữ chuột trái và quét qua câu, từ cần highlight. Khi chọn xong, thả chuột để hoàn thành highlight.
Bước 4: Để lưu lại, nhấn vào biểu tượng Save.
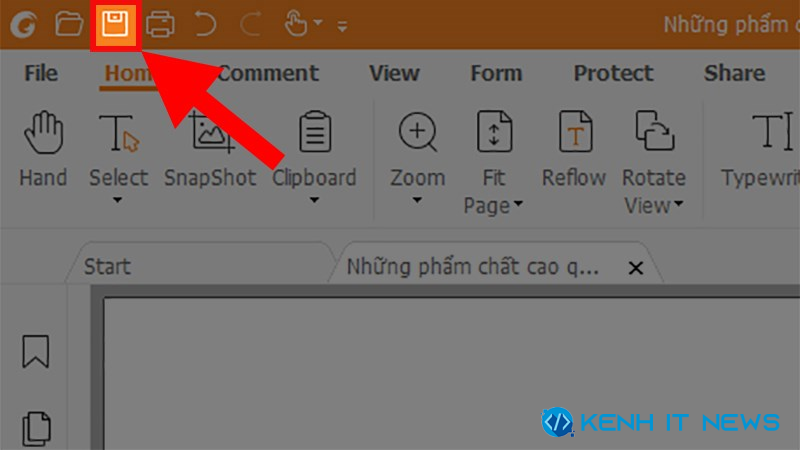
Xem thêm: Hướng dẫn tải và kích hoạt Foxit PDF Editor Full Crack
Chỉnh màu cho Highlight đã tạo
Muốn thay đổi màu sắc của highlight? Hãy nhấn chuột trái vào đoạn được làm nổi bật. Trong hộp thoại bên phải, chọn màu ở phần ký tự A. Bạn có thể thử nghiệm với nhiều màu sắc khác nhau để tăng tính trực quan cho tài liệu!
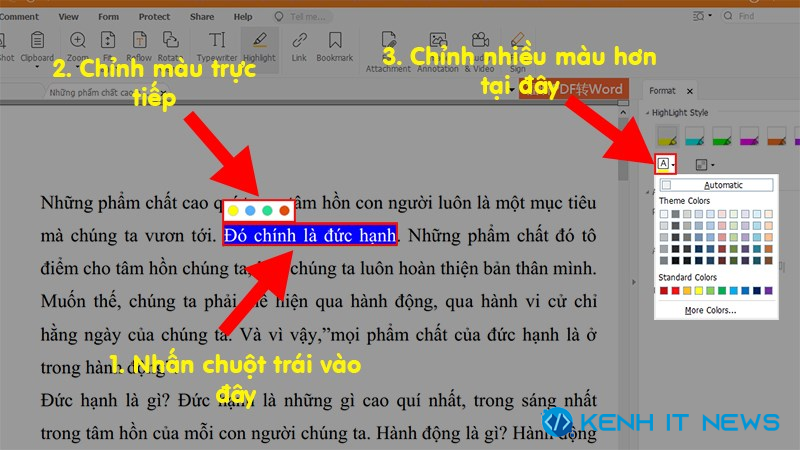
Xóa định dạng Highlight
Lỡ highlight nhầm, hãy nhấn chuột phải vào đoạn đã highlight, chọn Delete. Highlight sẽ được gỡ bỏ ngay lập tức.
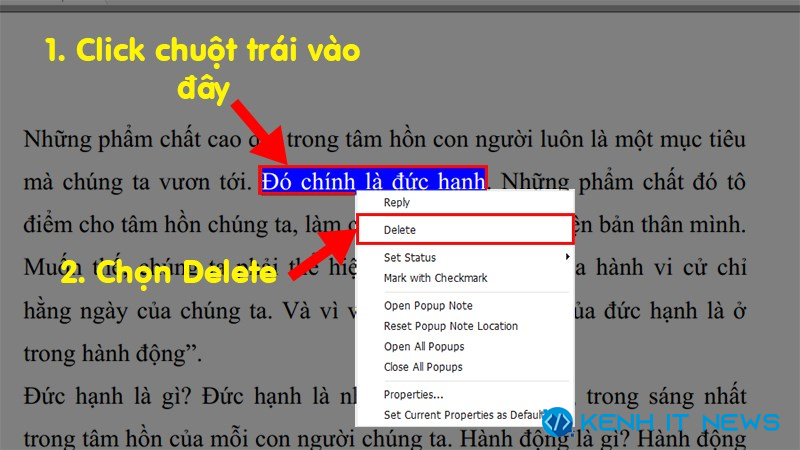
Cách Highlight trong Phần Mềm Adobe Acrobat Reader
Nếu bạn đang dùng Adobe Acrobat Reader thì cách highlight trong PDF chỉ mất vài thao tác đơn giản.
Hướng dẫn chi tiết
Bước 1: Mở file PDF bằng Adobe Acrobat Reader, sau đó chọn Highlight.
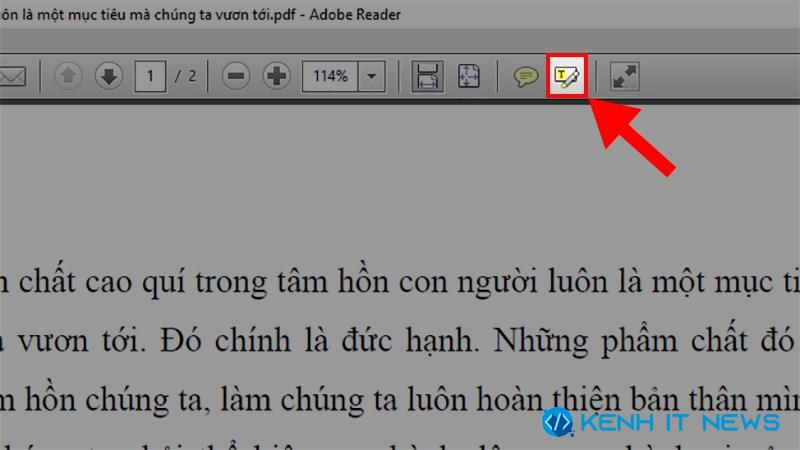
Bước 2: Xác định đoạn cần highlight. Giữ chuột trái, quét qua câu, từ bạn muốn làm nổi bật. Khi chọn xong, thả chuột ra.
Bước 3: Chọn thẻ File, nhấn Save để lưu file PDF đã chỉnh sửa.
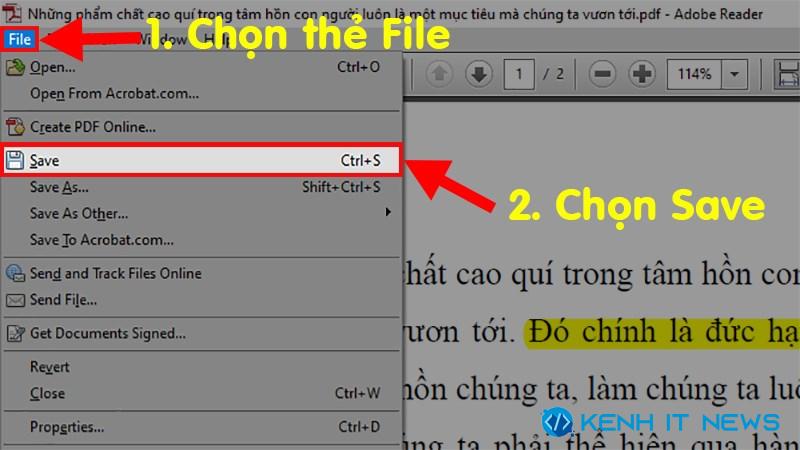
Chỉnh màu cho Highlight đã tạo
Nếu muốn thay đổi màu cho đoạn đã highlight, bạn có thể làm như sau:
Bước 1: Nhấn chuột phải vào đoạn văn bản đã được làm nổi bật và chọn Properties.
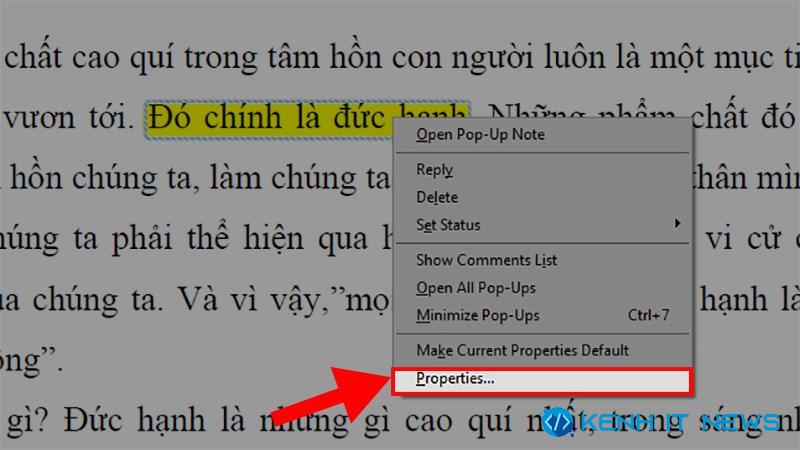
Bước 2: Trong thẻ Appearance, chọn màu mong muốn ở phần Color. Nhấn OK để lưu lại.
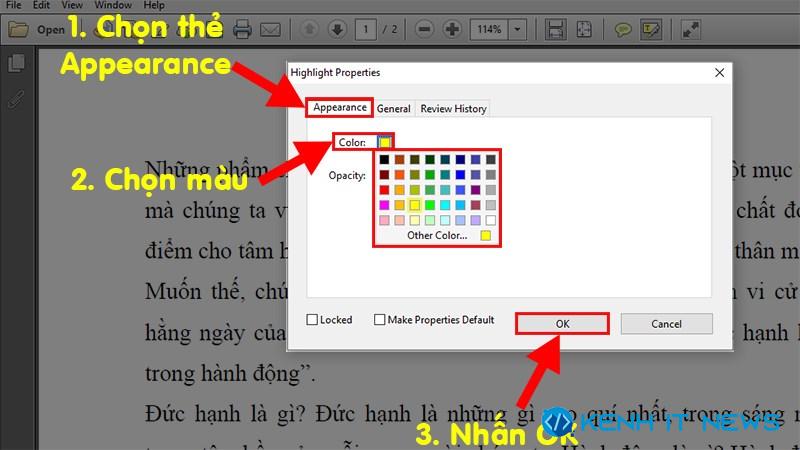
Xóa định dạng Highlight
Để xóa highlight bị đánh dấu nhầm, chỉ cần nhấn chuột phải vào đoạn được làm nổi bật, sau đó chọn Delete. Đoạn đó sẽ trở về như cũ ngay lập tức.
Xem thêm:
Hướng dẫn cách thêm trang trong PDF bằng Foxit Reader
Hướng dẫn cách cắt chữ ký trong file PDF
Xem thêm: Hướng dẫn cách khóa file PDF không cho chỉnh sửa, copy
Kết luận
Hy vọng qua bài viết trên của Kênh IT New, sẽ giúp bạn đã nắm rõ cách highlight trong PDF. Từ những thao tác đơn giản cho đến chỉnh màu hay xóa highlight, tất cả đều giúp tài liệu của bạn rõ ràng và dễ theo dõi hơn. Kênh IT New luôn sẵn sàng mang đến những mẹo hữu ích để bạn làm việc với file PDF thật dễ dàng và hiệu quả!
