Lệnh fillet trong autocad là công cụ mạnh mẽ giúp bo tròn góc và nối liền các đường thẳng tạo nên các chi tiết mượt mà và đẹp mắt. Hãy cùng Kênh IT New khám phá chi tiết cách sử dụng lệnh fillet từ A-Z từ thao tác cơ bản đến các mẹo nâng cao qua bài viết này nhé.
Lệnh Fillet là gì?
Lệnh Fillet trong AutoCAD là lệnh giúp bo tròn giữa hai đường thẳng trong CAD – ký hiệu là F. Lệnh này rất tiện lợi khi cần bo tròn hai đường song song, hai cạnh hoặc hai đường cắt nhau. Không phải quá phức tạp nhưng lại mang đến hiệu quả đáng kể trong thiết kế đấy!
Không chỉ dừng ở việc bo góc, lệnh Fillet còn có thể tạo khung tròn cố định giữa hai đoạn thẳng với bán kính nhất định (sau khi đã được bo góc). Khi bán kính bằng 0, hai đoạn thẳng sẽ kéo dài ra và giao nhau tạo thành một góc bất kỳ mà không nhất thiết phải cắt đoạn nào.
Công dụng của lệnh Fillet: Lệnh Fillet không chỉ giúp tạo cung tròn giữa hai đoạn thẳng bất kỳ mà còn là lựa chọn hoàn hảo để bo tròn góc trong hình chữ nhật, hình vuông và nhiều hình dạng khác.
Những tham số trong lệnh Fillet:
- Undo: Giúp quay lại thao tác trước đó, sẽ tiện lợi nếu muốn thử nhiều phương án!
- Polyline: Cho phép bo tròn góc toàn bộ nếu là một đường polyline, không mất công chỉnh từng góc.
- Radius: Là bán kính bo tròn được đặt ra. Tùy chỉnh để có độ cong hoàn hảo nhất!
- Trim: Cho phép lựa chọn cắt hay không cắt đoạn thừa sau khi bo góc.
- Multiple: Tùy chọn này cho phép bo góc cho nhiều đối tượng cùng lúc.
Lưu ý: Để sử dụng lệnh Fillet, chỉ cần gõ chữ cái đầu tiên là đủ. Các tham số này đều hỗ trợ để có thể điều chỉnh và tối ưu quá trình thiết kế của mình.
Hướng dẫn cách sử dụng lệnh Fillet trong CAD chi tiết A-Z
1. Bo tròn góc trong CAD
Giả sử bạn có hai đoạn thẳng cần bo tròn góc, dưới đây là các bước cụ thể:
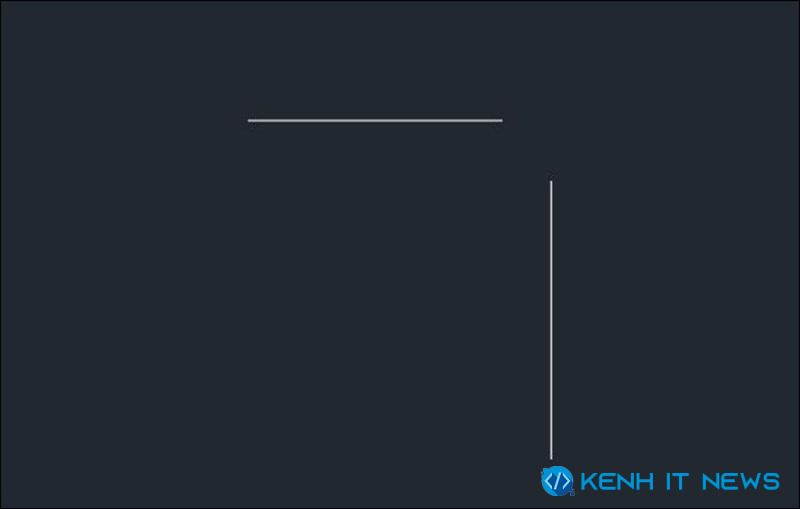
Bước 1: Nhập lệnh F (Fillet) và nhấn Space hoặc Enter để kích hoạt lệnh.
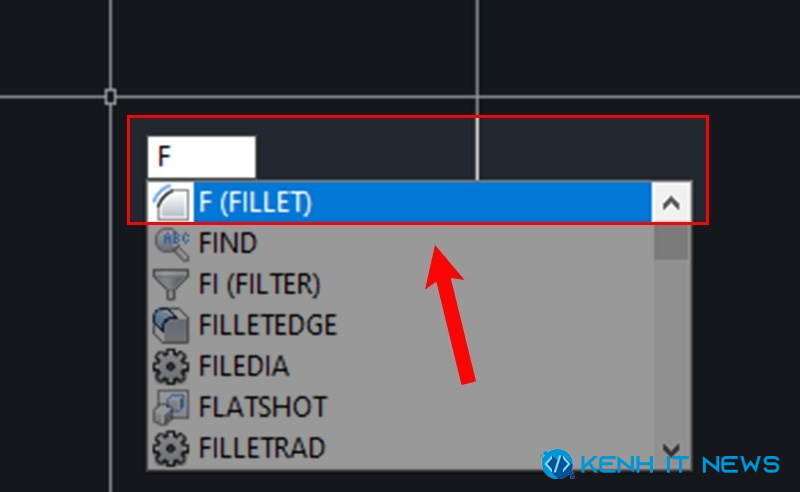
Bước 2: Gõ phím R, chọn tham số Radius, rồi tiếp tục nhấn Space hoặc Enter. để thiết lập bán kính cho góc bo tròn.
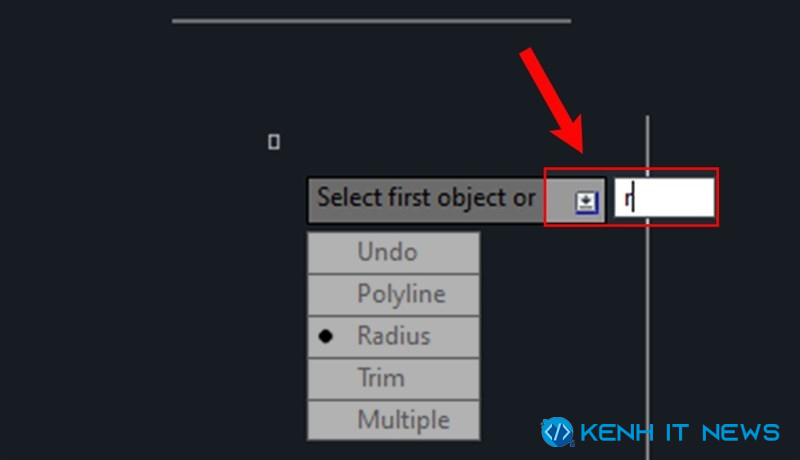
Bước 3: Nhập bán kính muốn cho góc. Bán kính này sẽ quyết định độ cong của góc bo tròn, vì vậy hãy chọn con số hợp lý nhé!
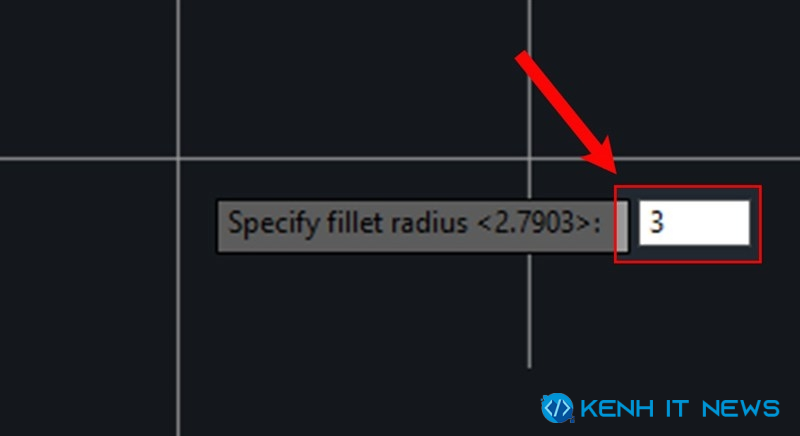
Bước 4: Gõ phím P để chọn tham số Polyline, rồi nhấn Space hoặc Enter để bo tròn tất cả các góc của một đường polyline cùng lúc.
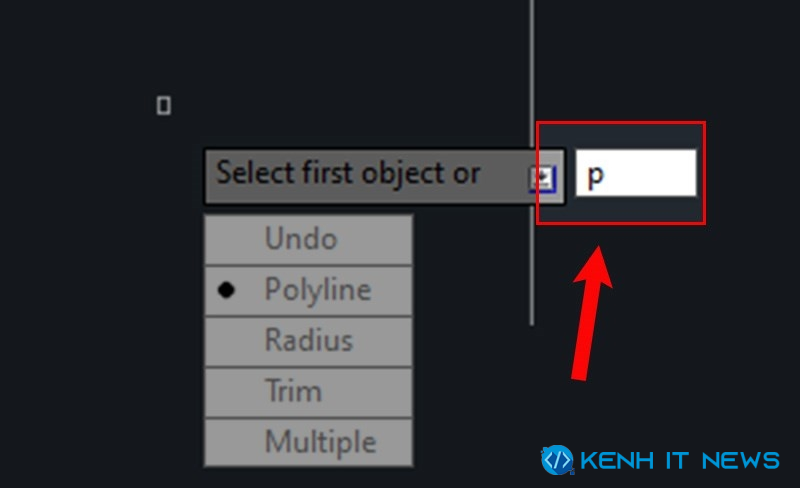
Bước 5: Click chọn vào đoạn thẳng đầu tiên mà bạn muốn bo góc.
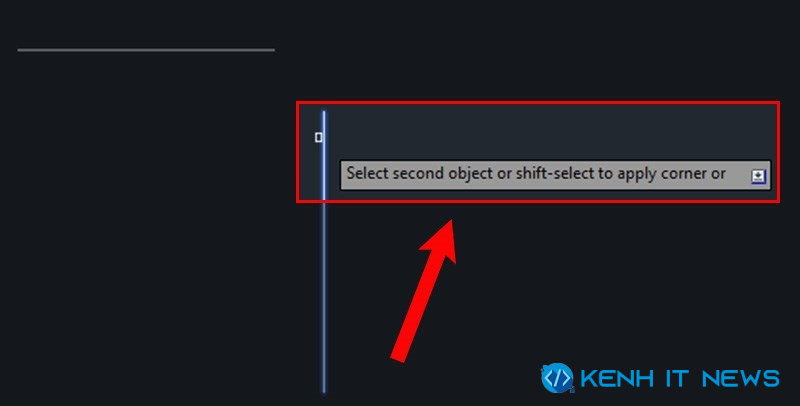
Bước 6: Rê chuột đến đoạn thẳng còn lại và click chọn để hoàn thành thao tác. Như vậy bạn đã hoàn thành xong quá trình bo góc rồi!
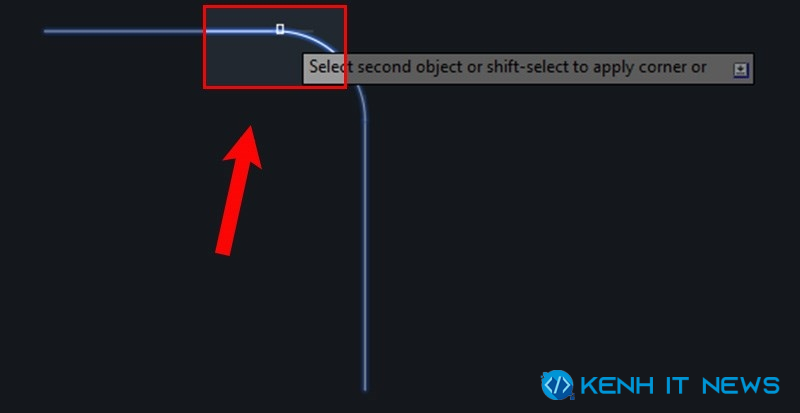
Bước 7: Kết quả là bạn đã có một góc bo tròn mượt mà giữa hai đoạn thẳng.
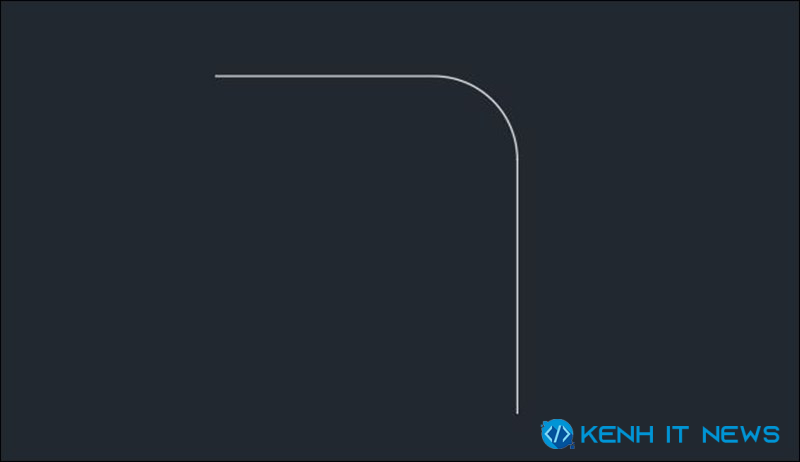
2. Nối hai đoạn thẳng giữ nguyên góc nhọn với lệnh Fillet trong CAD
Trong trường hợp bạn muốn nối hai đoạn thẳng với nhau mà vẫn giữ nguyên góc nhọn, lệnh Fillet vẫn có thể giúp bạn:
Bước 1: Nhập lệnh F (Fillet) và nhấn Space hoặc Enter để mở lệnh.
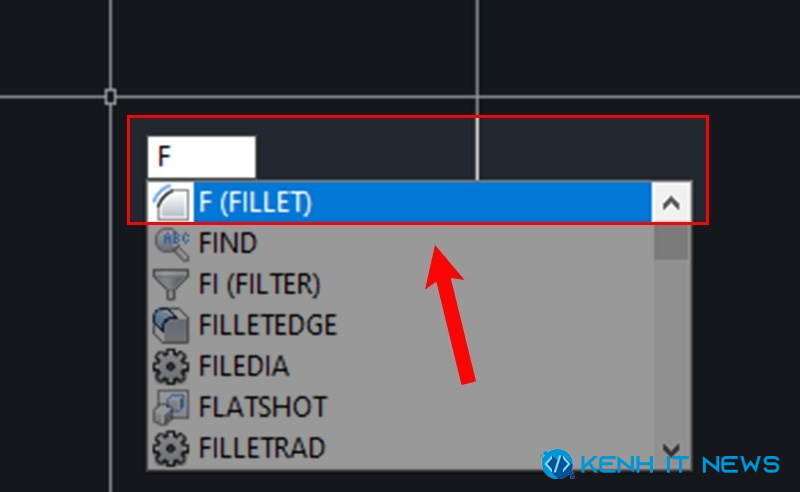
Bước 2: Gõ phím R để chọn tham số Radius, rồi nhấn Space hoặc Enter.
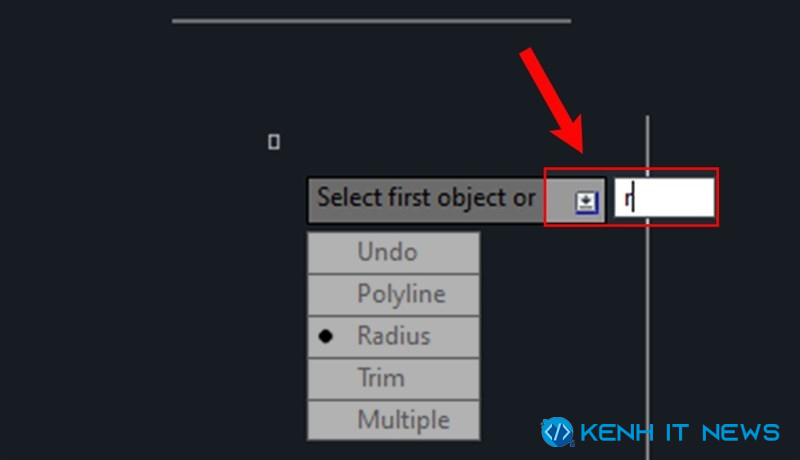
Hãy nhập giá trị bằng 0 cho bán kính để giữ nguyên góc nhọn mà không làm tròn.
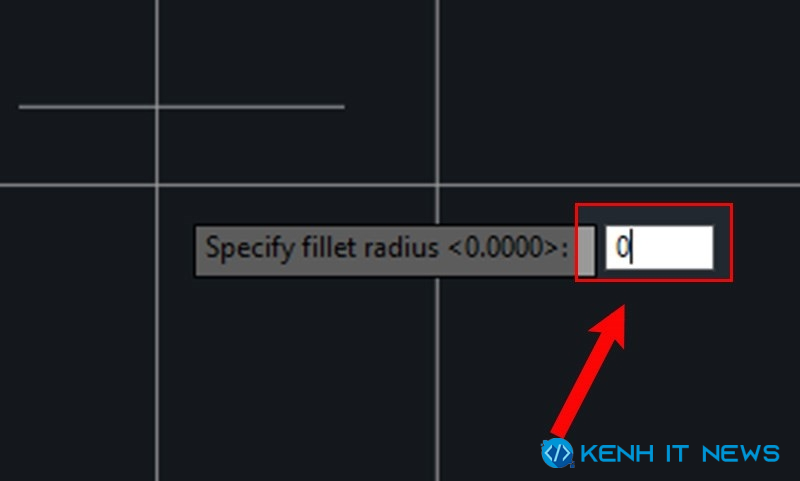
Bước 3: Gõ phím T để chọn tham số Trim, tiếp tục nhấn Space hoặc Enter. Tùy chọn Trim để quyết định có nên cắt bớt đoạn thẳng thừa hay không.
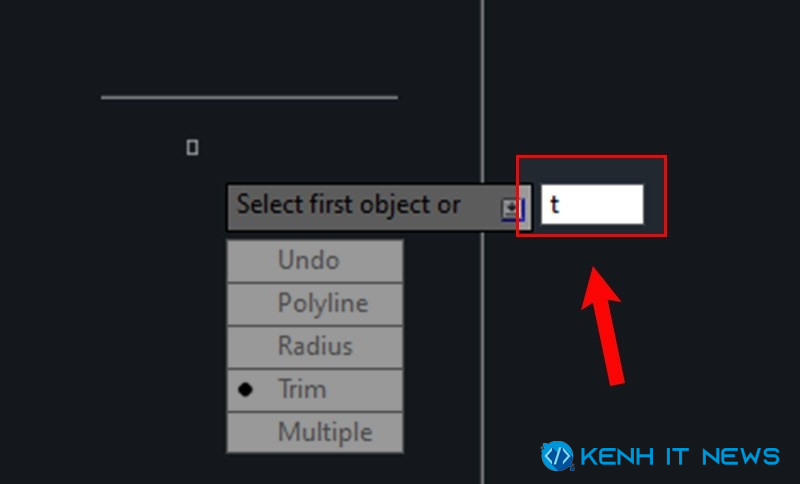
Bước 4: Nếu muốn cắt đoạn thẳng thừa, chọn Trim; còn nếu không thì chọn No Trim.
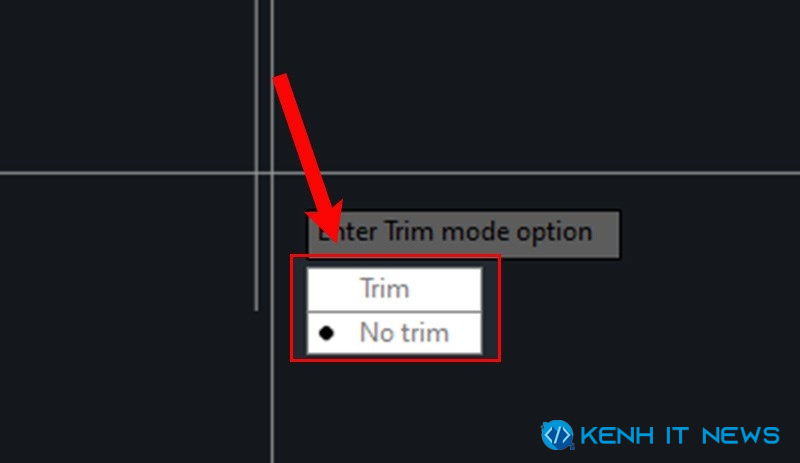
Bước 5: Click chọn vào một đoạn thẳng bất kỳ.
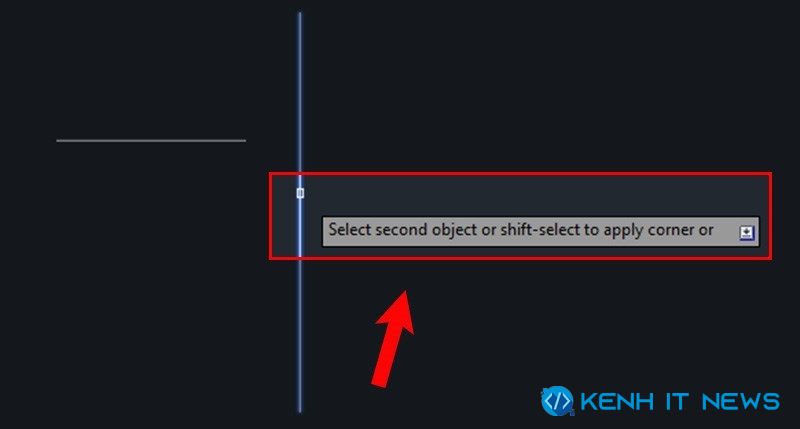
Bước 6: Rê chuột đến đoạn còn lại và click chọn lần nữa để kết thúc.
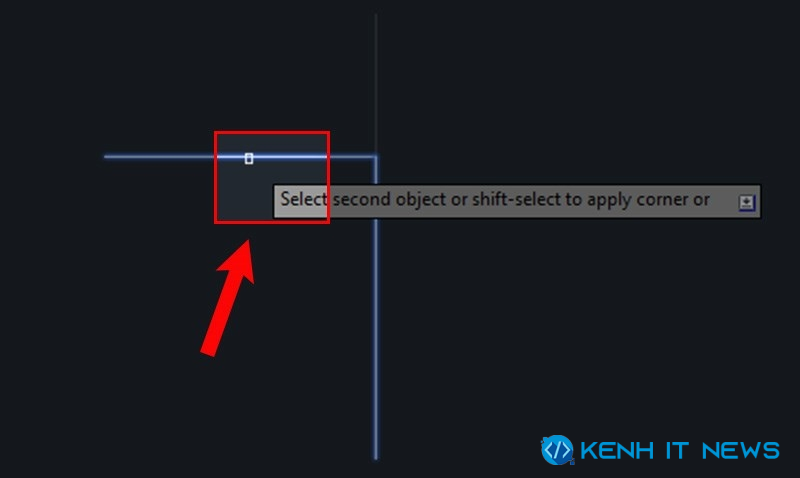
Bước 7: Kết quả của lệnh fillet là hai đoạn thẳng đã được nối, giữ nguyên góc nhọn như ý muốn.
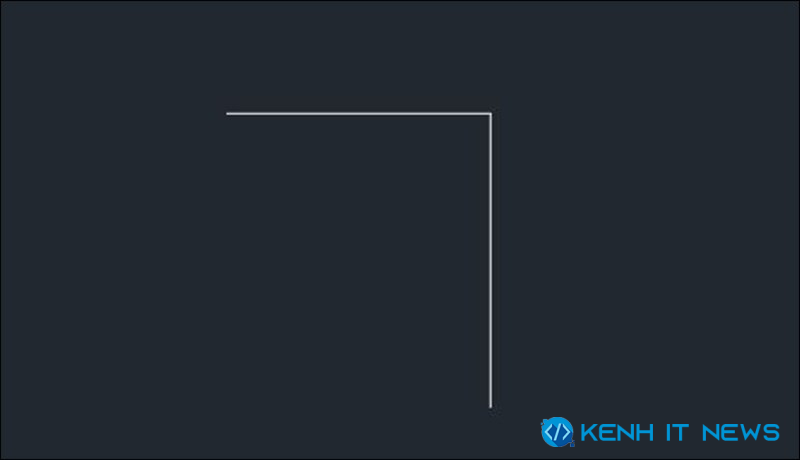
Xem thêm:
Cách xuất bản vẽ 3D sang 2D trong AutoCAD
Cách sử dụng lệnh offset trong CAD
Hướng dẫn cách tạo layer trong CAD đơn giản
Kết luận
Chỉ cần làm theo các bước này bạn sẽ thấy lệnh fillet thật sự rất hữu dụng. Giúp mang lại các góc nối đẹp mắt và giúp bản vẽ CAD của bạn chuyên nghiệp hơn. Kênh IT New hi vọng hướng dẫn này đã làm bạn cảm thấy phấn khích và sẵn sàng áp dụng lệnh fillet trong autocad cho các thiết kế của mình!
