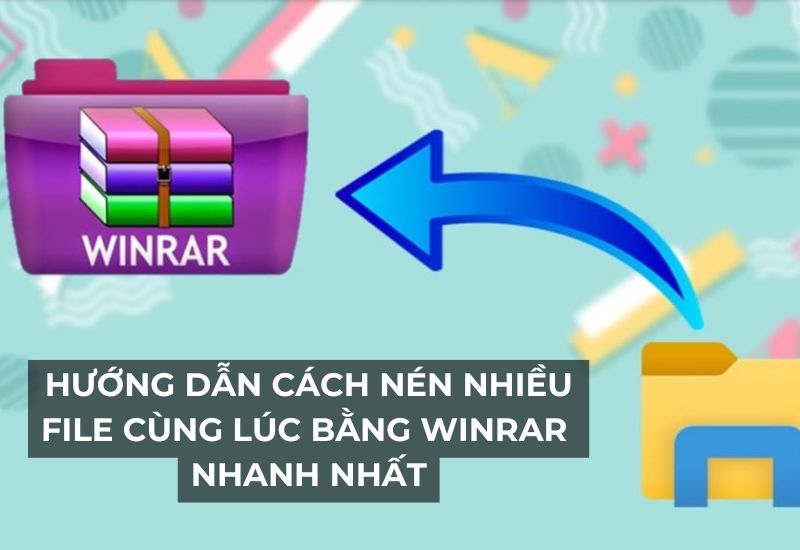Trong bài viết này của Kênh IT New sẽ hướng dẫn bạn cách nén nhiều file cùng lúc bằng WinRar trong Windows. Windows là hệ điều hành phổ biến nhất trên máy tính và nó đã tích hợp sẵn tính năng nén file (zip), vì vậy bạn không cần phải tải hoặc cài đặt thêm phần mềm nào để thực hiện việc này.
Hướng dẫn cách nén file trong Windows 10
Việc nén file trên máy tính Windows rất đơn giản, bạn có thể thực hiện theo các bước sau:
Bước 1: Đầu tiên, chọn file hoặc thư mục mà bạn muốn nén (tạo file zip). Để chọn tất cả các file trong thư mục hiện tại, bạn có thể nhấn CTRL + A.
Nếu muốn chọn nhiều file riêng lẻ, hãy giữ phím CTRL và nhấp vào từng file mà bạn muốn chọn.
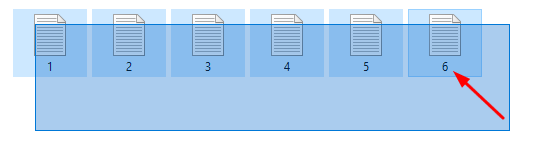
Bước 2: Sau khi chọn xong files và folder bạn muốn nén thành một file, nhấn chuột phải → chọn Send to → chọn Compressed (zipped) folder.
Lúc này, File nén (hay file archive) sẽ hiện ra trong cùng thư mục.
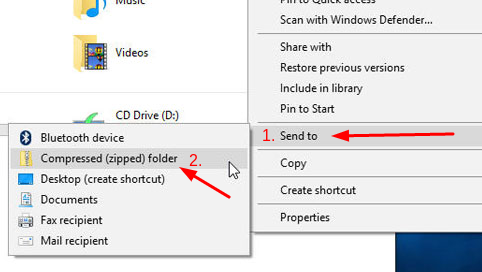
Bước 3: Bạn có thể đổi tên file nén này rất dễ dàng. Chỉ cần nhấp chuột phải vào file, chọn Rename, rồi nhập tên mới mà bạn muốn.
Vậy là bạn đã hoàn thành việc nén file mà không cần cài đặt thêm bất kỳ phần mềm nào, vì tính năng nén đã có sẵn trên Windows. Bây giờ, hãy cùng khám phá cách giải nén file, hay còn gọi là unzip file.
Các bước cách nén nhiều file cùng lúc bằng WinRar
Để có thể nén nhiều file cùng một lúc, Kênh IT New chia sẻ cách nén file bằng winrar, đảm bảo hiệu quả nhanh chóng.
Bước 1: Mở thư mục chứa các tệp tin mà bạn muốn nén, sau đó chọn tất cả các tệp hoặc thư mục cần nén. Nhấp chuột phải và chọn Add to archive… (Thêm vào lưu trữ…).
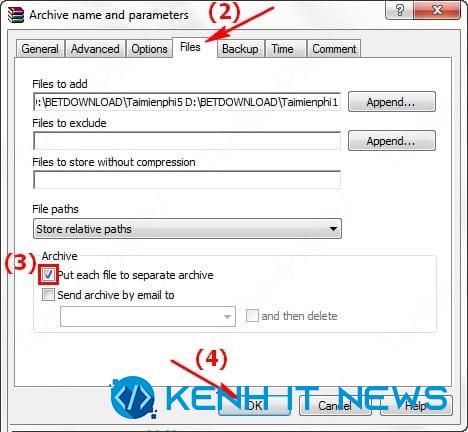
Bước 2: Trong cửa sổ mới hiển thị, chuyển sang tab Files. Tích vào tùy chọn Put each file in a separate archive (Đặt mỗi tệp vào một lưu trữ riêng biệt). Sau đó, bạn nhấn OK để bắt đầu quá trình nén dữ liệu.
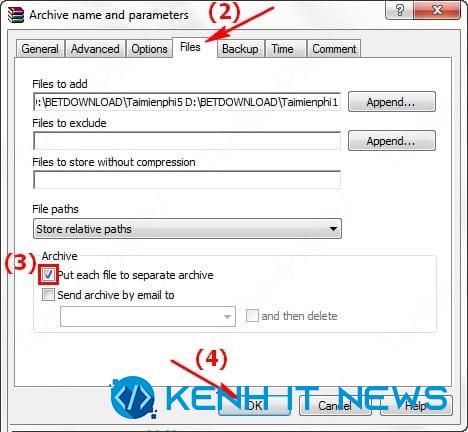
Và cùng nhìn xem kết quả
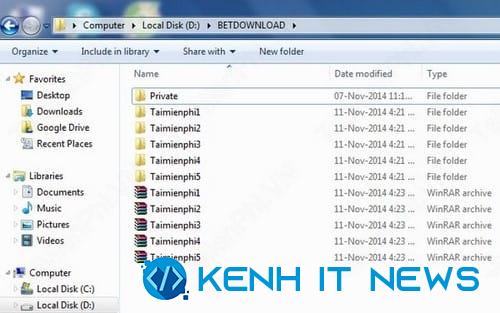
Hướng dẫn cách giải nén file trong Windows 10
Dưới đây là hai cách đơn giản để thực hiện: sử dụng tính năng Extract All và giải nén bằng Windows Explorer.
Cách 1 – Giải nén file zip bằng tính năng Extract All
Để giải nén file zip trên Windows, bạn chỉ cần làm theo 3 bước sau:
Bước 1: Tìm đến thư mục chứa file zip mà bạn muốn giải nén.
Bước 2: Bạn nhấp chuột phải vào file đó và chọn Extract All.
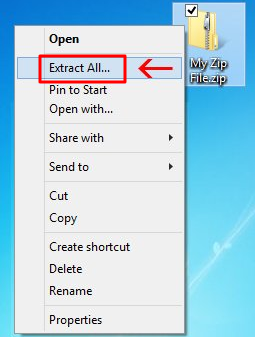
Bước 3: Lúc này, toàn bộ files hoặc folder trong thư mục sẽ được giải nén và đặt lên thư mục hiện hành
Cách 2 – Giải nén file bằng Windows Explorer
Đối với một số phiên bản Windows cũ hơn Windows 10, tùy chọn “Extract All” có thể không xuất hiện khi nhấp chuột phải.
Trong trường hợp này, có thể sử dụng Windows Explorer để giải nén file như sau:
Bước 1: Chọn file zip mà bạn muốn giải nén.
Bước 2: Nhấp chuột phải, sau đó chọn Open With → Windows Explorer
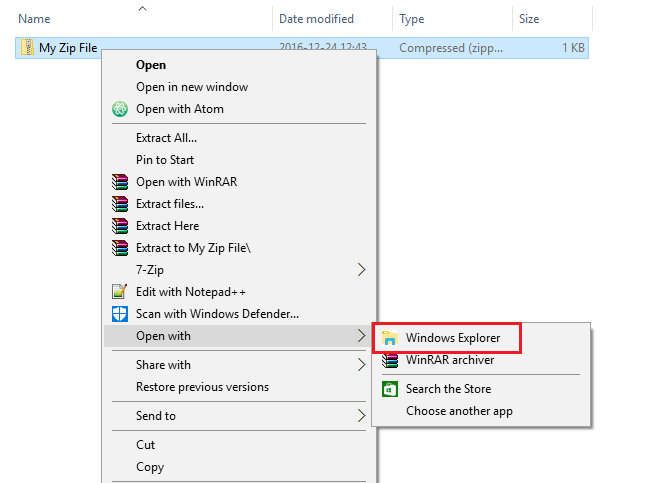
Bước 3: Lúc này một cửa sổ Windows Explorer mới sẽ được mở ra. Chọn file mà bạn muốn giải nén và chỉ cần kéo thả tới thư mục khác.
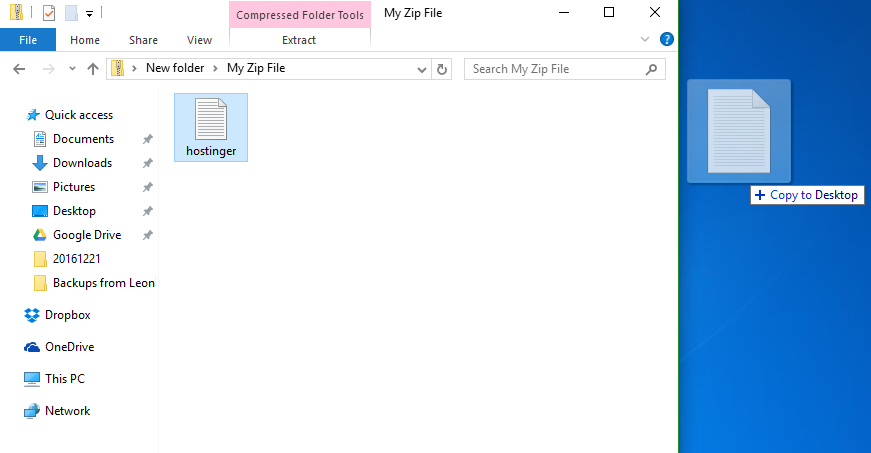
Tạm kết
Qua bài viết trên, Kênh IT New đã hướng dẫn cho bạn biết cách nén nhiều file cùng lúc bằng WinRAR một cách nhanh chóng. Ngoài WinRAR, bạn cũng có thể khám phá và sử dụng các phần mềm khác để nén và giải nén dữ liệu như WinZip, PowerZip hoặc 7-Zip.