Việc chèn biểu tượng địa chỉ trong Word có thể làm cho văn bản trở nên hấp dẫn và sinh động hơn. Tuy nhiên, không phải ai cũng nắm rõ cách thực hiện sao cho hiệu quả. Trong bài viết này, Kênh IT New sẽ chia sẻ với các bạn cách chèn biểu tượng địa chỉ vào tài liệu Word một cách đơn giản và nhanh chóng.
Hướng dẫn chèn biểu tượng địa chỉ trong Word nhanh chóng
Để chèn biểu tượng địa chỉ vào Word, bạn có thể tận dụng các tính năng sẵn có trong phần mềm Microsoft Word. Dưới đây là cách thực hiện:
Cách chèn biểu tượng địa chỉ bằng công cụ Symbols
Bước 1: Mở tài liệu Word cần chèn biểu tượng địa chỉ, sau đó nhấn vào tab Insert.
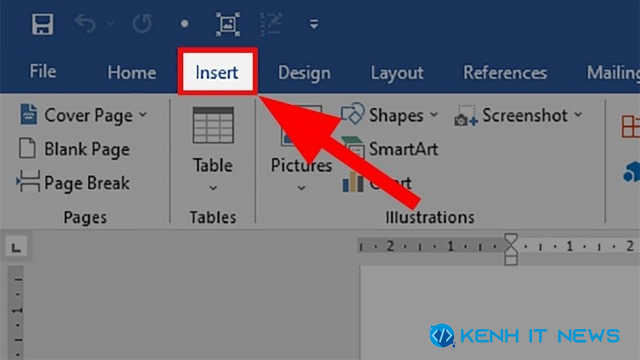
Bước 2: Di chuyển đến bộ công cụ Symbols rồi bấm chọn vào “More Symbols…”.
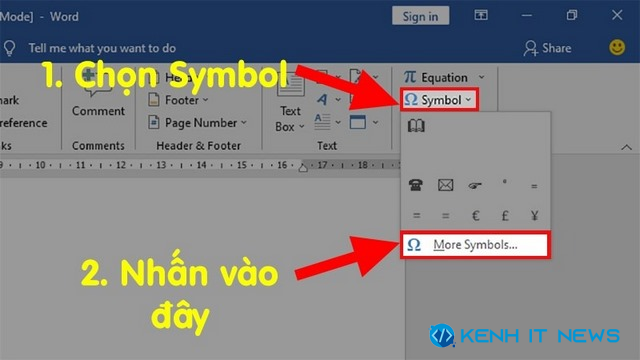
Bước 3: Khi hộp thoại mới hiển thị, chọn Symbols rồi bạn chọn kiểu ký tự.
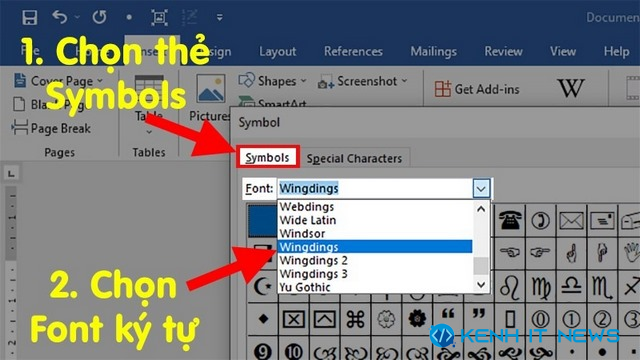
Bước 4: Tại cửa sổ hiển thị danh sách biểu tượng, bạn chọn biểu tượng địa chỉ rồi bấm Insert là xong
Cách chèn biểu tượng địa chỉ trong Word
Từ phiên bản Microsoft Word 2013 trở đi, việc chèn biểu tượng địa chỉ đã trở nên vô cùng dễ dàng và tiện lợi. Hãy làm theo các bước dưới đây:
Bước 1: Mở file Word mà bạn muốn chèn biểu tượng. Nhấp vào tab Insert, sau đó chọn Icons.
Bước 2: Trong cửa sổ tìm kiếm, nhập từ khóa Location. Danh sách các biểu tượng liên quan sẽ được hiển thị. Chỉ cần chọn biểu tượng mong muốn và nhấn Insert để chèn vào tài liệu.
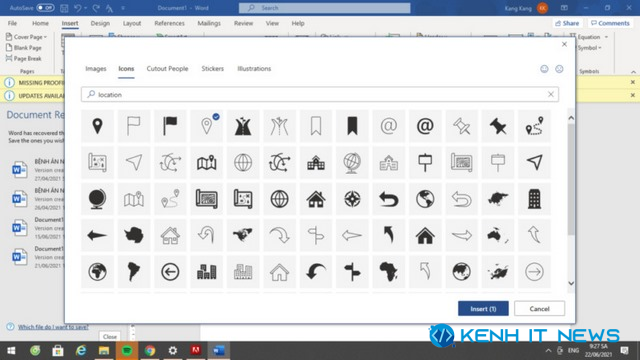
Bước 3: Khi biểu tượng được chèn vào văn bản, có thể điều chỉnh vị trí và kích thước cho phù hợp.
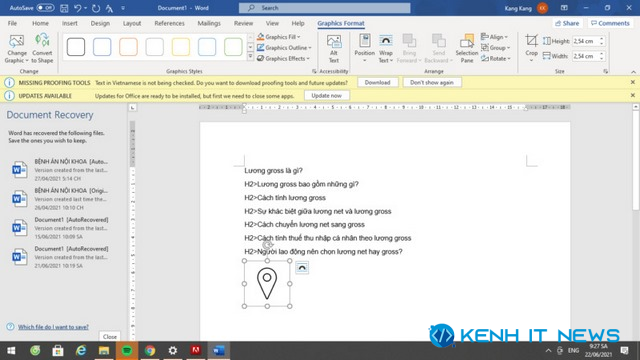
Chèn biểu tượng địa chỉ trong Word bằng công cụ Macro
Công cụ Macro giúp bạn chèn biểu tượng địa chỉ nhanh chóng chỉ với vài bước đơn giản.
Bước 1: Mở tab Developer bằng cách vào Options, sau đó chọn Customize Ribbon. Trong danh sách hiện ra, tích chọn mục Developer để kích hoạt và hiển thị tab này trên Ribbon. Cuối cùng, nhấn OK.
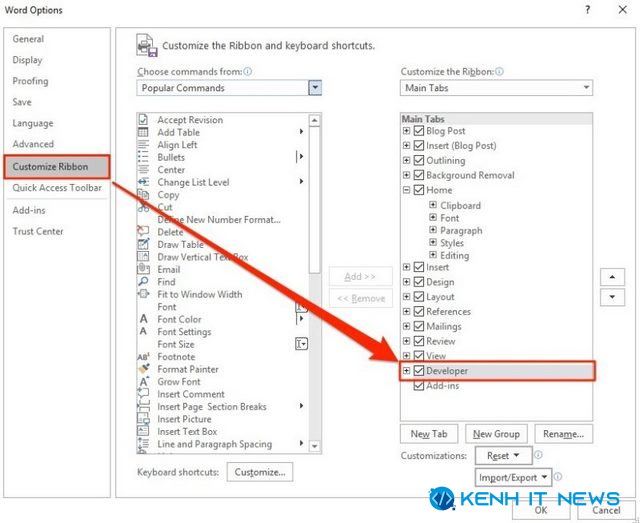
Bước 2: Tại danh sách Code, chọn Record Macro.
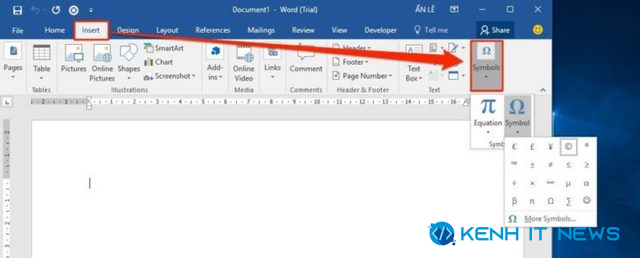
Bước 3: Đặt tên cho nút bấm trong phần Macro Name, sau đó lưu vào file Normal.dotm. Chọn nút Button từ danh sách trong mục Assign Macro to.
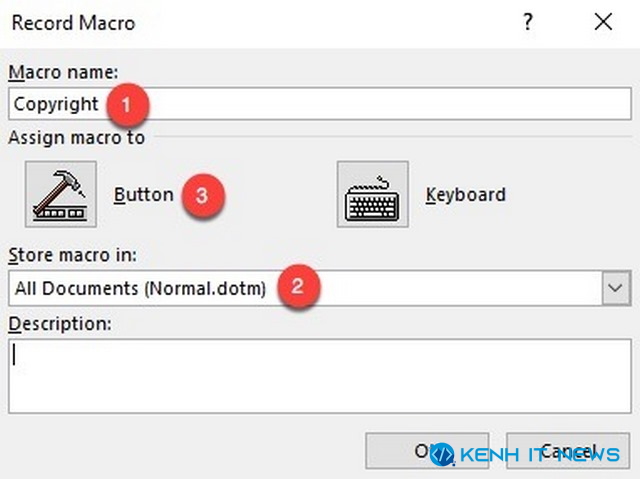
Bước 4: Khi cửa sổ Ribbon xuất hiện, mở Macro vừa tạo. Sau đó, nhấn Add để hiển thị cửa sổ Quick Access Toolbar.
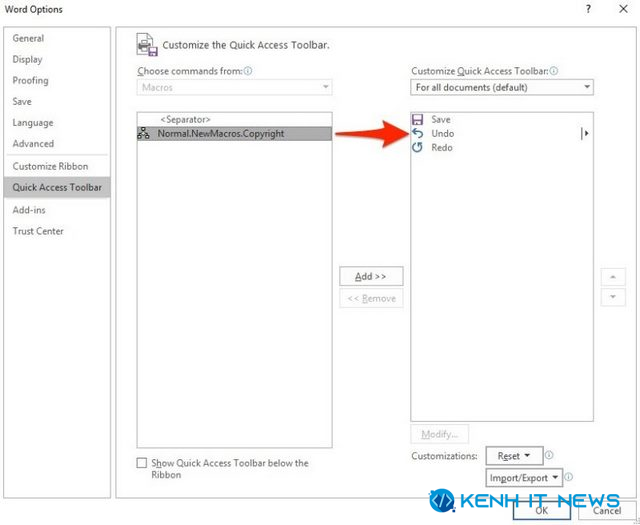
Bước 5: Gắn biểu tượng cho Macro bằng cách nhấn vào Modify. Trong cửa sổ Modify vừa hiện ra, chọn biểu tượng phù hợp để gán cho Macro, sau đó nhấn OK.
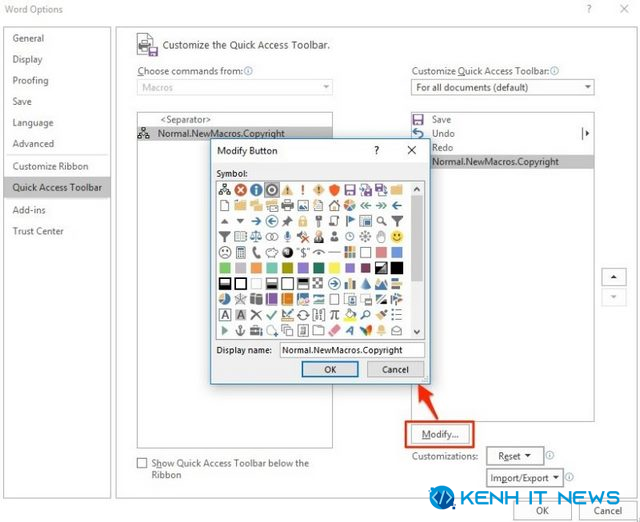
Bước 6: Nếu việc gắn biểu tượng cho Macro thành công, hệ thống sẽ hiển thị thông báo xác nhận trong bộ công cụ Quick Access Toolbar.
Bước 7: Trên thanh công cụ, nhấp vào Insert, sau đó chọn Symbol và lựa chọn biểu tượng chèn vào văn bản.
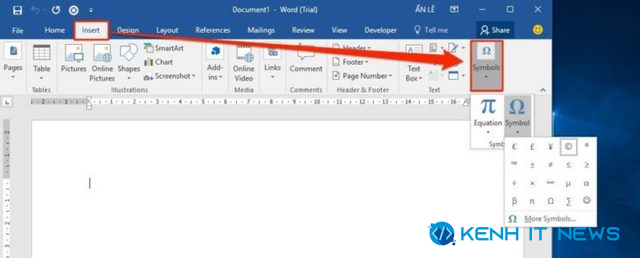
Bước 8: Tại mục Developer, bạn bấm chọn Stop Recording.
Chèn biểu tượng địa chỉ bằng các trang web cung cấp biểu tượng
Hiện nay, bạn có thể dễ dàng chèn biểu tượng địa chỉ vào Word bằng cách sử dụng các trang web như www.icons8.com hoặc www.flaticon.com. Dưới đây là hướng dẫn sử dụng nền tảng Flaticon để thực hiện:
Bước 1: Truy cập vào trang chủ của Flaticon.
Bước 2: Nhập từ khóa “Location” để tìm các biểu tượng liên quan.
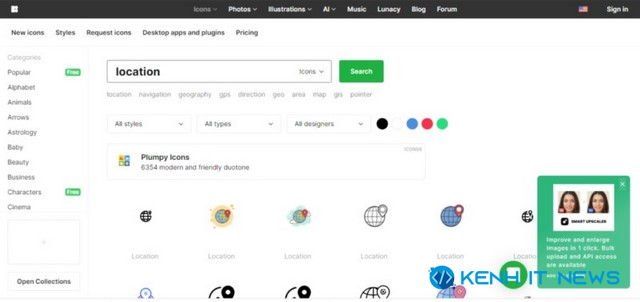
Bước 3: Chọn biểu tượng cần chèn vào văn bản
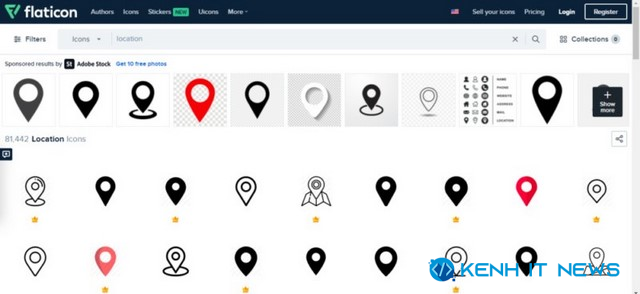
Lợi ích của việc sử dụng biểu tượng địa chỉ trong văn bản
Khi soạn thảo văn bản, cần chèn thêm biểu tượng địa chỉ để làm nổi bật nội dung, tăng tính thẩm mỹ và chuyên nghiệp cho tài liệu. Dưới đây là những lợi ích cụ thể:
Giúp văn bản trở nên hấp dẫn hơn
Việc sử dụng biểu tượng phù hợp khi đề cập đến nội dung về địa chỉ có thể giúp văn bản thu hút người đọc hơn.
Làm nổi bật thông tin về địa chỉ và hướng dẫn
Chèn biểu tượng phù hợp là cách đơn giản và hiệu quả để nhấn mạnh các chi tiết liên quan đến địa chỉ hoặc hướng dẫn.
Tăng tính chuyên nghiệp cho văn bản
Việc chèn biểu tượng một cách thông minh và phù hợp làm cho văn bản trông chuyên nghiệp hơn.
Lưu ý khi chèn biểu tượng địa chỉ vào trong Word
Để đạt hiệu quả cao, việc sử dụng biểu tượng cần được thực hiện đúng cách. Dưới đây là một số lưu ý quan trọng:
Tránh chèn quá nhiều biểu tượng
Việc sử dụng quá nhiều biểu tượng trong một tài liệu có thể làm văn bản trở nên rối mắt, khiến người đọc khó tập trung.
Đảm bảo biểu tượng phù hợp với nội dung
Biểu tượng được chọn phải liên quan chặt chẽ đến nội dung. Ví dụ, nếu tài liệu đề cập đến địa chỉ, bạn nên sử dụng biểu tượng liên quan đến địa điểm hoặc bản đồ.
Tham khảo danh sách biểu tượng trước khi sử dụng
Trước khi chèn biểu tượng, hãy xem qua các tùy chọn có sẵn để chọn biểu tượng phù hợp nhất với nội dung và mục đích của văn bản.
Trên đây là hướng dẫn chi tiết về cách chèn biểu tượng địa chỉ trong Word và những lưu ý cần thiết. Hy vọng thông tin này của Kênh IT New sẽ giúp bạn sử dụng biểu tượng một cách linh hoạt, góp phần làm cho tài liệu của bạn trở nên ấn tượng và chuyên nghiệp hơn.
