Trong sử dụng Adobe Photoshop, lỗi Scratch disks are full Photoshop là tình trạng dễ gặp phải. Lỗi này có thể gây khó chịu và ảnh hưởng đến quá trình làm việc trên máy tính. Hãy cùng tìm hiểu bài viết dưới đây của Kênh IT New để biết cách khắc phục tình trạng này để có thể sử dụng một cách trơn tru, dễ dàng nhé!
Lỗi Scratch disks are full Photoshop là gì?
Lỗi Photoshop Scratch disk full hay còn gọi là ổ lưu trữ bị đầy, đây là một tình trạng thường gặp trong Adobe Photoshop. Lỗi này xảy ra khi ổ lưu trữ đang sử dụng cho Photoshop bị quá tải và làm cho phần mềm bị giảm tốc độ hoặc thậm chí bị tắt. Tuy nhiên, có thể khắc phục tình trạng này có thể sửa bằng nhiều cách khác.
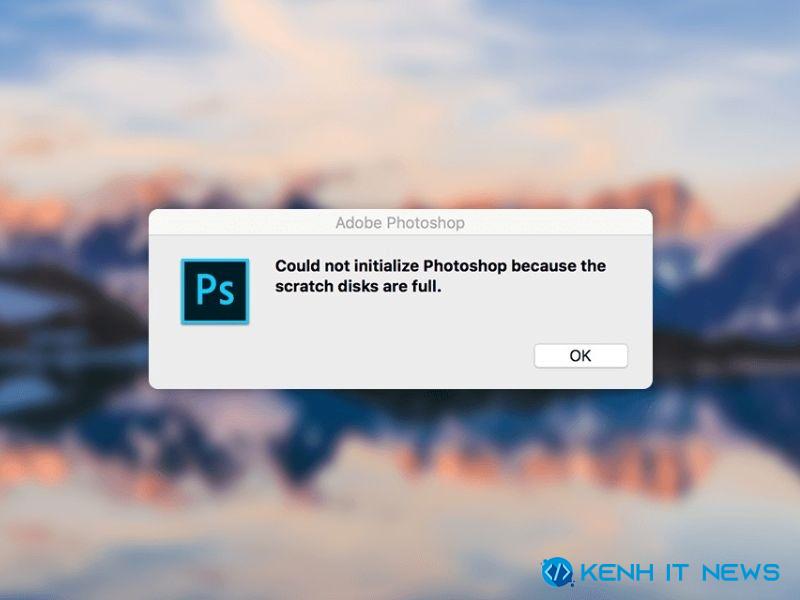
Cách thiết lập Scratch disks sử dụng trong Photoshop
Bước 1: Mở Edit trên giao diện chính của màn hình Photoshop. Sau đó mở mục Preferences → Chọn General (Phím tắt là Ctrl + K).
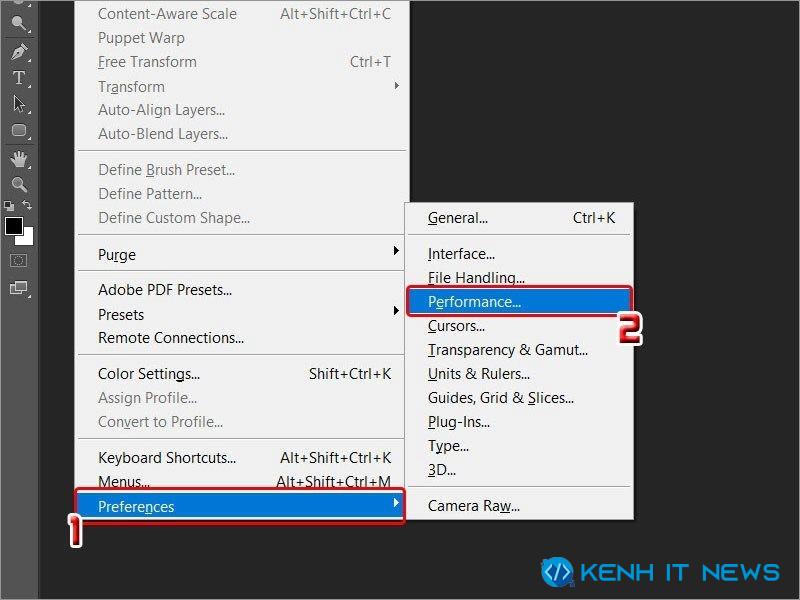
Bước 2: Chọn Scratch Disks để mở menu → Chọn ổ đĩa muốn sử dụng → Nhấn OK.
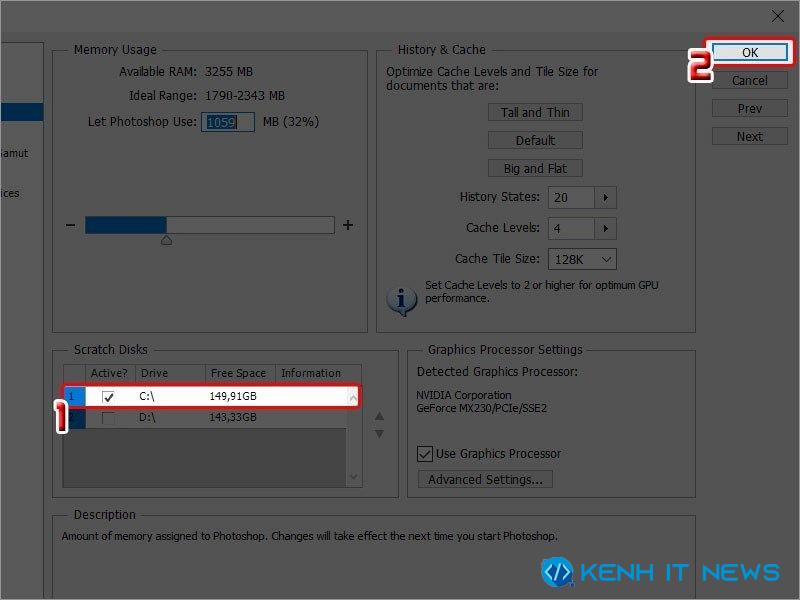
Cách sửa lỗi Scratch disks are full Photoshop
Khi đã thiết lập có thể khắc phục lỗi Scratch disk full trong Photoshop qua nhiều cách khác nhau. Có thể tham khảo 3 cách ngắn gọn được gợi ý sau đây:
Đổi ổ đĩa khác cho Scratch disks
Khi gặp lỗi Scratch disks are full Photoshop, cách đơn giản nhất là chọn ổ đĩa mới để làm Scratch disk. Đặc biệt, có thể chọn nhiều ổ đĩa cùng một lúc.
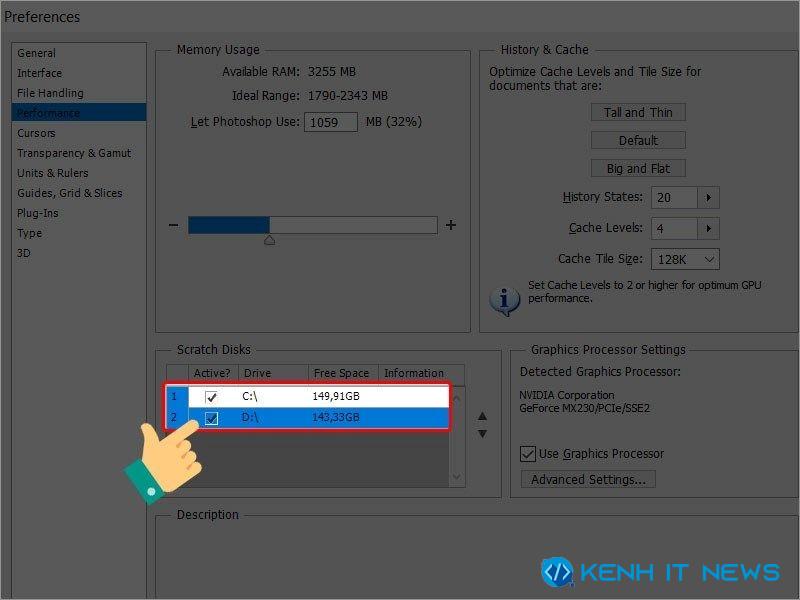
Xóa tập tin tạm thời đang dùng trong Photoshop
Nếu cách thay đổi ổ đĩa không có tác dụng, người dùng có thể xóa tập tin tạm thời cũng như file tạm của Photoshop.
Tuy nhiên, cần lưu ảnh của mình và tắt ứng dụng Photoshop trước khi xóa file tạm. Sau đó, hãy truy cập đường dẫn C:\Users\YOUR USERNAME\AppData\Local\Temp để mở thư mục chứa file tạm và xóa.
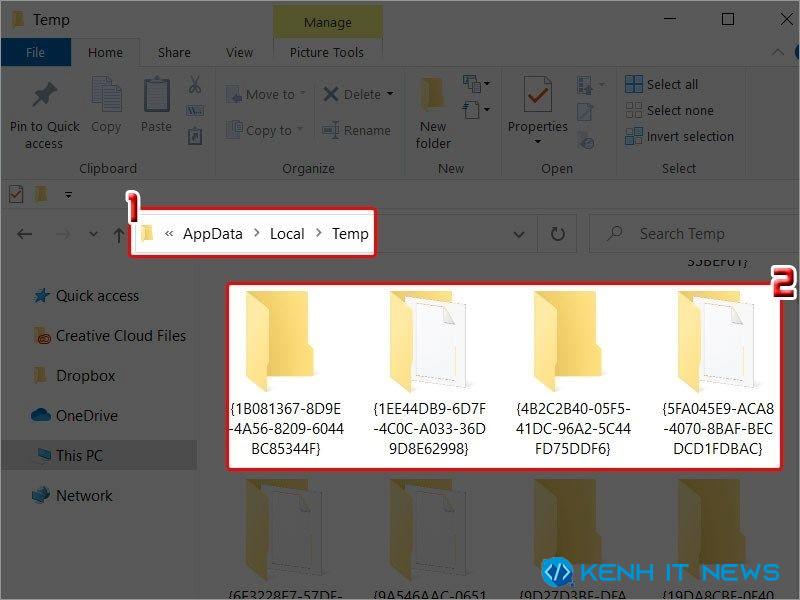
Giải phóng không gian trong ổ cứng
Để hạn chế lỗi Scratch disks are full Photoshop, người dùng còn có thể giải phóng bộ nhớ bằng cách xóa các file rác trên ổ đĩa. Để khắc phục tình trạng này, hãy sử dụng Disk Defragmenter để chống phân mảnh ổ cứng sau khi giải phóng bộ nhớ.
Bước 1: Nhấn mở This PC trên màn hình
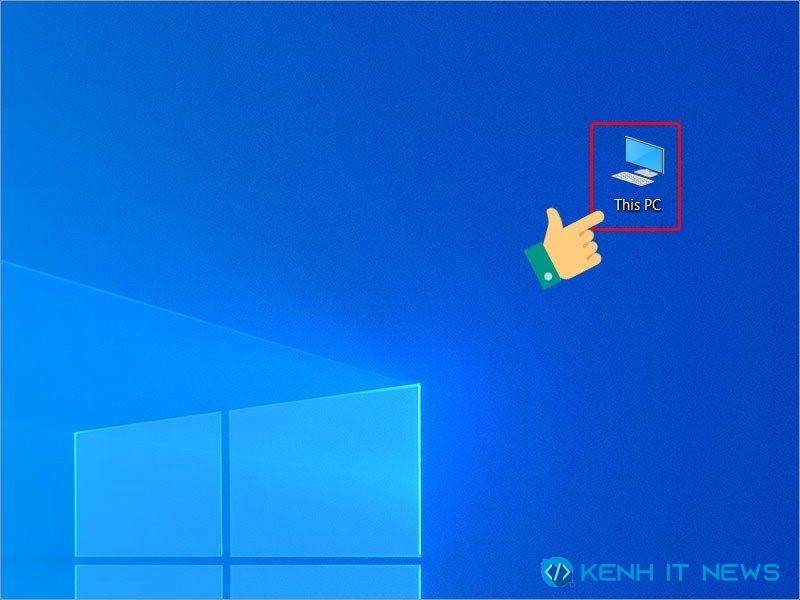
Bước 2: Nhấn chọn vào ổ đĩa cần chống mảnh và chọn Properties
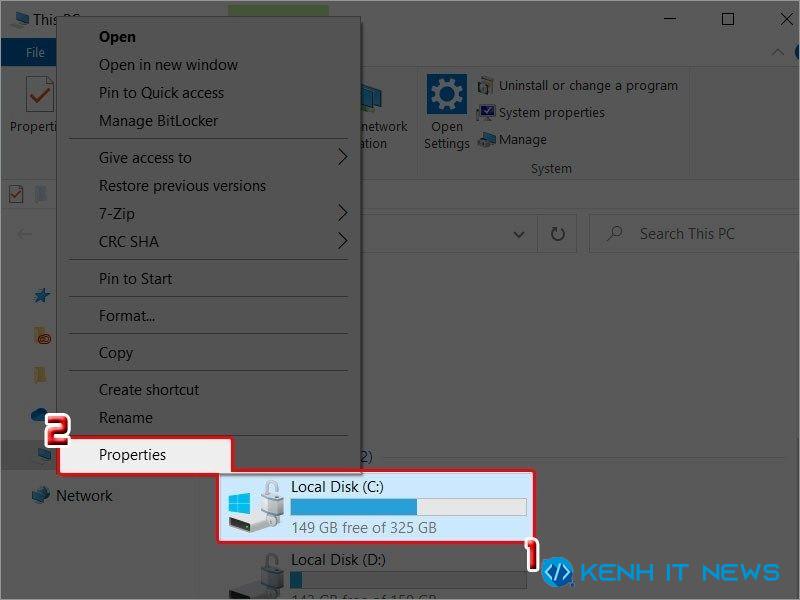
Bước 3: Bấm vào mục Tools → Chọn Optimize tại mục Optimize and defragment drive
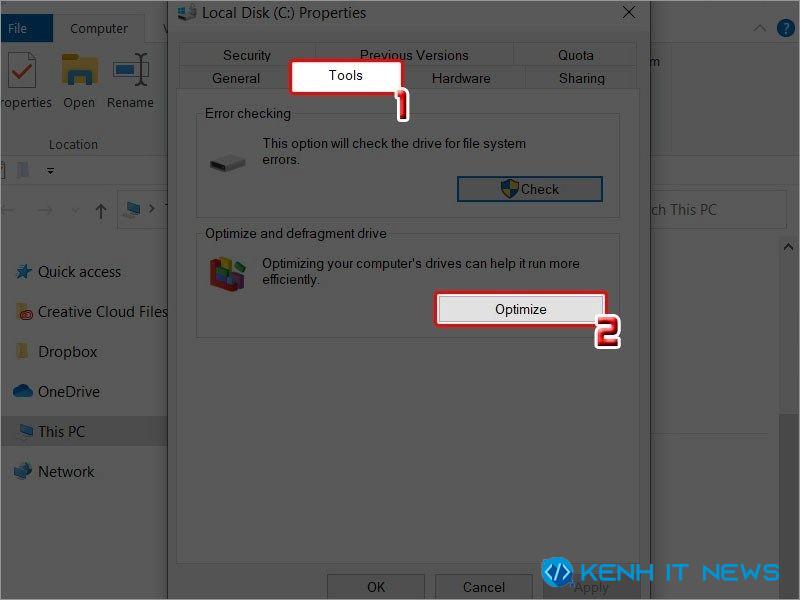
Bước 4: Chọn mục cần được chống phân mảnh và click chọn Optimize
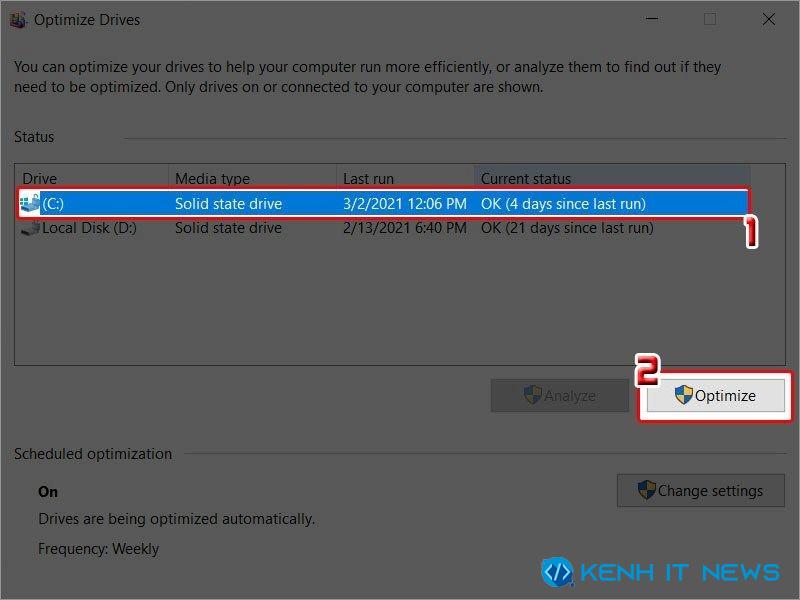
Xem thêm: 10 cách khắc phục lỗi Photoshop không mở được file nhanh chóng
Tạm kết
Trên đây là những hướng dẫn về cách khắc phục lỗi Scratch disks are full Photoshop một cách đơn giản, dễ hiểu. Hy vọng người dùng có thể áp dụng khi làm việc với Adobe Photoshop. Đừng quên theo dõi Kenhitnew.com để cập nhật nhiều thông tin hữu ích nhé!
