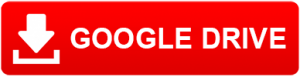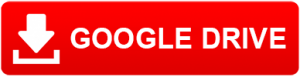Bạn đang muốn cài đặt Driver Wifi Win 7 cho máy tính của mình những chưa biết các thao tác để thực hiện. Do đó, trong bài viết dưới đây, Kenhitnew.com sẽ hướng dẫn bạn 3 cách cài đặt Driver Wifi cho Win 7 nhanh chóng, đơn giản, dễ thực hiện nhất.
Cách kiểm tra máy tính đã cài Driver Wifi Win 7 hay chưa
Khi laptop của bạn không kết nối được Wifi, có thể cần cài đặt driver cho card Wifi của máy tính xách tay. Để kiểm tra xem đã cài đặt driver Wifi hay chưa, bạn có thể thực hiện các bước sau:
Cách 1:
- Kiểm tra biểu tượng Wifi trên thanh taskbar của laptop. Nếu biểu tượng này có dấu “X” màu đỏ hoặc không hiển thị, có thể máy tính xách tay của bạn không có trình điều khiển Wifi hoặc chế độ Wifi đang bị tắt.
- Nếu biểu tượng Wifi hiển thị như vậy, hãy bật chế độ Wifi của máy tính xách tay. Nếu sau khi bật mà vẫn không hiển thị biểu tượng kết nối, có thể máy tính xách tay của bạn thiếu trình điều khiển Wifi.
Cách 2:
- Nhấp chuột phải vào biểu tượng “My Computer” trên màn hình nền và chọn “Manage“.
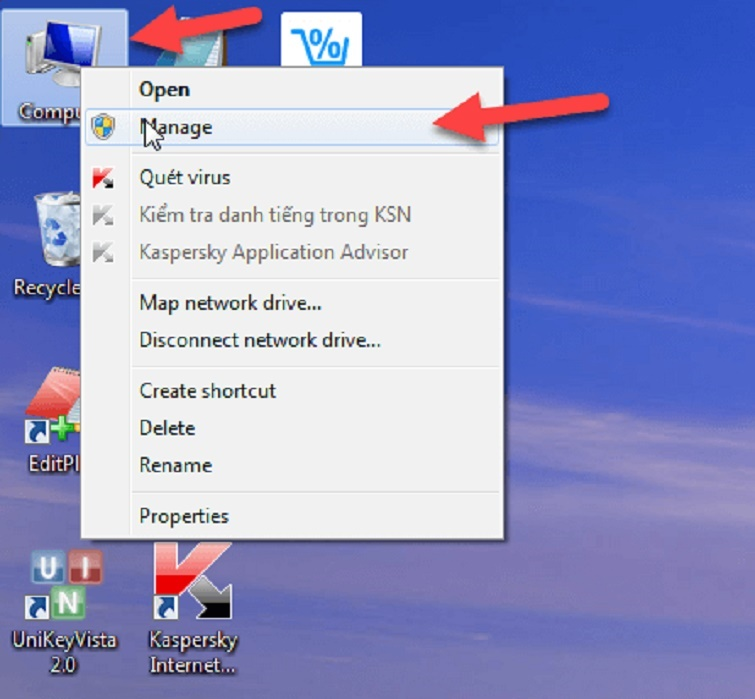
- Trong cửa sổ “Computer Management” xuất hiện, chọn “Device Manager” (Quản lý thiết bị) (1) và sau đó chọn “Network Adapter” (2).
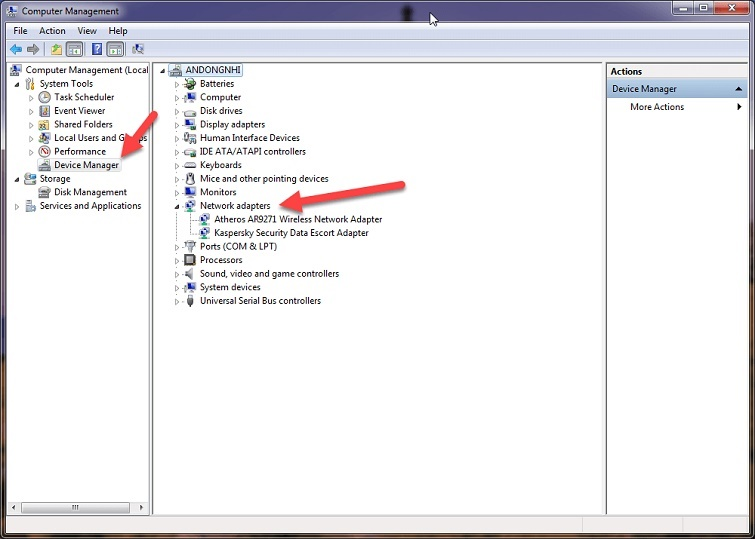
- Nếu bạn đã cài đặt driver Wifi cho laptop, bạn sẽ thấy tên card wireless xuất hiện trong danh sách. Nếu tên card Wifi hiển thị hình tam giác màu vàng, đó là dấu hiệu rằng trình điều khiển Wifi chưa được cài đặt.
Nếu bạn phát hiện rằng máy tính xách tay của mình chưa có trình điều khiển Wifi, bạn cần cài đặt driver phù hợp để kết nối với Wifi. Dưới đây là 3 cách cài đặt Driver Wifi Win 7 dễ dàng và đơn giản nhất
Lợi ích của việc cài đặt Driver Wifi Win 7
Việc cài đặt Driver Wifi cho Windows 7 mang lại nhiều lợi ích quan trọng cho máy tính và người dùng, bao gồm:
- Kết nối Internet: Driver Wifi cho phép máy tính kết nối và truy cập vào mạng không dây, cho phép bạn duyệt web, gửi/nhận email, tải xuống dữ liệu và thực hiện các tác vụ trực tuyến.
- Hiệu suất ổn định: Khi cài đặt Driver Wifi phù hợp, bạn đảm bảo rằng card Wifi hoạt động một cách ổn định và hiệu quả, tránh các vấn đề liên quan đến kết nối không ổn định hoặc mất mạng.
- Tối ưu hóa tốc độ: Driver Wifi mới nhất thường đi kèm với các cải tiến về hiệu suất và tối ưu hóa tốc độ kết nối, giúp bạn truyền tải dữ liệu nhanh hơn và trải nghiệm mạng ổn định hơn.
- Bảo mật thông tin: Các bản cập nhật Driver Wifi thường bao gồm các bản vá bảo mật, giúp bảo vệ máy tính khỏi các lỗ hổng bảo mật tiềm ẩn, tránh tình trạng bị tấn công từ bên ngoài.
- Hỗ trợ tính năng mới: Driver mới thường hỗ trợ các tính năng mới như chuẩn kết nối Wifi nhanh hơn (802.11ac), công nghệ Beamforming, hỗ trợ WPA3 để cải thiện trải nghiệm kết nối và an ninh mạng.
- Tương thích phần cứng: Cài đặt Driver Wifi đúng và phù hợp giúp đảm bảo tính tương thích với phần cứng của máy tính, tránh xảy ra xung đột và sự cố không cần thiết.
- Giải quyết sự cố: Nếu máy tính gặp vấn đề trong việc kết nối Wifi hoặc không nhận diện card Wifi, việc cài đặt Driver Wifi mới có thể giúp giải quyết các sự cố này và khắc phục các lỗi liên quan đến kết nối mạng.
- Dễ dàng cập nhật: Nhà sản xuất thường cập nhật Driver Wifi để cải thiện tính năng và sửa lỗi. Việc cài đặt Driver mới giúp bạn tiếp cận các bản cập nhật này và cải thiện hiệu suất máy tính theo thời gian.
3 cách cài đặt Driver Wifi Win 7 dễ dàng và đơn giản nhất
Cài đặt Driver Wifi Win 7 bằng cách thủ công
Để cài đặt Driver Wifi Win 7 cho máy tính bằng cách thủ công bạn có thể thực hiện theo các thao tác dưới đây:
Bước 1: Nhấn tổ hợp phím Windows + R cùng lúc để mở hộp thoại “Run“. Sau đó, dán câu lệnh “devmgmt.msc” vào ô trống và nhấn OK.
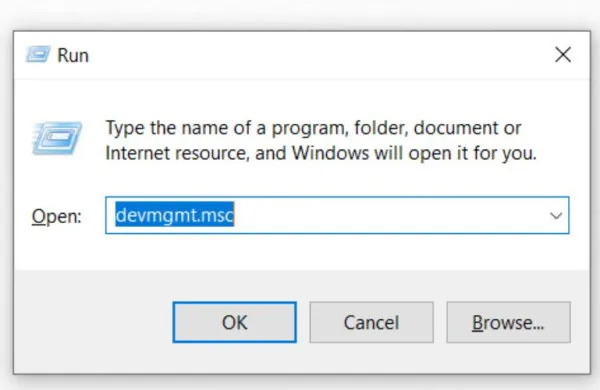
Bước 2: Cửa sổ “Device Manager” sẽ hiện lên. Tại đây, nhấp đúp chuột vào mục “Network adapters” để kiểm tra xem bộ điều khiển Wifi có hợp lệ với máy tính của bạn hay không.
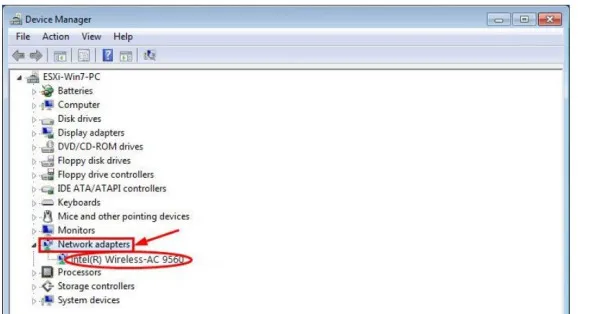
Bước 3: Trên máy tính có truy cập internet, truy cập vào trang web chính thức của nhà sản xuất máy tính hoặc thương hiệu card Wifi. Tìm mục “Support” hoặc “Hỗ trợ” và tải xuống trình điều khiển Wifi phù hợp với hệ điều hành Windows 7.
Bước 4: Sau khi tìm được trình điều khiển phù hợp, hãy nhấp vào liên kết để tải xuống. Thường có nhiều phiên bản trình điều khiển, hãy chọn phiên bản mới nhất cho hệ điều hành Windows 7.
Bước 5: Di chuyển tệp tải xuống từ máy có truy cập internet sang máy không có truy cập internet, có thể sử dụng USB hoặc ổ đĩa di động để truyền file.
Bước 6: Tại máy tính không có truy cập internet, hãy chạy tệp trình điều khiển đã tải xuống và làm theo hướng dẫn trên màn hình để hoàn tất quá trình cài đặt.
Bước 7: Cuối cùng, khởi động lại máy tính để hoàn tất việc cài đặt driver Wifi.
Cài đặt Driver Wifi Win 7 bằng 3DP NET
Link donwload 3DP NET
Trước khi thực hiện việc cài đặt Driver Wifi Win 7 bằng 3DP NET bạn cần thực hiện việc tải phần mềm này xuống theo link dưới đây:
Để cài đặt Driver Wifi cho laptop Windows 7 bằng phần mềm 3DP Net, bạn có thể thực hiện các bước sau:
Bước 1: Tải và mở 3DP Net trên máy tính của bạn. Chương trình sẽ hỏi bạn nơi lưu trữ các tập tin cài đặt trình điều khiển. Chọn nơi bạn muốn lưu và nhấn “OK“.
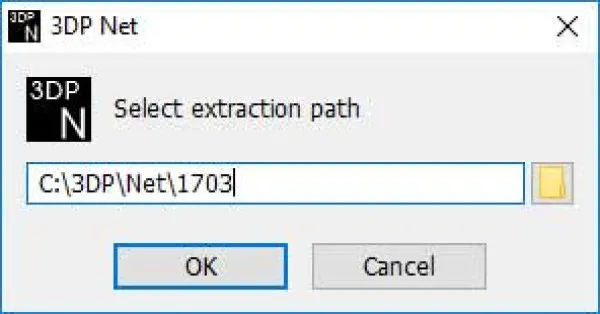
Bước 2: Chương trình sẽ tiến hành giải nén và cài đặt trình điều khiển. Đợi một vài phút cho quá trình hoàn tất.
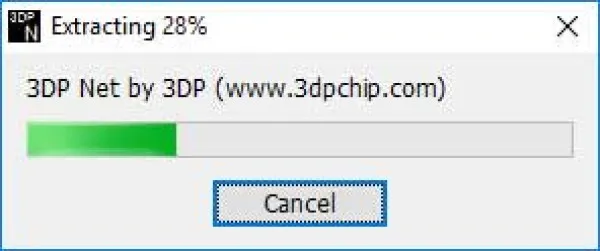
Bước 3: Sau khi cài đặt xong, giao diện 3DP Net sẽ hiện ra. Nếu không hiển thị tiếng Việt, bạn có thể chuyển sang ngôn ngữ tiếng Việt để dễ sử dụng.
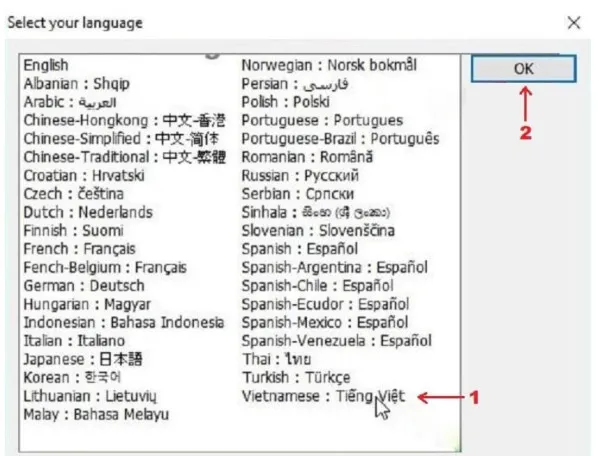
Bước 4: Nhấp vào biểu tượng nút màu xanh để tìm và cài đặt trình điều khiển cho card mạng.
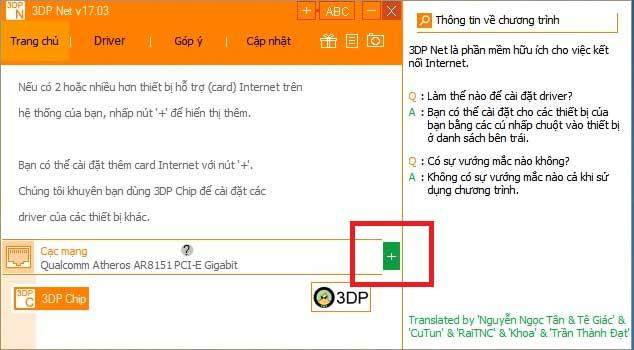
Bước 5: Danh sách các trình điều khiển sẽ được hiển thị. Nhấp vào từng trình điều khiển một và sau đó nhấn vào nút cài đặt (có biểu tượng khoanh đỏ) để tiến hành cài đặt trình điều khiển cho card Wifi.
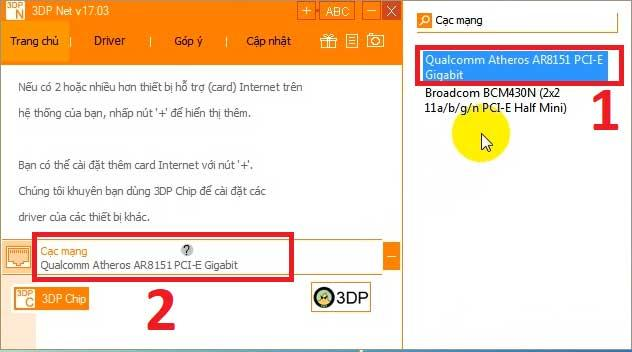
Bước 6: Giao diện cài đặt driver hiện ra, nhấn “Next“, “OK” và “Finish” để hoàn tất quá trình cài đặt driver.
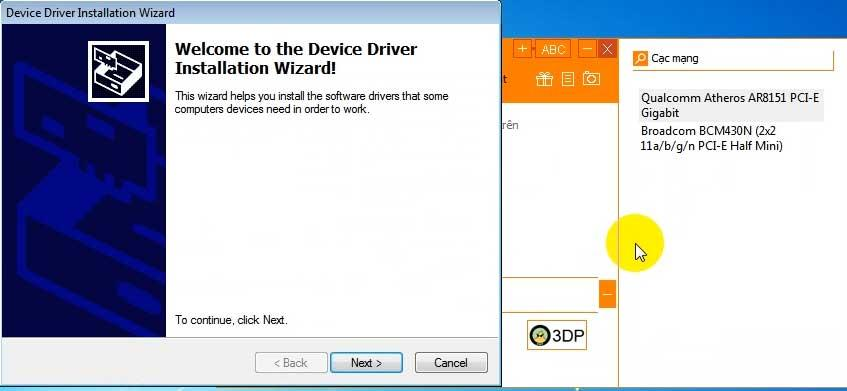
Bước 7: Lặp lại bước 5 và 6 cho tất cả các trình điều khiển khác nếu có.
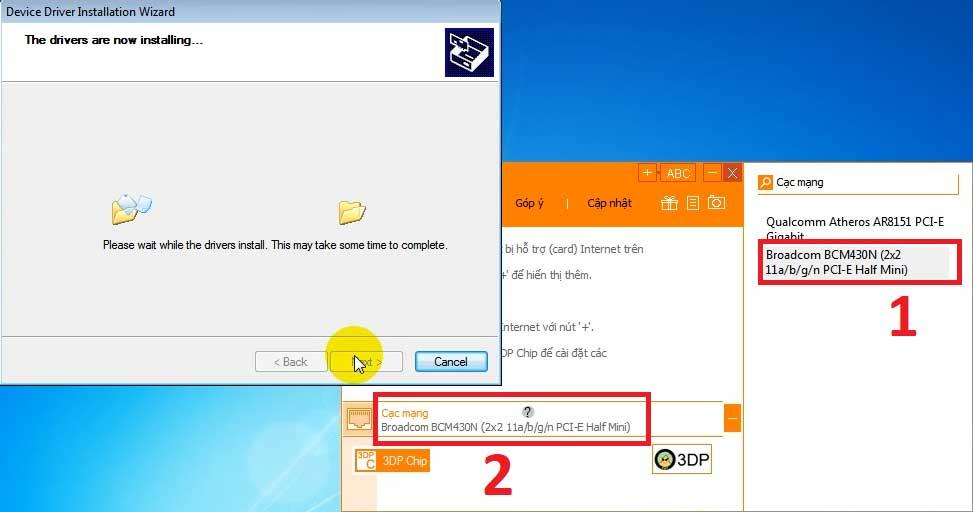
Bước 8: Sau khi cài đặt xong tất cả các trình điều khiển, nhấp vào “Yes” để khởi động lại máy tính. Lúc này, máy tính của bạn đã có thể kết nối Wifi và mạng cục bộ.
Cài đặt Driver Wifi Win 7 bằng Easy Driver Pack
Link tải Easy Driver Pack dành cho Driver Wifi Win 7
Dưới đây là hướng dẫn chi tiết về cách cài đặt Driver tự động bằng phần mềm WanDriver:
Bước 1: Tải và mở chương trình WanDriver. Sau khi tải xuống, bạn giải nén tập tin để thu được thư mục chứa các file cần thiết.
Bước 2: Tìm và mở file WanDriver (có biểu tượng như phần mình khoanh vùng). Giao diện chương trình WanDriver sẽ xuất hiện.
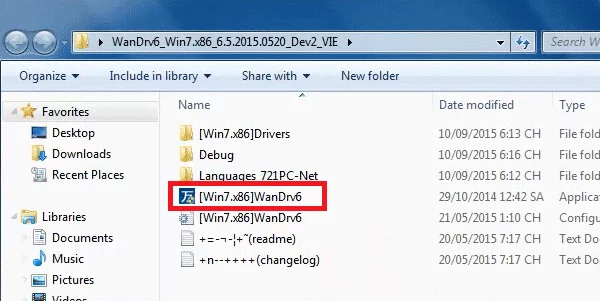
Bước 3: Trong giao diện WanDriver, bạn giữ nguyên các thông số hiện có và nhấn vào nút “Bắt đầu” để tiến hành cài đặt Driver tự động.
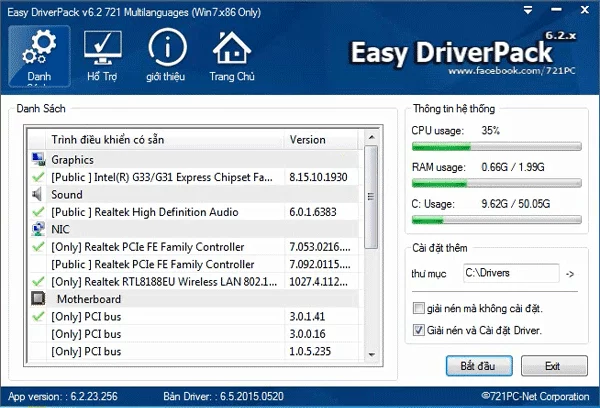
Bước 4: Nếu có thông báo hiển thị lên, bạn chọn “OK” để tiếp tục quá trình cài đặt.
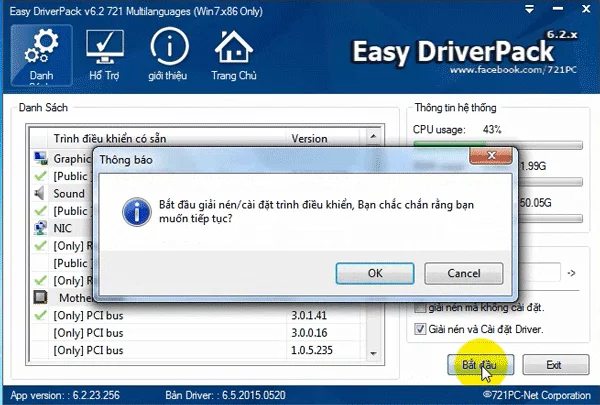
Bước 5: Bây giờ bạn chỉ cần ngồi đợi để chương trình WanDriver tự động cài đặt Driver cho máy tính. Quá trình này có thể mất một thời gian tùy thuộc vào số lượng và kích thước của các Driver cần cài đặt.
Bước 6: Khi quá trình cài đặt hoàn tất, bạn sẽ nhận được thông báo (như hình dưới). Nhấn “OK” để khởi động lại máy tính và hoàn tất quá trình cài đặt Driver tự động.
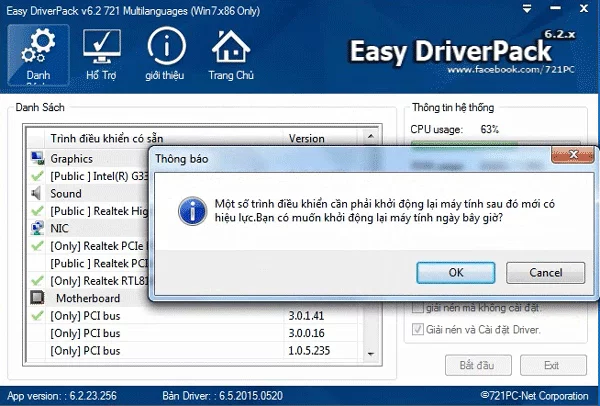
Hướng dẫn cách gỡ Driver Wifi Win 7 hiện tại
Dưới đây là hướng dẫn chi tiết về cách gỡ bỏ cài đặt Driver Wifi thông qua Device Manager:
Bước 1: Mở Device Manager:
Nhấn tổ hợp phím Windows + R để mở hộp thoại Run.
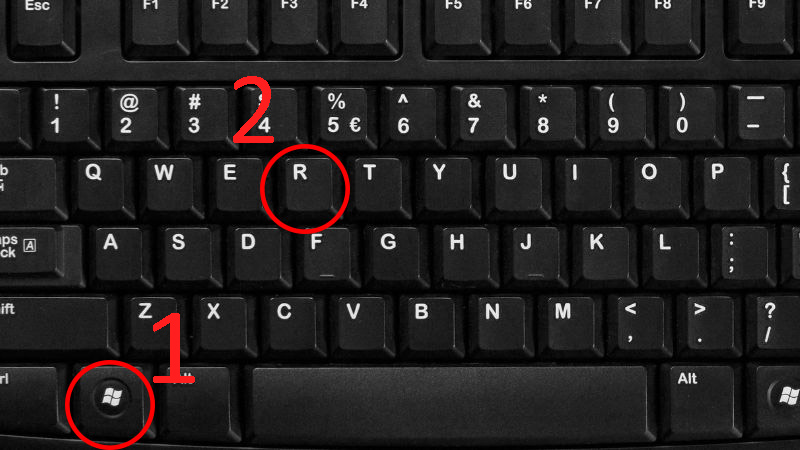
Gõ “devmgmt.msc” vào khung tìm kiếm và nhấn OK.
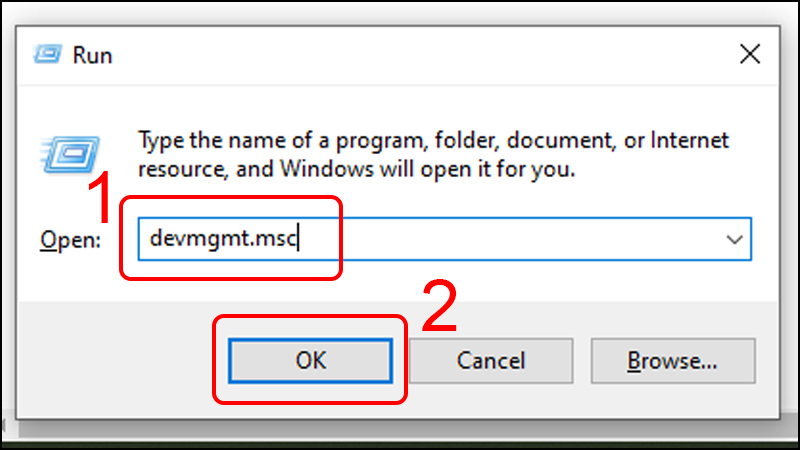
Cửa sổ Device Manager sẽ xuất hiện trên màn hình.
Bước 2: Tìm Wireless Adapter:Trong cửa sổ Device Manager, tìm và chọn mục “Network adapters“.
Tìm và chuột phải vào “Wireless Adapter” (Adapter WiFi thường có từ “Wireless” trong tên).
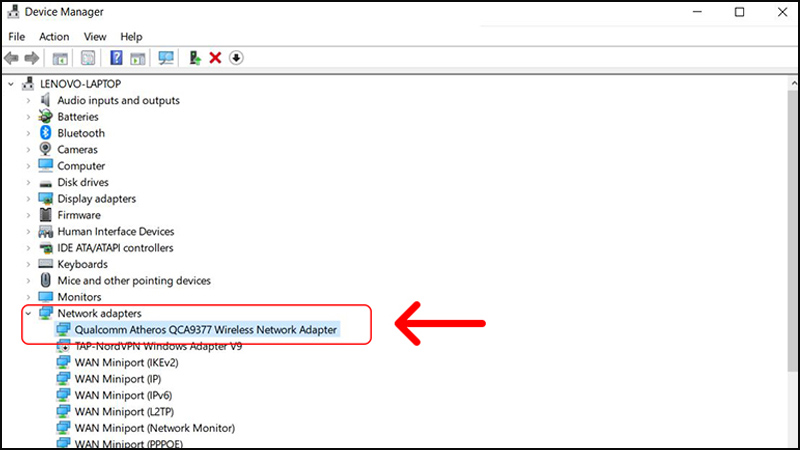 Bước 3: Gỡ bỏ cài đặt Driver:
Bước 3: Gỡ bỏ cài đặt Driver:
Chuột phải vào “Wireless Adapter“.
Chọn “Uninstall Device” hoặc “Uninstall” (đối với phiên bản Windows 10 cũ – build 10240).
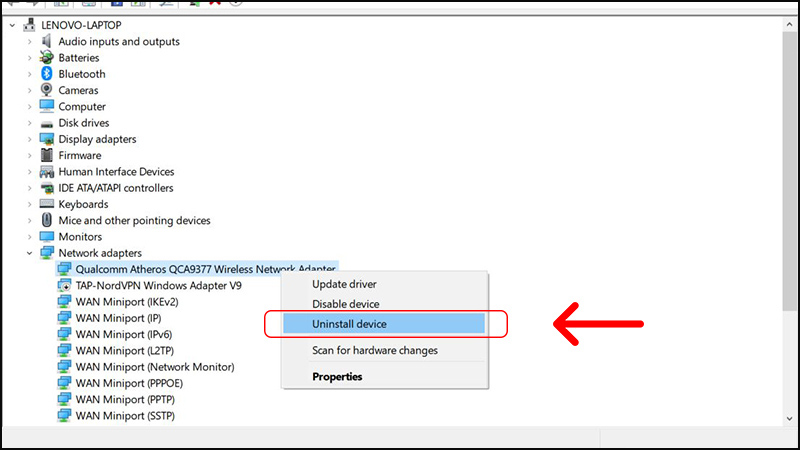
Bước 4: Xác nhận gỡ cài đặt:
Click chọn “Uninstall” trong hộp thoại xác nhận để tiến hành gỡ bỏ cài đặt Driver.
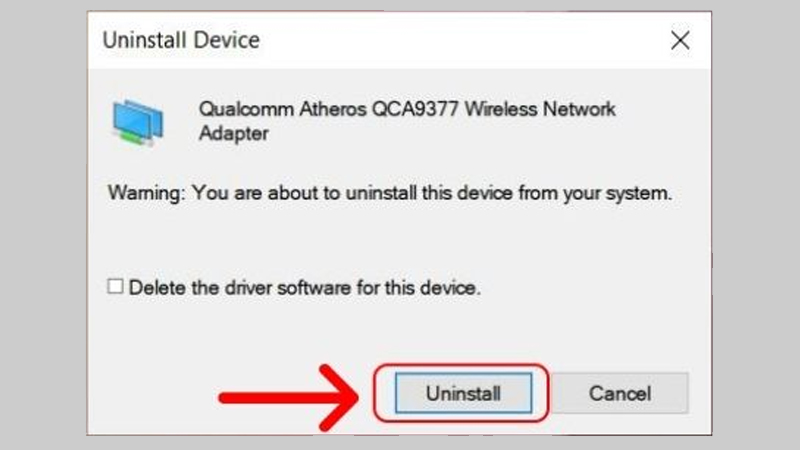 Bước 5: Khởi động lại máy tính:
Bước 5: Khởi động lại máy tính:
Sau khi gỡ bỏ cài đặt thành công, khởi động lại máy tính của bạn để hoàn tất quá trình.
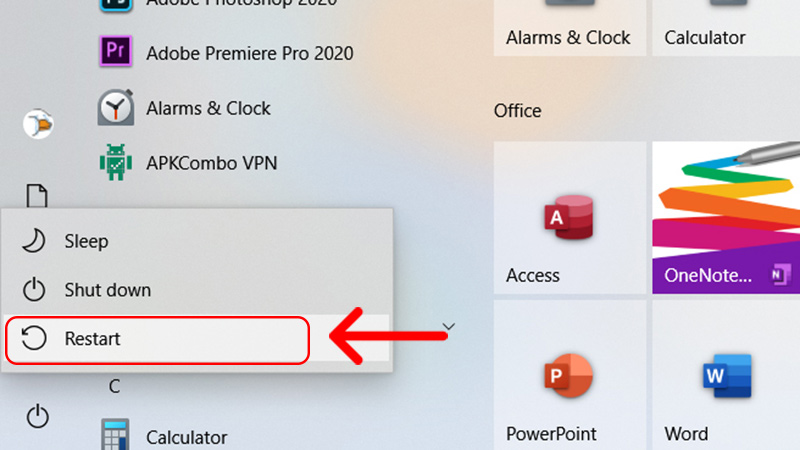
Với các bước đơn giản này, bạn có thể dễ dàng gỡ bỏ cài đặt Driver Wifi thông qua Device Manager một cách nhanh chóng và tiện lợi.
Một số lưu ý khi cài đặt Driver Wifi Win 7
Việc cài đặt Driver Wifi trên Windows 7 đòi hỏi một số lưu ý quan trọng để đảm bảo thành công và tránh gặp sự cố. Dưới đây là một số lưu ý quan trọng khi tải và cài đặt Driver Wifi trên Windows 7:
- Kết nối Internet thông qua thiết bị khác: Trong trường hợp máy tính chưa có Driver Wifi, bạn cần sử dụng một thiết bị khác đã có kết nối Internet để tải xuống Driver Wifi phù hợp. Sau đó, sử dụng USB hoặc ổ đĩa di động để sao chép Driver sang máy tính cần cài đặt.
- Xác định phiên bản hệ điều hành: Trước khi tải và cài đặt Driver Wifi, hãy xác định chính xác phiên bản hệ điều hành Windows 7 đang sử dụng là 32 bit hay 64 bit. Cài đặt Driver không phù hợp với phiên bản hệ điều hành sẽ gây ra lỗi hoặc không hoạt động.
- Lựa chọn đúng Driver phù hợp: Hãy đảm bảo tải xuống Driver chính xác và phù hợp với card Wifi của máy tính. Nếu không chắc chắn, hãy tham khảo thông tin từ trang web chính thức của nhà sản xuất hoặc sử dụng phần mềm hỗ trợ tự động cài đặt Driver.
- Thực hiện cài đặt đúng cách: Khi cài đặt Driver Wifi, hãy tuân thủ các bước hướng dẫn và không bỏ qua bất kỳ lựa chọn nào. Nếu có yêu cầu khởi động lại máy tính sau khi cài đặt, hãy làm theo để hoàn tất quá trình.
- Kiểm tra tính ổn định: Sau khi cài đặt Driver Wifi, hãy kiểm tra kết nối mạng và đảm bảo Wifi hoạt động ổn định. Nếu gặp bất kỳ vấn đề nào, hãy tham khảo tài liệu hướng dẫn hoặc tìm kiếm hỗ trợ từ nhà sản xuất.
Xem thêm: Tải Driver Booster 9 Full Crack + Portable Full Key
Xem thêm: Tải Wandriver Win 10 (Easy DriverPacks) 64bit – Link Google Drive
Xem thêm: Hướng dẫn tải và cài đặt Easy Driver Full Crack
Xem thêm: Hướng dẫn tải và cài đặt Easydrv7 cho Windows
Tạm kết
Hy vọng với những chia sẻ và hướng dẫn cài đặt Driver Wifi Win 7, bạn đã có thể cài đặt thành công và có thể truy cập Internet một cách dễ dàng. Nếu cần thêm hỗ trợ hoặc có bất kỳ câu hỏi nào khác, hãy liên hệ và nhận sự hỗ trợ từ Kênh IT New ngay nhé.