Nếu đang tìm cách đặt password cho file PDF để bảo vệ tài liệu quan trọng, tăng cường bảo mật và tránh rò rỉ thông tin. Hãy cùng Kênh IT New khám phá chi tiết trong bài viết dưới đây, chắc chắn bạn sẽ tìm thấy cách phù hợp nhất cho mình!
Cách đặt password cho file PDF bằng Foxit Reader
Bước 1: Download phần mềm Foxit Pdf Reader về máy.
Sau khi cài đặt phần mềm thành công, mở file pdf bằng phần mềm trên
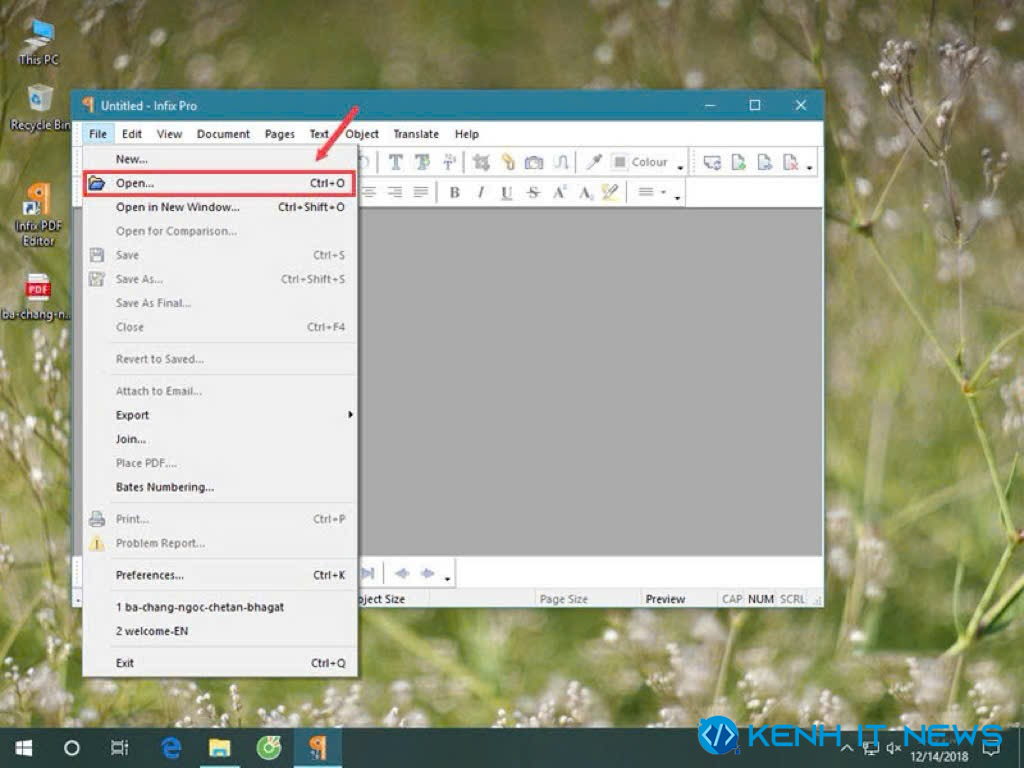
Bước 2: Bạn vào tab Document rồi chọn Security.
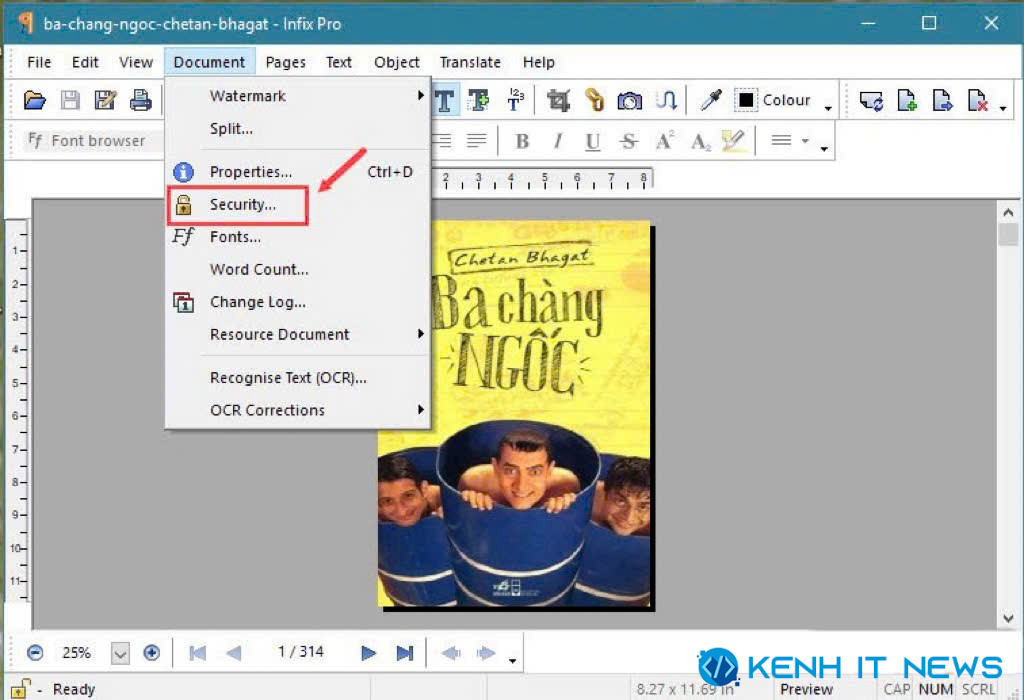
Bước 3: Tùy chọn Document Security hiện lên, hãy thiết lập lần lượt như hình dưới:
(1) Security level nên đặt thiết lập mã hóa 128 bit AES
(2) Tích vào Required to Open Document ở phần Passwords
(3) Đặt mật khẩu vào ô User
(4) Ấn OK để hoàn thành
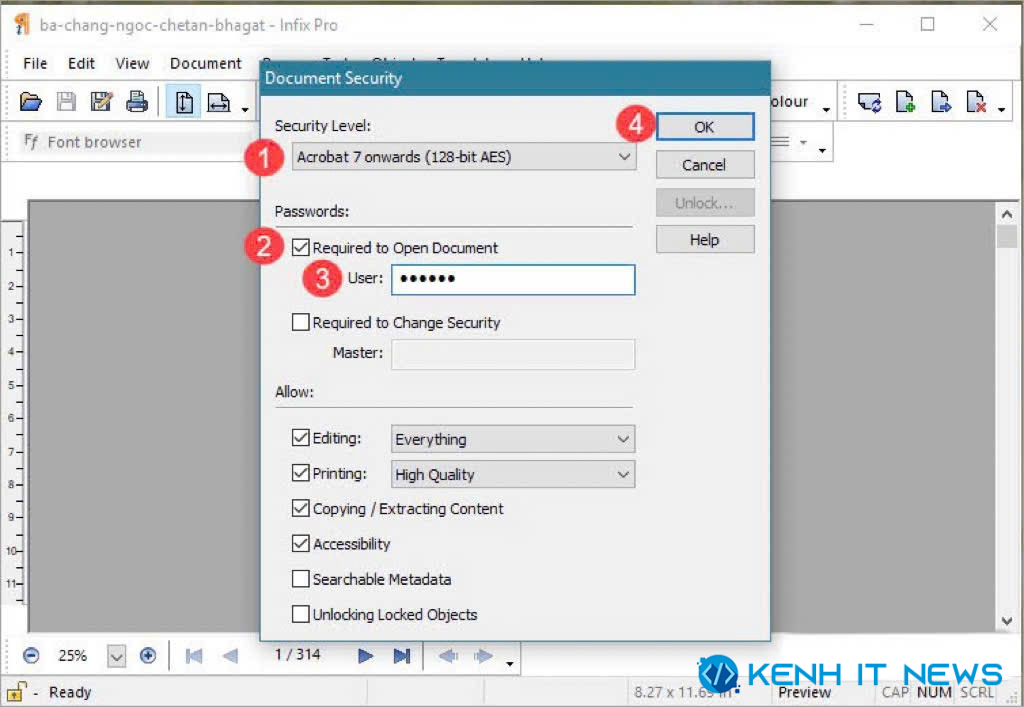
Bước 4: Sau khi ấn OK, phần mềm yêu cầu xác nhận lại mật khẩu. Hãy nhập lại mật khẩu vừa tạo một lần nữa là xong.
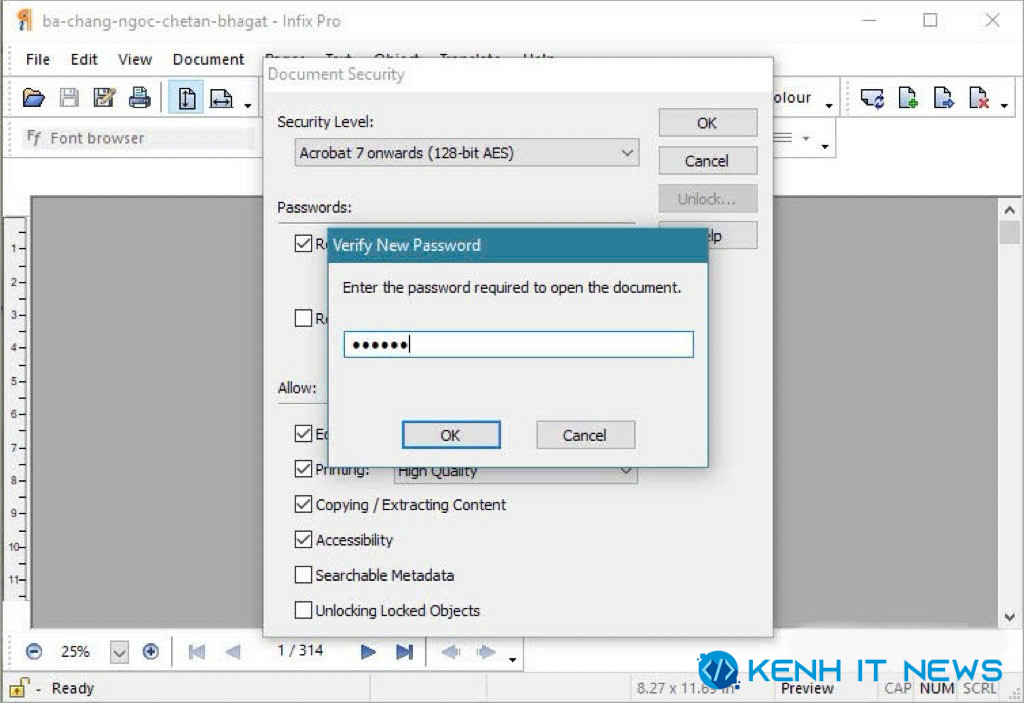
Bước 5: Sau khi đặt password cho file PDF, lưu file đó và thử mở file PDF bằng phần mềm đọc file PDF có thông báo nhập mật khẩu như hình dưới là được.
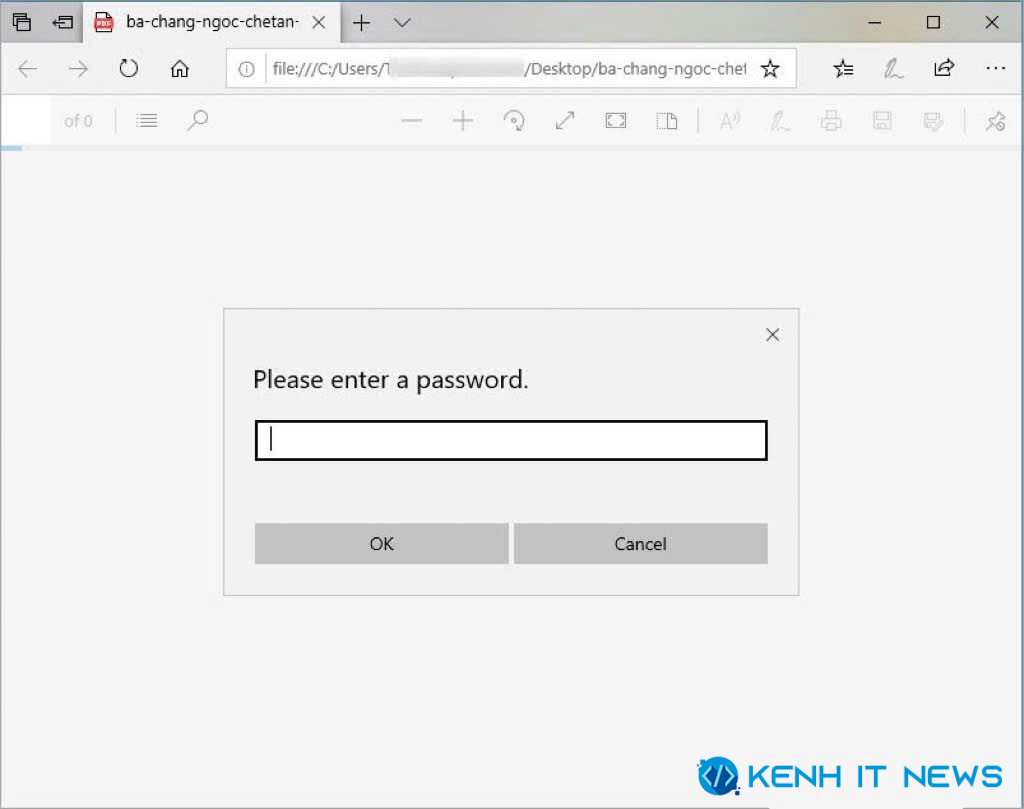
Đặt password cho file pdf bằng phần mềm Microsoft Word
Cần sử dụng phiên bản Microsoft Word 2010 hoặc mới hơn cho cách này. Đừng lo, các bước thực hiện rất dễ!
Bước 1: Mở file PDF bằng Microsoft Word
Click chuột phải vào file PDF mà bạn muốn chỉnh sửa. Sau đó chọn Open With, rồi bấm Word. File sẽ được mở trong giao diện Word.
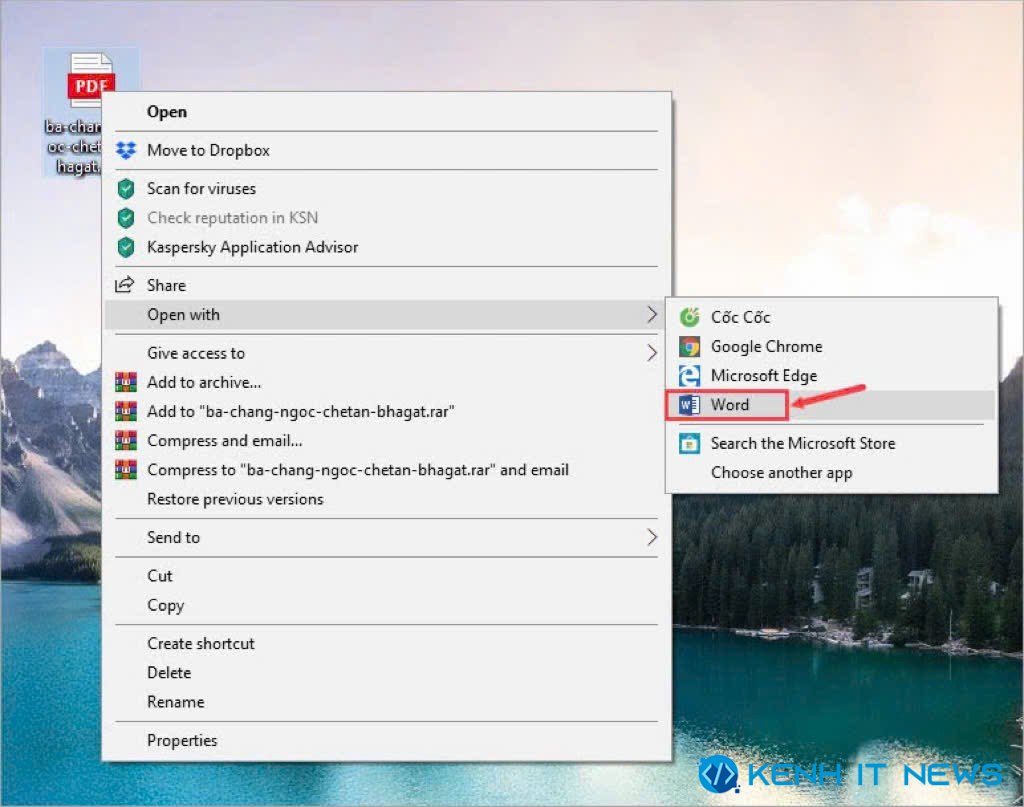
Bước 2: Lưu lại file PDF với chế độ đặt mật khẩu
Khi file đã được mở, cần vào File, chọn Save As. Tiếp theo, ở mục Save as type, hãy chọn định dạng PDF. Đừng vội lưu! Hãy bấm vào Options….
Ở đây, sẽ thấy tùy chọn Encrypt the document with a password (như hình minh họa). Nhấp chọn mục này rồi bấm OK.
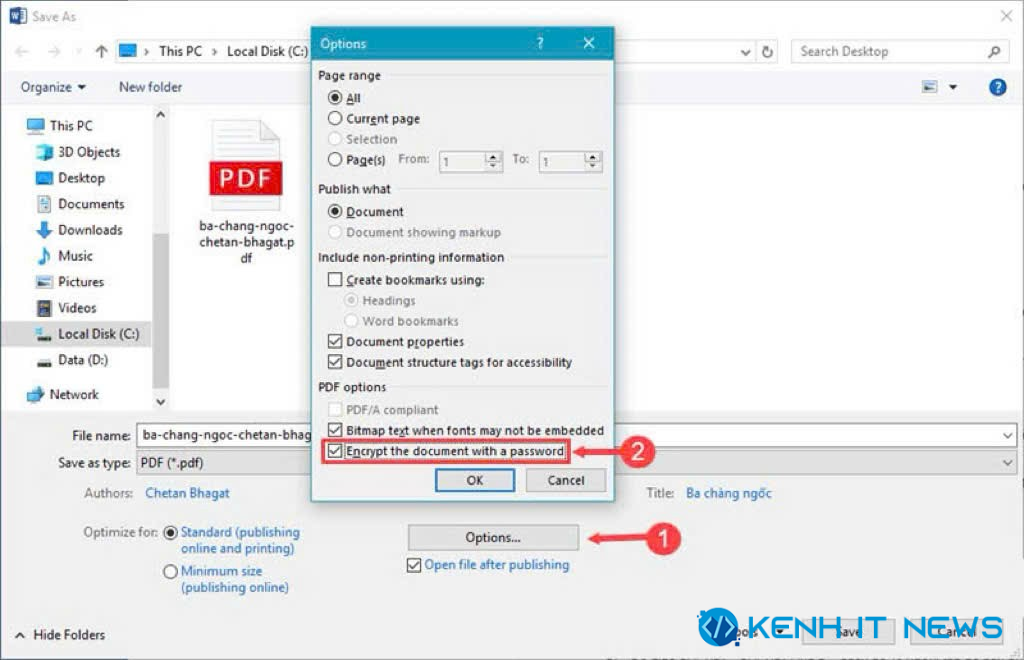
Bước 3: Đặt mật khẩu cho file PDF
Một cửa sổ hiện lên yêu cầu bạn nhập mật khẩu. Hãy nhập mật khẩu mà bạn muốn đặt (1). Sau đó, xác nhận lại một lần nữa (2). Xong xuôi, chỉ cần bấm OK, rồi Save để hoàn tất việc lưu file.
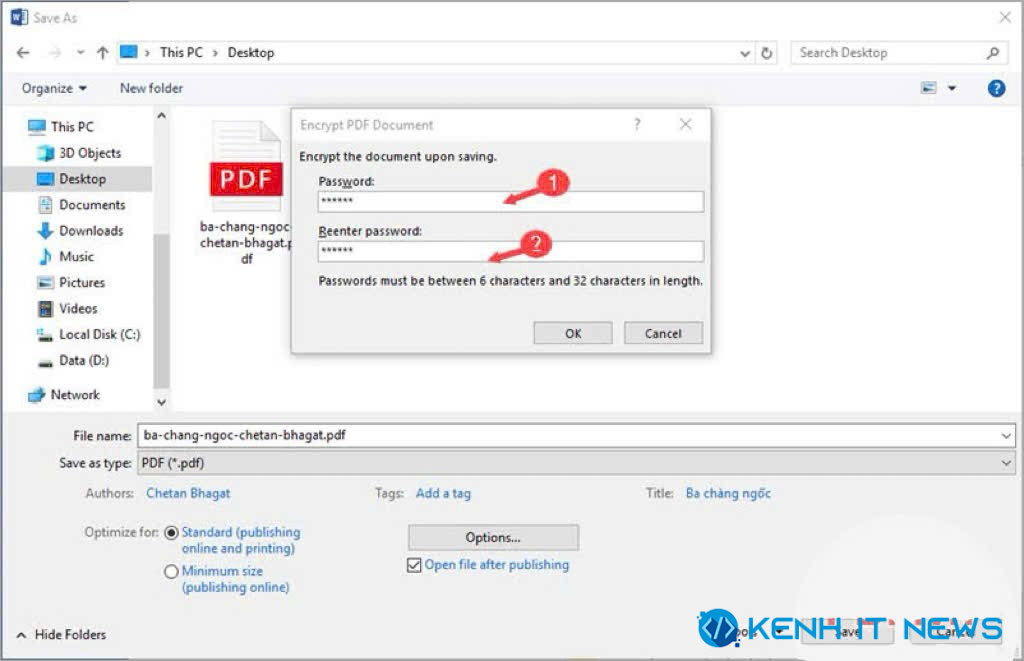
Bước 4: Kiểm tra lại file PDF đã được bảo vệ
Kiểm tra xem file PDF đã thực sự có mật khẩu hay chưa. Mở file PDF bằng phần mềm đọc file như thường lệ. Nếu xuất hiện dòng thông báo yêu cầu nhập mật khẩu, file đã được bảo vệ thành công!
Đặt password cho file pdf với SmallPDF
Chỉ cần vài thao tác trên website Smallpdf, bạn sẽ ngay lập tức có một file PDF được bảo vệ an toàn.
Bước 1: Truy cập trang web Smallpdf
Hãy mở trình duyệt của bạn và truy cập vào địa chỉ sau:
https://smallpdf.com/vi/protect-pdf
Giao diện cực kỳ thân thiện, dễ sử dụng. Ngay trên màn hình, nhấp nút Chọn file để tải file PDF từ máy tính của bạn lên.
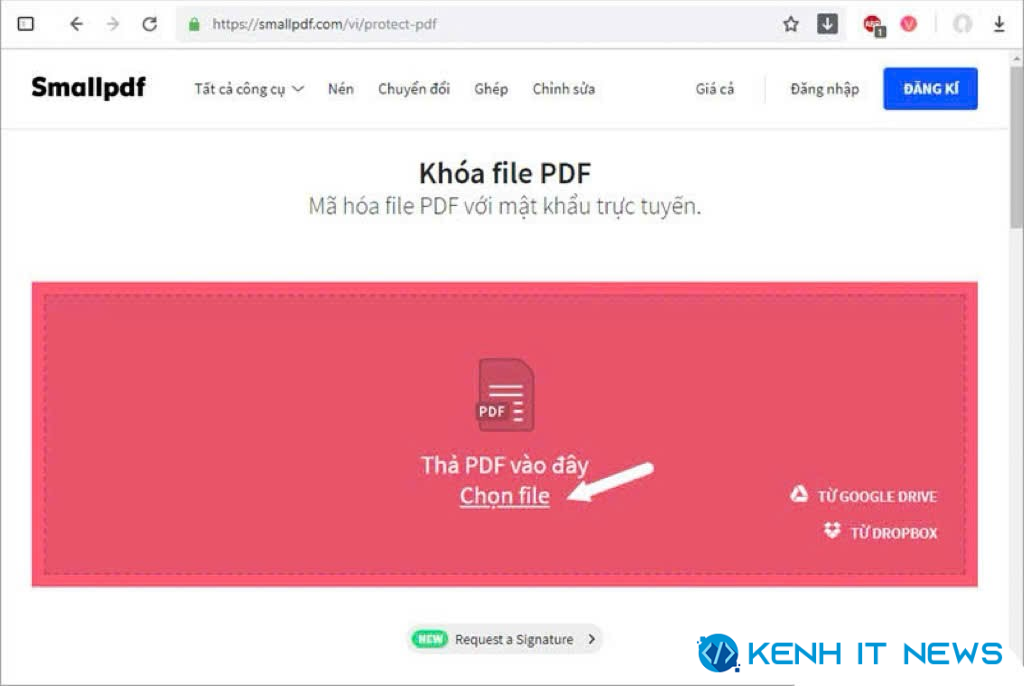
Bước 2: Đặt mật khẩu cho file PDF
Sau khi file đã được tải lên thành công, nhập mật khẩu bạn muốn bảo vệ file vào mục (1). Sau đó, nhập lại mật khẩu để xác nhận. Tiếp theo, nhấn vào nút Mã hóa PDF (2) để hoàn tất việc bảo mật.
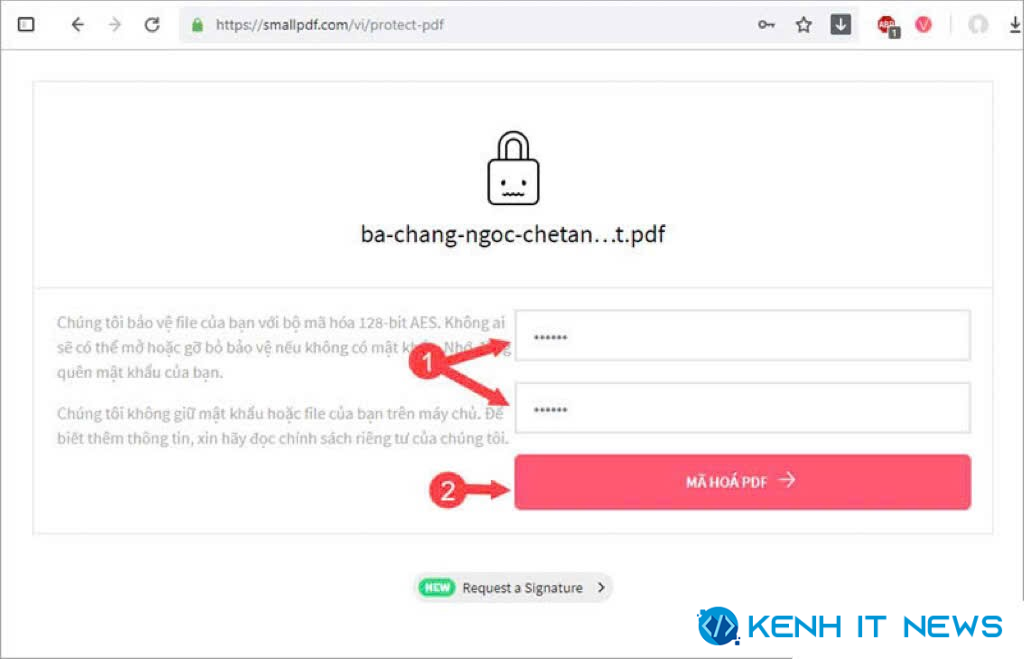
Bước 3: Tải file PDF đã được bảo vệ về máy
Khi quá trình mã hóa hoàn tất, file PDF của đã được bảo vệ một cách an toàn. Để tải file về, bạn chỉ cần nhấn vào biểu tượng Download như trong hình minh họa.
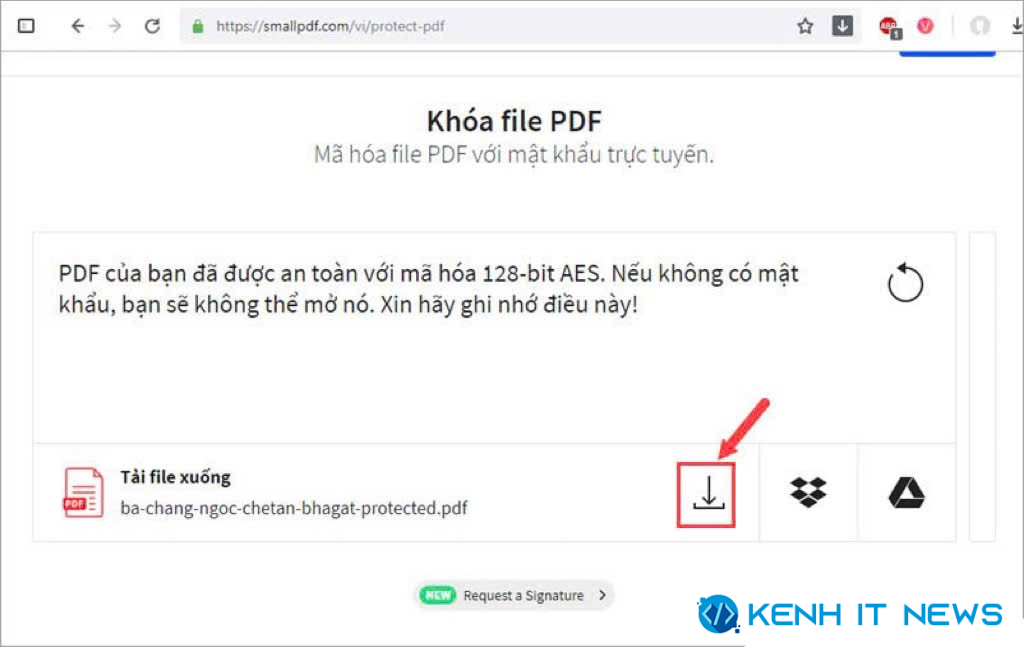
Đặt password cho file pdf bằng PDF24 Tools
Bước 1: Truy cập trang web PDF24
Mở trình duyệt và vào địa chỉ https://tools.pdf24.org/vi/bao-ve-pdf. Tại đây, nhấn nút Chọn tệp để tải file PDF mà bạn muốn bảo vệ lên.
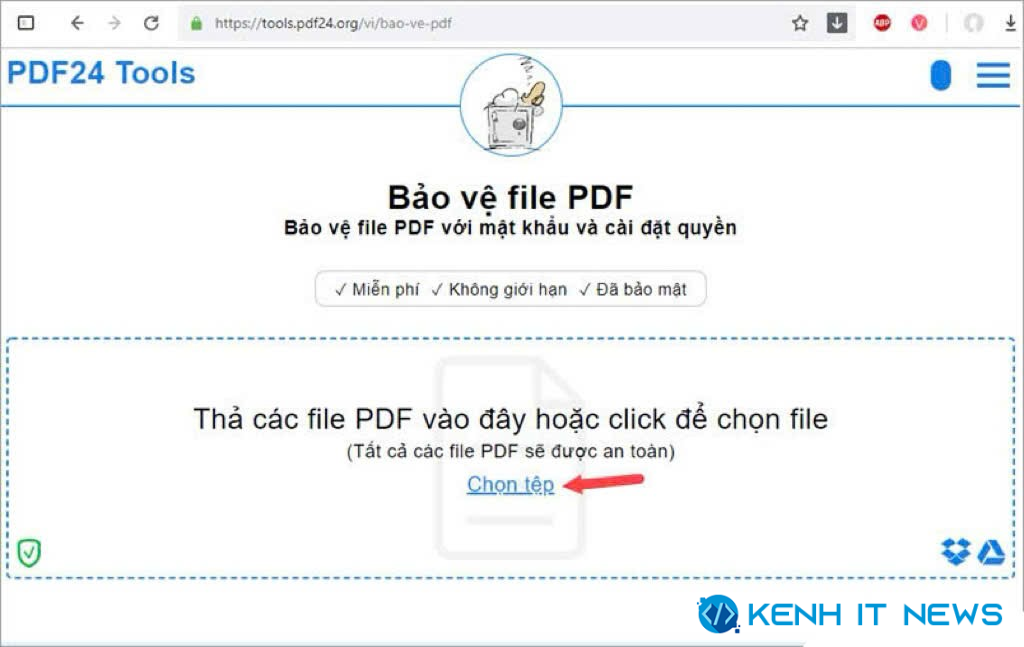
Bước 2: Nhập mật khẩu và bắt đầu mã hóa
Sau khi file được tải lên, hãy nhập mật khẩu của bạn vào ô (1). Tiếp theo, nhấn nút Bảo vệ file PDF (2) để bắt đầu quá trình mã hóa.
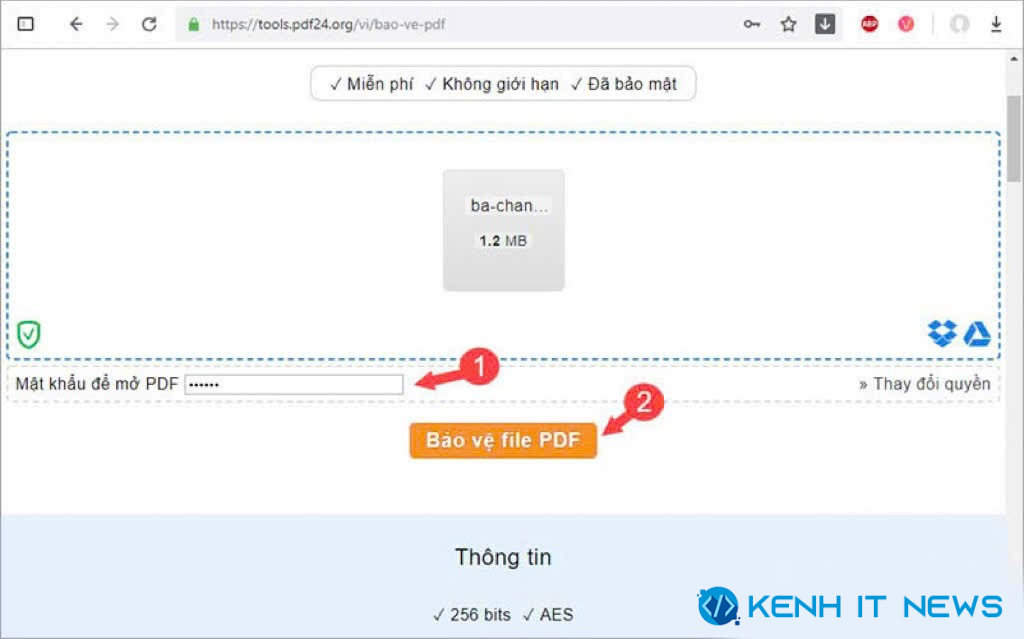
Bước 3: Tải file PDF đã được bảo vệ về máy
Khi quá trình mã hóa hoàn tất, file PDF của bạn đã được bảo vệ an toàn. Để tải file về, chỉ cần nhấn nút Download.
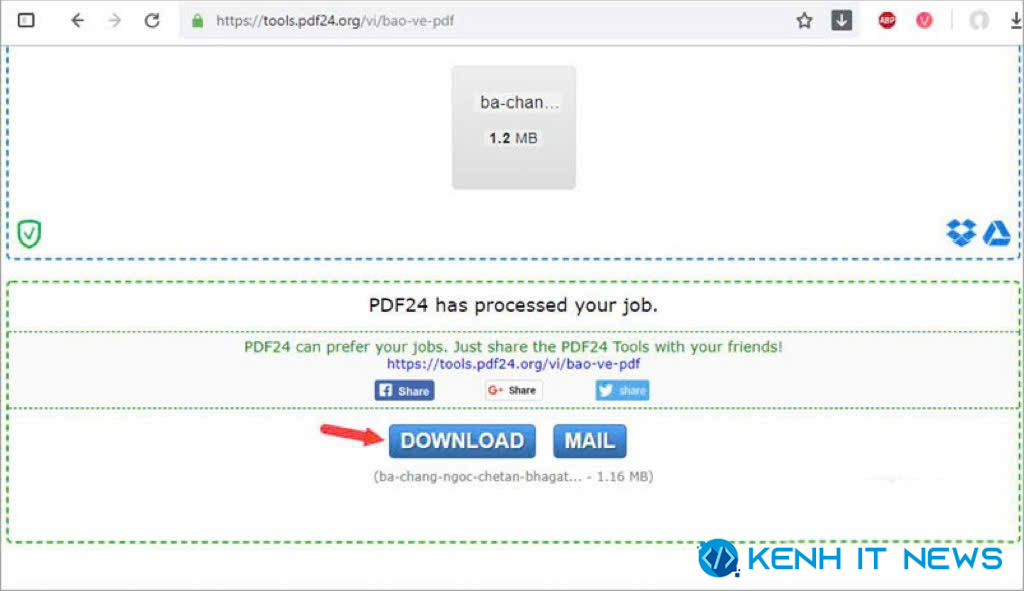
Kết luận
Hy vọng với những cách đặt password cho file PDF mà Kênh IT New đã chia sẻ, bạn sẽ dễ dàng bảo vệ tài liệu của mình an toàn hơn bao giờ hết. Việc thêm mật khẩu không chỉ giúp bạn kiểm soát quyền truy cập mà còn tăng cường sự riêng tư, đặc biệt với những file quan trọng. Với từng bước chi tiết trên, bạn sẽ nhanh chóng thực hiện thành công dù sử dụng phần mềm hay công cụ trực tuyến. Nếu gặp khó khăn thì bạn đừng ngần ngại thử lại hoặc tìm kiếm thêm sự hỗ trợ từ Kênh IT New nhé
Xem thêm: Hướng dẫn cách cắt chữ ký trong PDF từ A đến Z
Xem thêm: Hướng dẫn 4 cách thêm trang trong PDF nhanh gọn
Xem thêm: Hướng dẫn cách highlight trong PDF nhanh và hiệu quả
Xem thêm: Hướng dẫn cách khóa file PDF không cho chỉnh sửa, copy
