Office cho Macbook là phần mềm rất được ưa chuộng hiện nay, đặc biệt với học sinh và dân văn phòng. Công cụ cung cấp nhiều tính năng hữu ích giúp tăng hiệu suất làm việc như soạn thảo văn bản, thống kê dữ liệu và trình chiếu slide. Qua bài viết này kenhitnew.com sẽ hướng dẫn cài đặt ứng dụng một cách đơn giản và nhanh chóng.
Xem thêm
Hướng dẫn cài đặt Office 2021 Full Crack – Link Google Drive
Các ứng dụng Office dành cho MacBook
- Microsoft Word
- Microsoft Excel
- Microsoft PowerPoint
- Microsoft OneNote
- Microsoft Outlook
- OneDrive

Chuẩn bị trước khi cài đặt Office cho Mac OS
Đối với hệ điều hành Mac OS, trước khi bắt đầu cài đặt phần mềm thì người dùng cần phải tiến hành tắt Gatekeeper và gỡ License Office. Để có thể hiểu rõ hơn các bước thực hiện, mời bạn tham khảo ngay sau đây nhé!
Tắt Gatekeeper
Từ dòng MacOS Catalina 10.15, người dùng cần phải tắt Gatekeeper trước khi cài đặt Microsoft Office cũng như các phần mềm khác không có trên App Store.
Bước 1: Để tắt Gatekeeper, bạn hãy mở Terminal và chạy lệnh “sudo spctl –master-disable.”
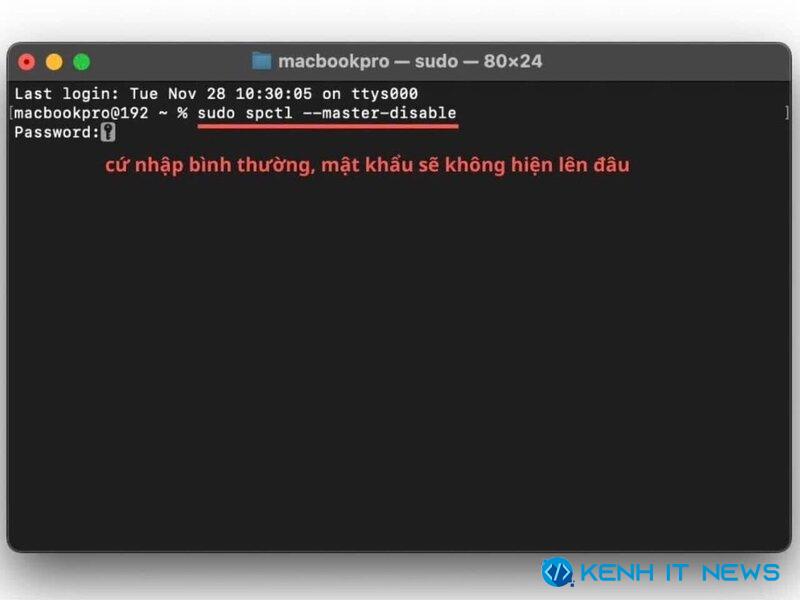
Bước 2: Tiếp tục nhập lệnh “spctl –status” và chờ cho đến khi hiển thị dòng “assessments disabled” là thành công.
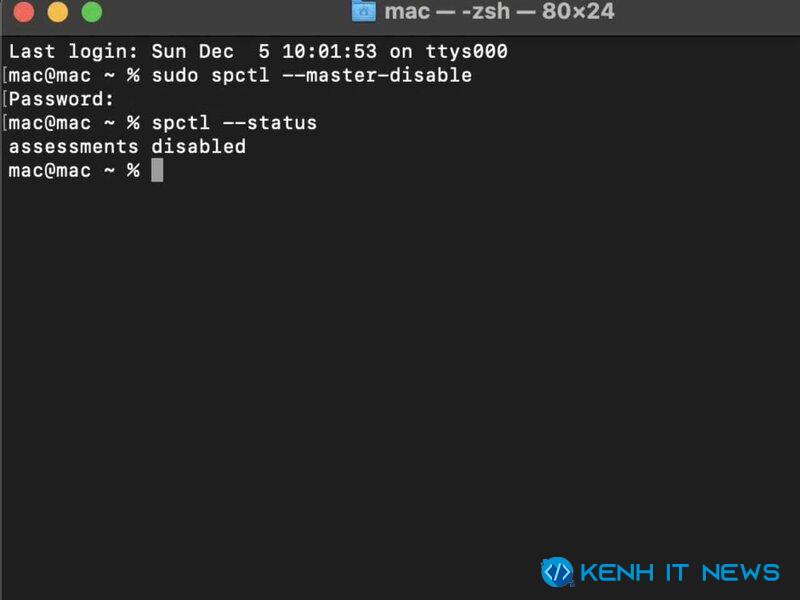
Gỡ License Office cho Macbook
Trước khi bắt đầu gỡ License Office cho Macbook, người dùng cần chú ý:
- Nếu đã từng cài Office bản quyền trên Mac OS thì cần gỡ License Office.
- Nếu chưa từng cài đặt Office bản quyền cho laptop thì hãy bỏ qua thao tác này.
Bước 1: Tải tệp remove về máy. Sau đó mở File, chọn mục Continue và làm theo lời nhắc.
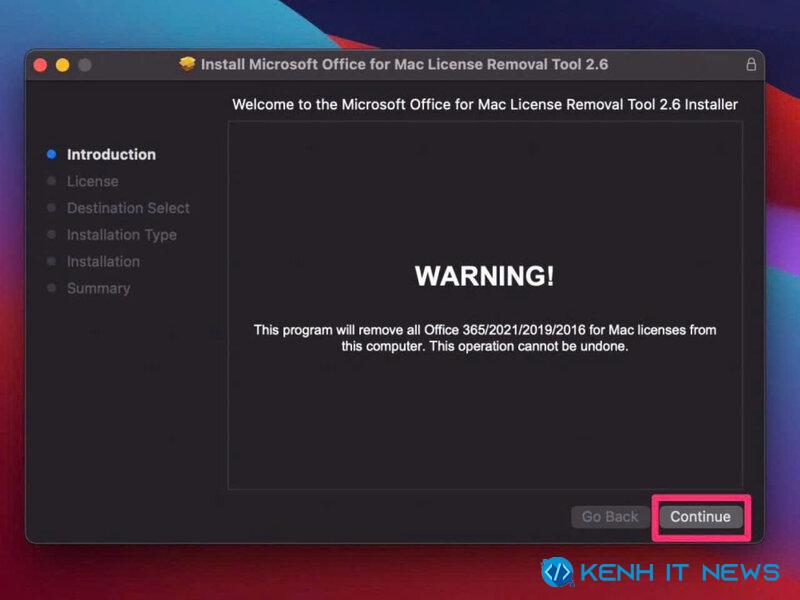
Bước 2: Nhấn Agree sau khi đã đọc qua các lưu ý.
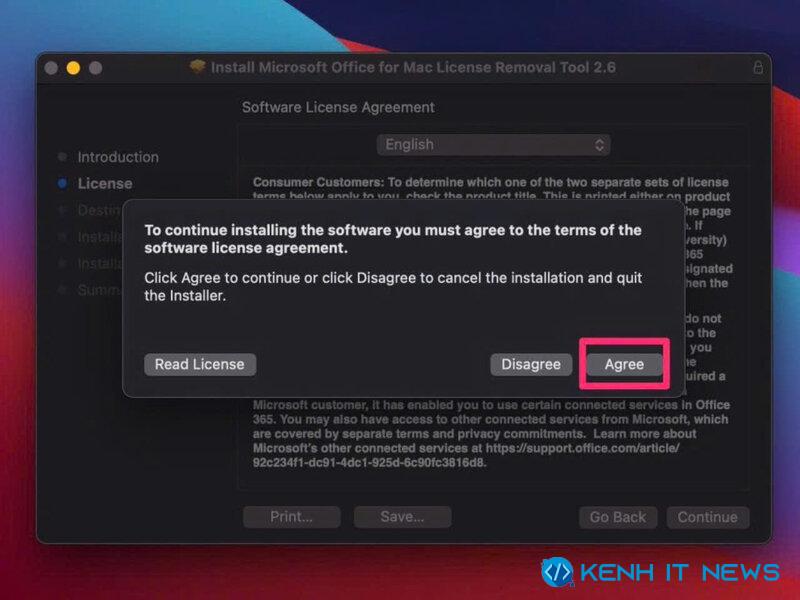
Bước 3: Nhấn mục Install để máy tính bắt đầu quá trình cài đặt. Cuối cùng nhập mật khẩu là hoàn thành.
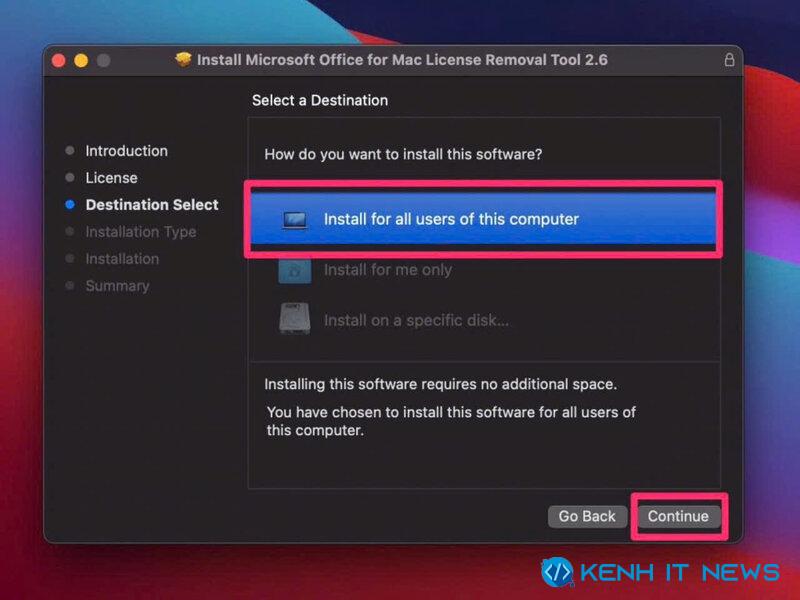
Các bước cài đặt Office trên Macbook chi tiết nhất
Bước 1: Download Office cho Macbook bằng cách truy cập vào các link dưới đây:
- Link Google Drive: Cài Office cho Mac OS 2019 & 2021 (Có pass giải nén, tải nhanh).

- Link Fshare: Cài Office cho Mac 2019 (Không cần pass giải nén, tải chậm).

Bước 2: Tiếp tục tải Unarchiver. Sau khi download xong bạn mở file cài đặt và kéo vào thư mục Application.
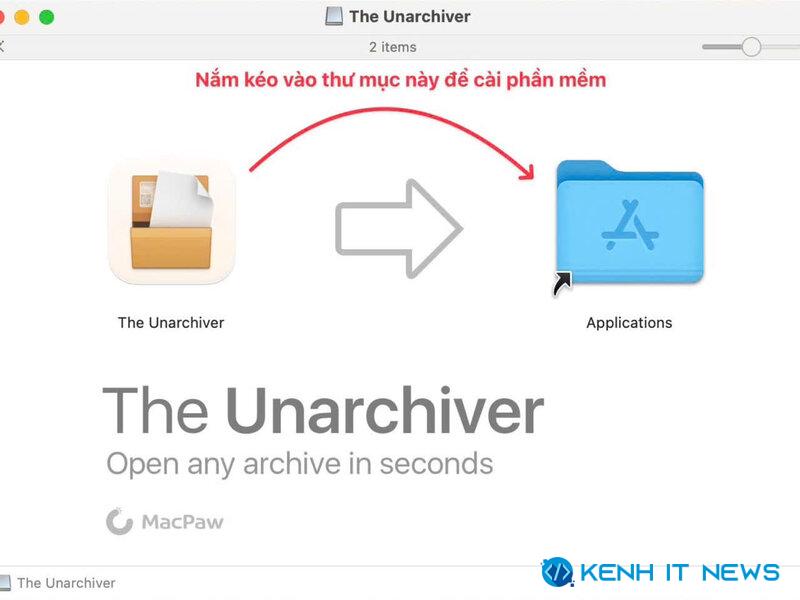
Bước 3: Vào thư mục lưu file cài Office trên Macbook mới tải về. Sau đó giải nén tệp có đuôi zip bằng cách click chuột phải nhấn Open with và chọn The Unarchiver. Khi giải nén thành công sẽ ra được file bên trái có đuôi dmg.
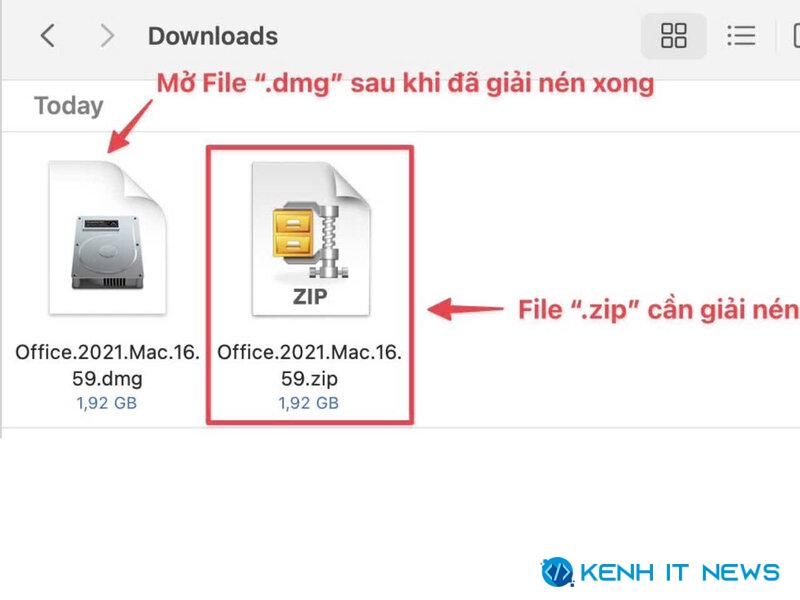
Bước 4: Nhấn 2 lần vào file có đuôi dmg sẽ hiển thị 2 tệp như sau.
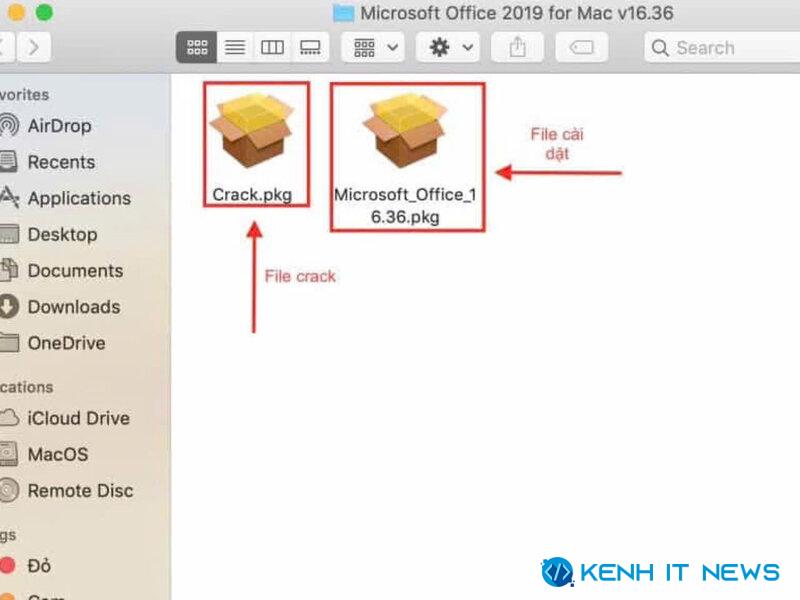
Bước 5: Mở file cài đặt để tiến hành kích hoạt Office cho Macbook. Nhấn mục Continue tiếp tục.
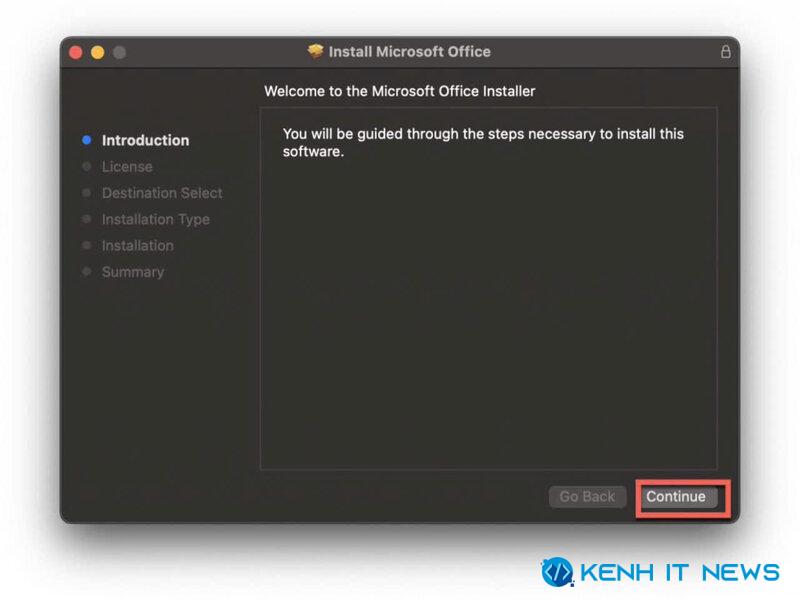
Bước 6: Nhấn Agree để đồng ý phần mềm giải nén.
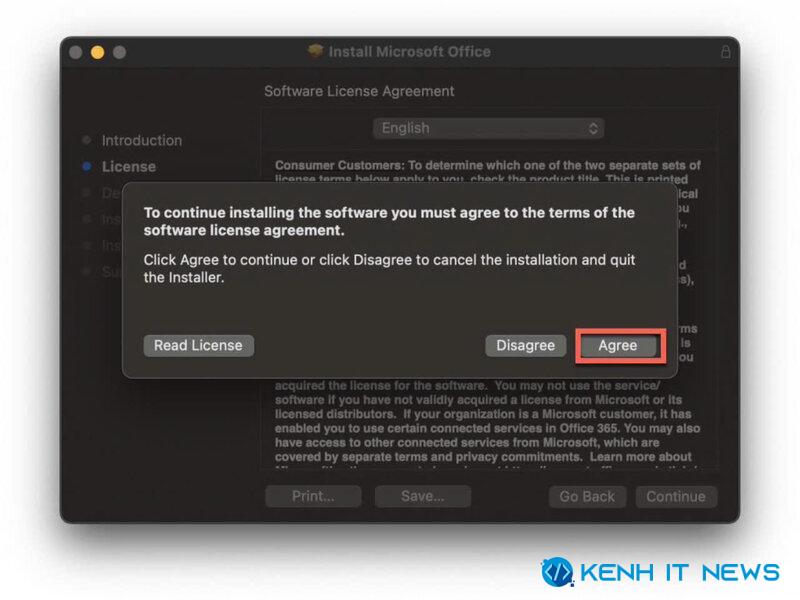
Bước 7: Chọn mục Customize để mở tùy chọn.
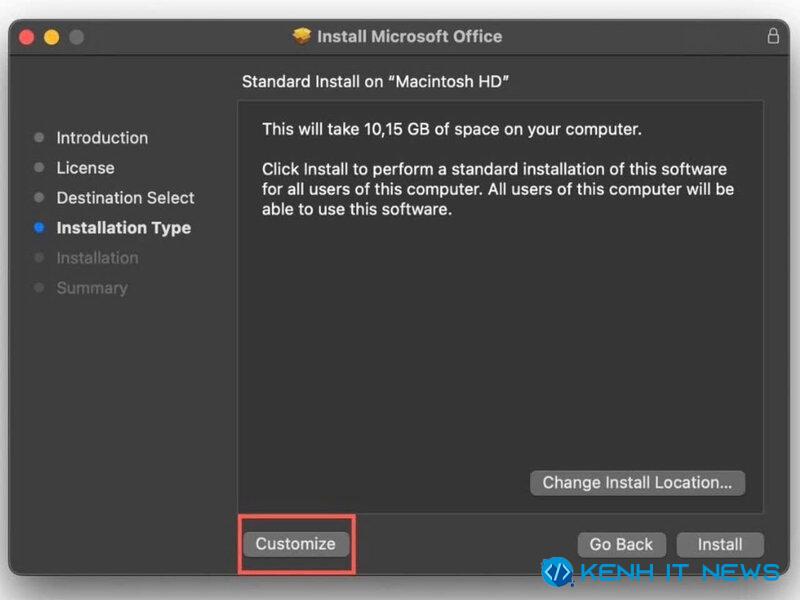
Bước 8: Bỏ chọn tích ở mục Microsoft AutoUpdate rồi nhấn Install.
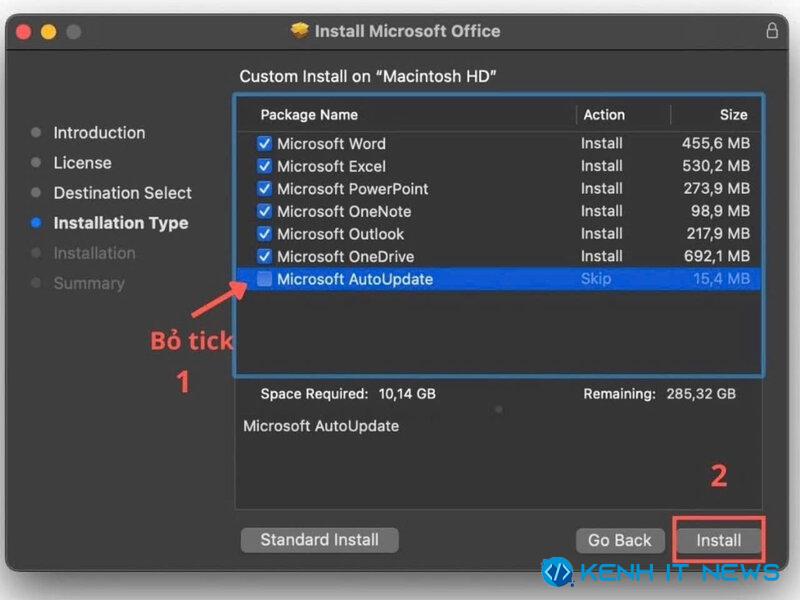
Bước 9: Nhập Password hoặc sử dụng Touch ID của laptop.
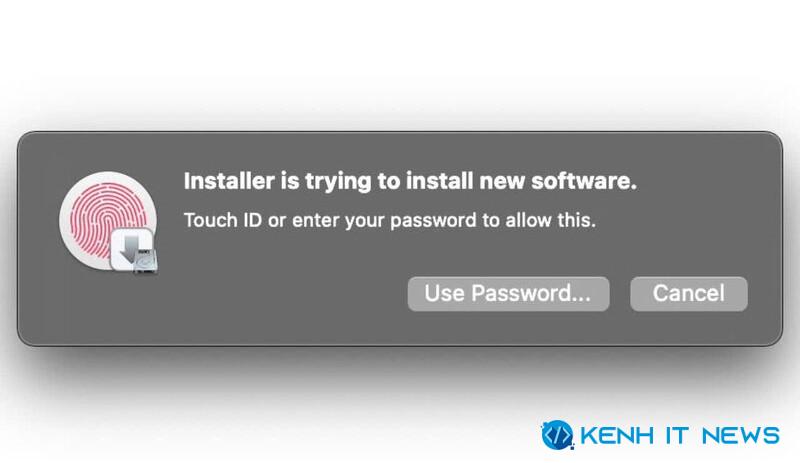
Bước 10: Sau khi quá trình cài đặt hoàn tất, bạn nhấn Close.
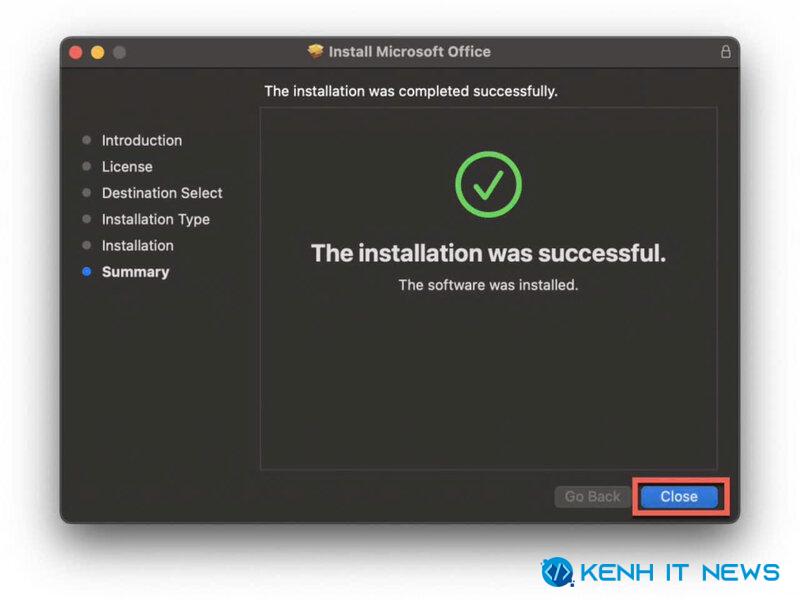
Bước 11: Bạn tiếp tục tiến hành chạy file Crack tương tự các bước với file cài đặt.
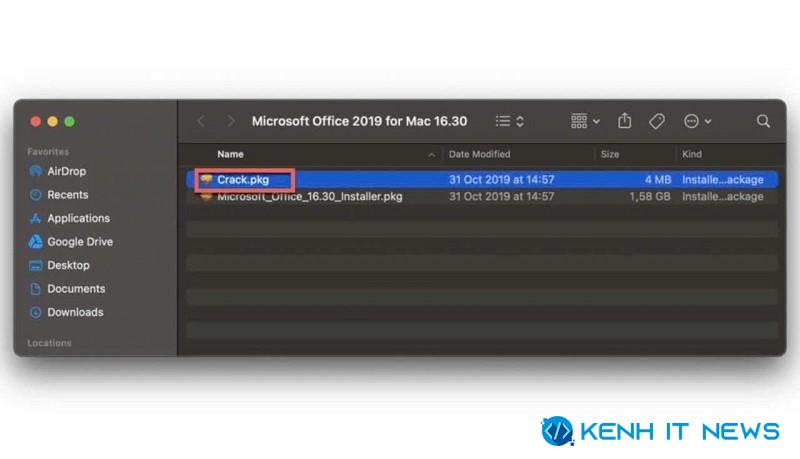
Có nên sử dụng bản Crack Office cho Macbook?
Nhiều người dùng hiện băn khoăn liệu có nên cài đặt Office bẻ khóa cho Macbook. Phiên bản này giúp bạn tiết kiệm chi phí nhưng cũng có nhiều nhược điểm khác nhau. Để giải đáp được thắc mắc trên, bạn hãy cùng kenhitnew.com tìm hiểu hiểu sau đây nhé.
Ưu điểm và nhược điểm của bản Crack
Ưu điểm:
- Tiết kiệm chi phí so với Office bản quyền, phù hợp với những người dùng có ngân sách eo hẹp.
Nhược điểm:
- Phiên bản Crack có thể chứa phần mềm độc hại gây nguy hiểm cho máy tính và thông tin cá nhân của bản.
- Bản bẻ khóa đôi lúc sẽ hoạt động không ổn định, dễ gặp lỗi và ít cập nhật thường xuyên.
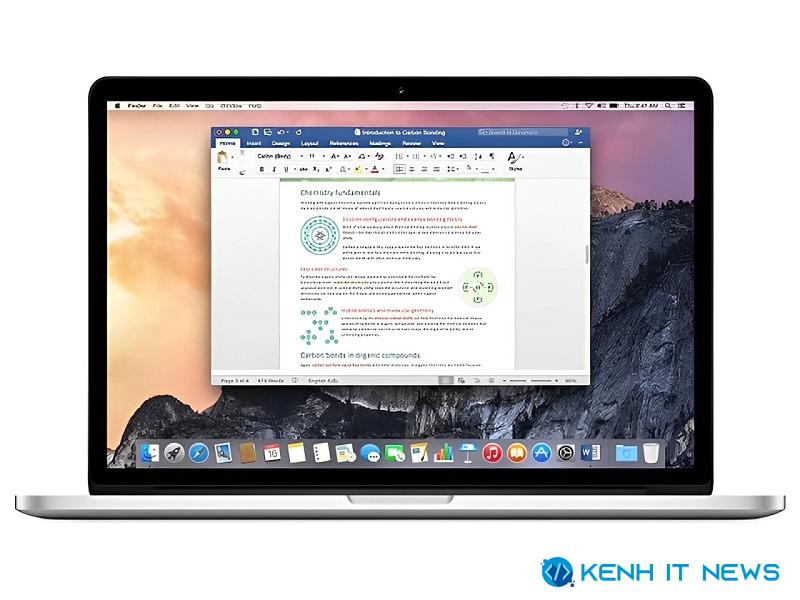
Lựa chọn nào là tốt nhất?
Nếu điều kiện cho phép thì bạn nên sử dụng Office bản quyền để đảm bảo an toàn và ổn định khi sử dụng. Trong trường hợp ngân sách eo hẹp thì Office Crack có thể sẽ là một giải pháp tạm thời tốt. Tuy nhiên hãy cân nhắc kỹ ưu điểm và nhược điểm trước khi quyết định thực hiện.
Tạm kết
Bài viết trên đã hướng dẫn chi tiết các thao tác cài đặt Office cho Macbook đơn giản và dễ dàng. Hy vọng từ những chia sẻ trên sẽ giúp bạn nhanh chóng thực hiện thành công. Ngoài ra đừng quên theo dõi kenhitnew.com để cập nhật thêm nhiều thông tin hữu ích khác nhé.
